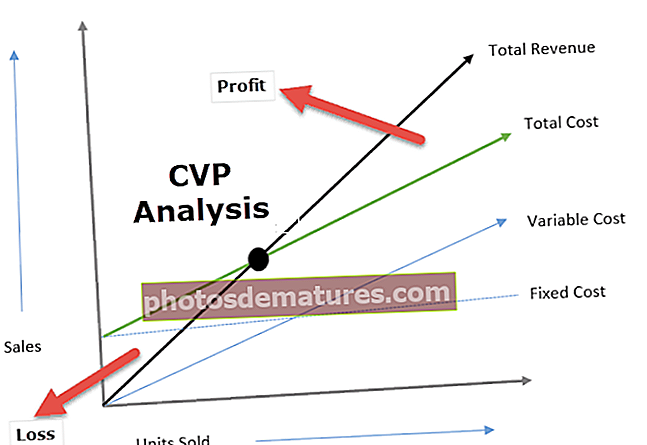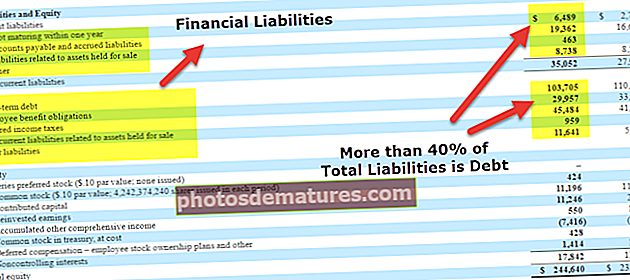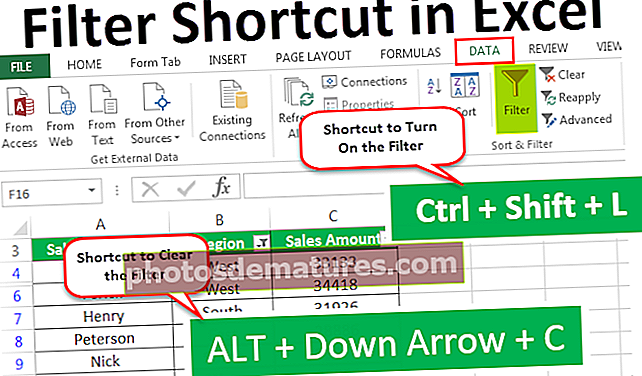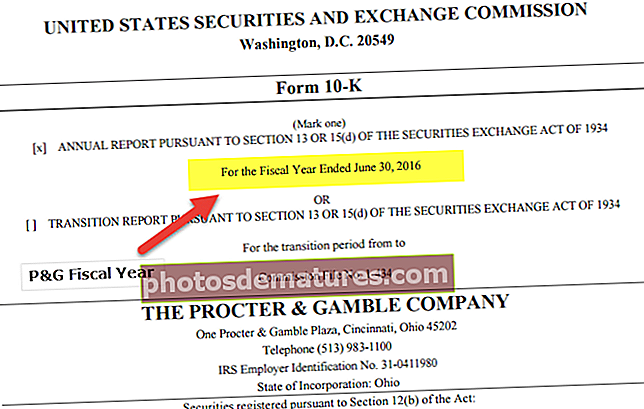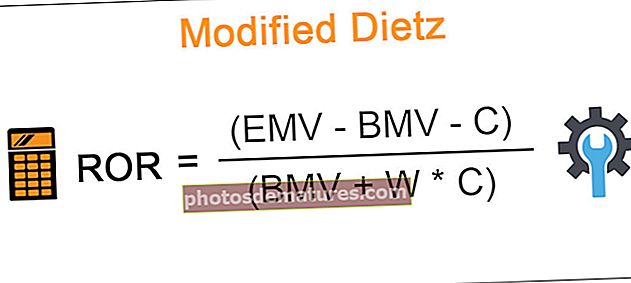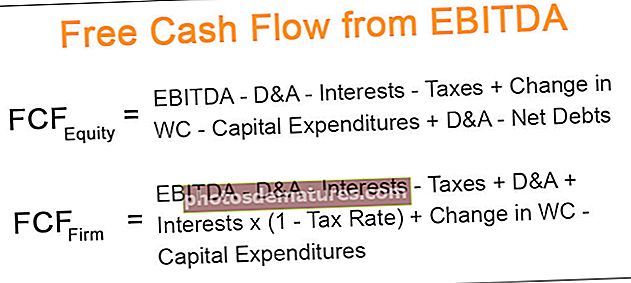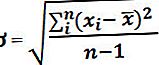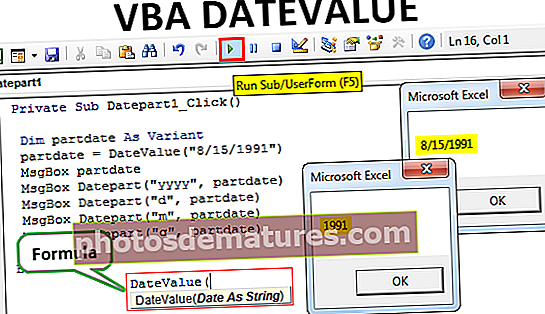ఎక్సెల్ లో సమూహ బార్ చార్ట్ను ఎలా సృష్టించాలి? (10 సులభమైన దశలు)
ఎక్సెల్ గ్రూప్డ్ బార్ చార్ట్ అంటే ఏమిటి?
ఎక్సెల్ సమూహ బార్ చార్ట్ అనేది ఒకే వర్గానికి లేదా సమూహానికి చెందిన వేర్వేరు కాల వ్యవధి సంఖ్యలను చూపించే కలయిక. ఇక్కడ మేము ఒకే సమూహం యొక్క మొత్తం డేటాను ఒకదానితో ఒకటిగా సమూహం చేసి, ఫలితాన్ని బార్ చార్ట్తో చూపిస్తాము. ఎక్సెల్ లో బార్ చార్ట్ చొప్పించడం కంటే ఇది కొద్దిగా భిన్నంగా ఉంటుంది, ఇక్కడ సాధారణ బార్ చార్టుకు ప్రత్యేక డేటా అమరిక అవసరం లేదు, కాని ఈ సమూహ చార్ట్కు మేము చార్ట్ సృష్టించే ముందు డేటాను క్రమబద్ధీకరించడం అవసరం.

ఎక్సెల్ లో సమూహ బార్ చార్ట్ సృష్టించాలా? (స్టెప్ బై స్టెప్ ఉదాహరణతో)
మీరు ఈ సమూహ బార్ చార్ట్ ఎక్సెల్ మూసను ఇక్కడ డౌన్లోడ్ చేసుకోవచ్చు - సమూహ బార్ చార్ట్ ఎక్సెల్ మూససమూహ బార్ చార్ట్ చూపించడానికి ఒక సాధారణ ఉదాహరణ నెలవారీ ప్రాతిపదికన వివిధ జోన్ల అమ్మకం సంఖ్యలు. ఉదాహరణకు ఈ క్రింది డేటాను చూడండి.

ఈ డేటాలో, మాకు నెల పేరు మరియు జోన్ పేరు ఉంది, ఆపై ప్రతి నెలలో ప్రతి జోన్కు రాబడి ఉంటుంది. మేము ఈ సంఖ్యల కోసం చార్ట్ చూపించాలి. కాలమ్ బార్ చార్ట్ ఇన్సర్ట్ చేద్దాం.
- దశ 1: డేటాను ఎంచుకోండి మరియు CLUSTERED COLUMN CHART ను చొప్పించండి.

- దశ 2: సరేపై క్లిక్ చేయండి, మనకు ఇప్పుడు క్లస్టర్డ్ బార్ చార్ట్ ఉంటుంది.

- దశ 3: మీరు చార్ట్ చూసినప్పుడు ఇది సాధారణ కాలమ్ చార్ట్, కానీ ఇది ఒకే జోన్ యొక్క వేర్వేరు నెల ఆదాయాన్ని చూపిస్తుంది. పై ఉదాహరణలో, ప్రతి జోన్ వేరే నెలుగా విభజించబడింది, కాబట్టి మొదట, మేము జోన్ వారీగా డేటాను ఏర్పాటు చేయాలి.

- దశ 4: ప్రతి జోన్ తర్వాత ఖాళీ వరుసను చొప్పించండి.

- దశ 5: ఇప్పుడు ఒక జోన్ పేరును మాత్రమే కలిగి ఉండండి మరియు నకిలీ జోన్ పేర్లను తొలగించండి.

- దశ 6: ఈ మార్పిడి నెల & జోన్ నిలువు వరుసల తరువాత.

- దశ 7: ఇప్పుడు ఈ డేటా కోసం CLUSTERED COLUMN CHART ను చొప్పించండి.

దశ 8: ఇప్పుడు మీరు X- యాక్సిస్ ప్రతి జోన్ వేర్వేరు నెలలు ఒకే సమూహం క్రింద కలిసి రావడాన్ని చూడవచ్చు. ఈ చార్టులో, మేము ఇక్కడ కొన్ని ఆకృతీకరణ సెట్టింగులను చేయాలి. బార్ ఎంచుకోండి మరియు Ctrl + 1 నొక్కండి ఇది చార్ట్ యొక్క కుడి వైపున “ఫార్మాట్ డేటా సిరీస్” ఎంపికను తెరుస్తుంది.

దశ 9: ఈ “ఫార్మాట్ డేటా సిరీస్” ఎంపిక “గ్యాప్ వెడల్పు” ని 0% గా చేస్తుంది.

- దశ 10: “గ్యాప్ వెడల్పు” ను 0% కి చేసిన వెంటనే పై చిత్రంలో మనం చూడగలిగినట్లుగా, అన్ని బార్లు కలిసి ఉంటాయి. ఇప్పుడు అదే ఎంపికతో “ఫార్మాట్ డేటా సిరీస్” క్రింద మరియు ఈ చెక్ కింద, బాక్స్ క్రింద నింపండి “పాయింట్ ద్వారా వేరి కలర్స్ ”.

మేము “వేరి కలర్స్ బై పాయింట్” ఎంచుకున్నందున ప్రతి బార్ వేరే రంగుకు మార్చబడింది. చార్ట్ను రూపొందించడంలో పాల్గొన్న విధానం ఇది.
క్లస్టర్డ్ కాలమ్ చార్ట్ నుండి క్లస్టర్డ్ బార్ గ్రూప్డ్ చార్ట్
మేము ఇప్పటికే సృష్టించిన చార్ట్ను “క్లస్టర్డ్ కాలమ్” నుండి “క్లస్టర్డ్ బార్” చార్ట్కు మార్చవచ్చు. చార్ట్ రకాన్ని మార్చడానికి క్రింది దశలను అనుసరించండి.
- దశ 1: మొదట చార్ట్ ఎంచుకోండి. ఎంపిక తరువాత, రిబ్బన్ “డిజైన్” & “ఫార్మాట్” వద్ద రెండు కొత్త ట్యాబ్లు తెరవడాన్ని మనం చూడవచ్చు. “డిజైన్” కి వెళ్లి “చార్ట్ రకాన్ని మార్చండి” ఎంచుకోండి.

- దశ 2: “చార్ట్ రకాన్ని మార్చండి” పై క్లిక్ చేసిన తరువాత మనం విండో క్రింద చూడవచ్చు.

- దశ 3: ఈ బార్లో “బార్” పై క్లిక్ చేయండి.

- దశ 4: ఈ బార్లో, మేము బహుళ చార్ట్ ఎంపికలను చూడవచ్చు, తగిన చార్ట్ ఎంచుకోండి. మేము చార్ట్ను ఎంచుకోగలిగినందున, ప్రివ్యూను క్రింద చూడవచ్చు.

- దశ 5: సరేపై క్లిక్ చేయండి, మనకు ఇప్పుడు అదే ఫార్మాట్ చేయబడిన కానీ క్లస్టర్డ్ బార్ చార్ట్ ఉంటుంది.

గుర్తుంచుకోవలసిన విషయాలు
- మొదట సమూహ సమూహాలకు, మేము డేటాను క్రమంలో ఏర్పాటు చేయాలి.
- చార్ట్ చొప్పించిన తర్వాత ప్రతి బార్ యొక్క గ్యాప్ వెడల్పును 0% గా మార్చాలి.
- ప్రతి బార్కు వేర్వేరు రంగులను కలిగి ఉండటానికి “వేరి కలర్ బై పాయింట్” ఎంచుకోండి.