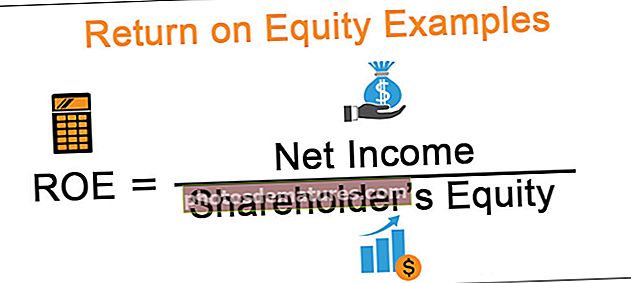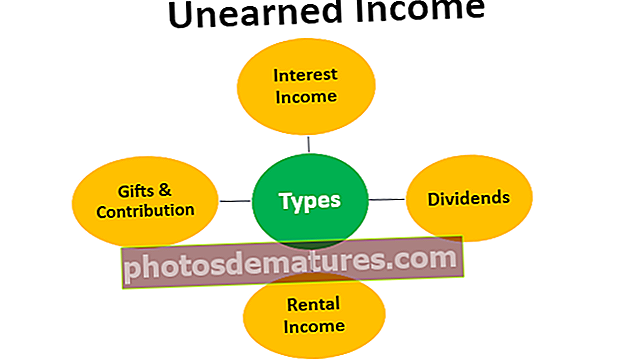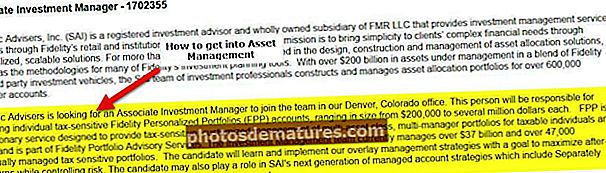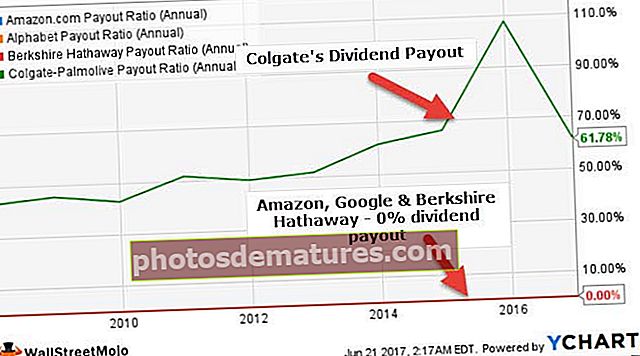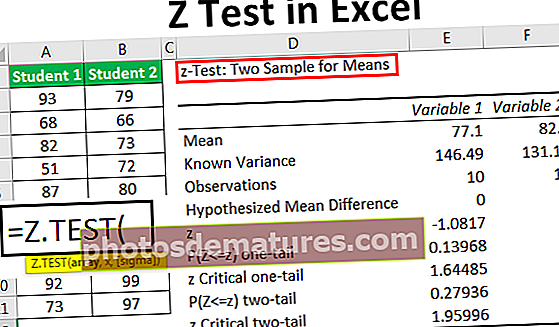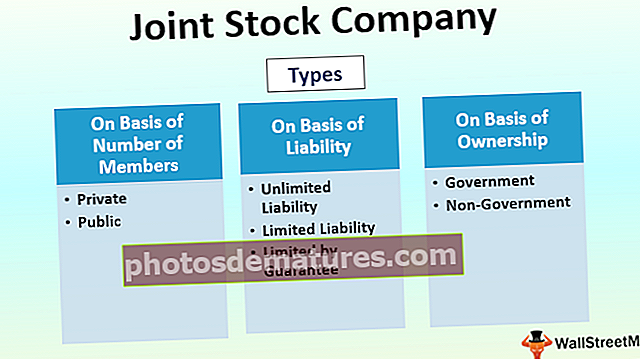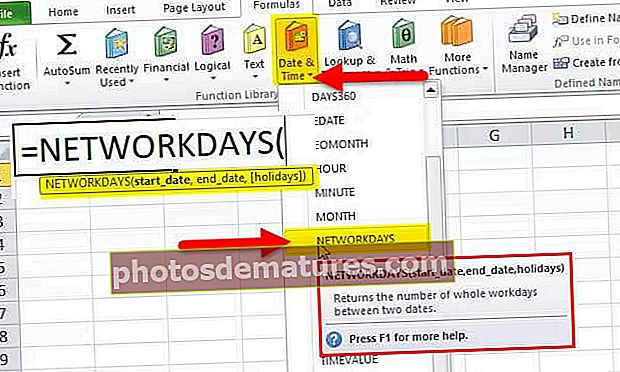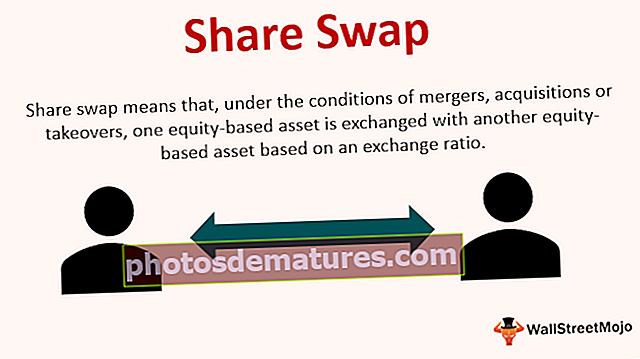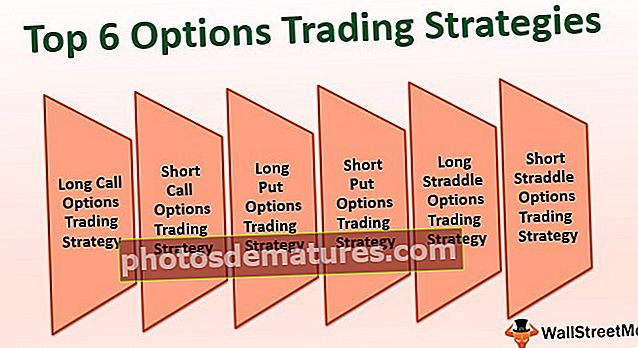VBA తేదీ విలువ | ఎక్సెల్ VBA లో డేట్వాల్యూ ఫంక్షన్ను ఎలా ఉపయోగించాలి?
VBA డేట్వాల్యూ ఫంక్షన్ అంటే ఏమిటి?
డేట్వాల్యూ ఫంక్షన్ అనేది తేదీ / సమయ ఫంక్షన్ వర్గంలో ఎక్సెల్ VBA లో అంతర్నిర్మిత ఫంక్షన్. ఇది vba లో VBA ఫంక్షన్ మరియు వర్క్షీట్ ఫంక్షన్ రెండింటిలోనూ పనిచేస్తుంది. ఈ ఫంక్షన్ తేదీ స్ట్రింగ్ అందించిన సమయ సమాచారాన్ని విస్మరించి స్ట్రింగ్ ప్రాతినిధ్య ఆకృతిలో అందించిన తేదీ యొక్క క్రమ సంఖ్య లేదా విలువను అందిస్తుంది. ఇది ఎక్సెల్ లో రెండు వేర్వేరు మార్గాల్లో ఉపయోగించబడుతుంది. ఈ ఫంక్షన్ వర్క్షీట్ సెల్లో ప్రవేశించే వర్క్షీట్ ఫార్ములాగా ఉపయోగించబడుతుంది. ఇది మైక్రోసాఫ్ట్ ఎక్సెల్తో అనుబంధించబడిన విజువల్ బేసిక్ ఎడిటర్ ద్వారా ప్రవేశించే VBA అప్లికేషన్లోని స్థూల కోడ్గా ఉపయోగించబడుతుంది.
ఈ వ్యాసంలో, మేము VBA DATEVALUE యొక్క ఉదాహరణలు మరియు స్పష్టమైన వివరణతో ఎలా ఉపయోగించాలో నేర్చుకోబోతున్నాము.
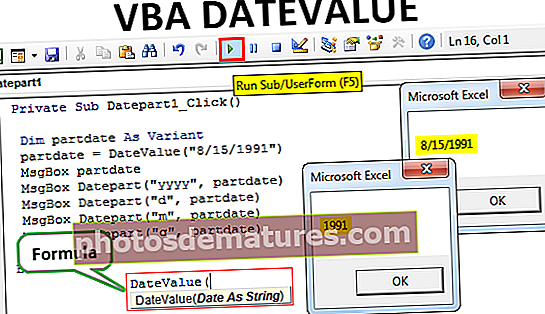
VBA తేదీ విలువ ఫంక్షన్ యొక్క వివరణ
VBA లో, DATEVALUE కింది వాక్యనిర్మాణాన్ని ఉపయోగిస్తుంది.
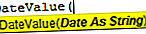
ఈ ఫంక్షన్ ఒకే ఆర్గ్యుమెంట్ లేదా పారామితిని మాత్రమే ఉపయోగిస్తుంది
- తేదీ: ఇది స్ట్రింగ్ ఆకృతిలో సూచించిన తేదీ
- రిటర్న్స్: ఈ ఫంక్షన్ VBA ఫంక్షన్గా ఉపయోగించినప్పుడు తేదీ విలువను అందిస్తుంది. ఇది వర్క్షీట్ ఫంక్షన్గా ఉపయోగించినప్పుడు తేదీ విలువను అందిస్తుంది
VBA డేట్వాల్యూ ఫంక్షన్ చెల్లుబాటు అయ్యే ఎక్సెల్ ఫార్మాట్లో పేర్కొన్న టెక్స్ట్ ఫార్మాట్లో ప్రాతినిధ్యం వహిస్తున్న డేటాను అర్థం చేసుకోగలదు. స్ట్రింగ్ వారపు రోజు యొక్క వచన ప్రాతినిధ్యాన్ని కలిగి ఉంటే అది తేదీ విలువను తిరిగి ఇవ్వదు.
VBA డేట్వాల్యూ ఫంక్షన్ యొక్క ప్రయోజనాలు స్ట్రింగ్ నుండి తేదీ విలువను సంగ్రహిస్తాయి మరియు తేదీని సమయంతో తేదీకి మారుస్తాయి. సమయంతో తేదీని ఇచ్చినప్పుడు, ఈ ఫంక్షన్ సమయ విలువను తప్పించే తేదీ విలువ మాత్రమే.
ఎక్సెల్ VBA DATEVALUE ను ఎలా ఉపయోగించాలి?
Excel లో డేట్వాల్యూ ఫంక్షన్ను ఉపయోగించడానికి మొదట VBA ఎడిటర్ను తెరవాలి.
VBA ప్రోగ్రామ్ యొక్క పంక్తులను జోడించడానికి కమాండ్ బటన్ను ఎక్సెల్ వర్క్షీట్లో ఉంచాలి. ప్రోగ్రామ్ యొక్క పంక్తులను అమలు చేయడానికి, వినియోగదారు ఎక్సెల్ షీట్లోని కమాండ్ బటన్పై క్లిక్ చేయాలి. ప్రోగ్రామ్ నుండి చెల్లుబాటు అయ్యే అవుట్పుట్ కలిగి ఉండటానికి, వాదన ద్వారా చెల్లుబాటు అయ్యే ఇన్పుట్ ఇవ్వబడుతుంది. ఉదాహరణకు, VBA లోని టెక్స్ట్ నుండి తేదీ విలువను సేకరించేందుకు డేట్వాల్యూ ఫంక్షన్ను అమలు చేయడానికి స్థూల సృష్టికి కింది కోడ్ సహాయపడుతుంది.
VBA ప్రోగ్రామ్:
సబ్ డేట్బటన్ () డిమ్ మై డేట్ డేట్గా మై డేట్ = డేట్వాల్యూ (“ఆగస్టు 15, 1991”) ఎంఎస్జిబాక్స్ డేట్ (మై డేట్) ఎండ్ సబ్
ఈ కోడ్ ఇచ్చిన ఇన్పుట్ నుండి తేదీ 15 గా వస్తుంది.
ఎక్సెల్ VBA DATEVALUE యొక్క ఉదాహరణలు
ఎక్సెల్ VBA లోని డేట్వాల్యూ యొక్క ఉదాహరణలు క్రింద ఉన్నాయి.
మీరు ఈ VBA డేట్వాల్యూ ఎక్సెల్ మూసను ఇక్కడ డౌన్లోడ్ చేసుకోవచ్చు - VBA డేట్వాల్యూ ఎక్సెల్ మూసఉదాహరణ # 1 - తేదీ, నెల మరియు సంవత్సరాన్ని తేదీ నుండి పొందండి
VBA లో ప్రోగ్రామ్ను సృష్టించడానికి మరియు అమలు చేయడానికి కొన్ని దశలు అనుసరించబడతాయి. వాటిలో ఉన్నాయి
దశ 1: డెవలపర్ టాబ్కు వెళ్లి, ఎక్సెల్ షీట్లోని సెల్లో కర్సర్ను ఉంచండి మరియు ‘చొప్పించు’ ఎంపికపై క్లిక్ చేసి, చిత్రంలో చూపిన విధంగా యాక్టివ్ఎక్స్ కంట్రోల్ కింద ‘కమాండ్ బటన్’ ఎంచుకోండి.
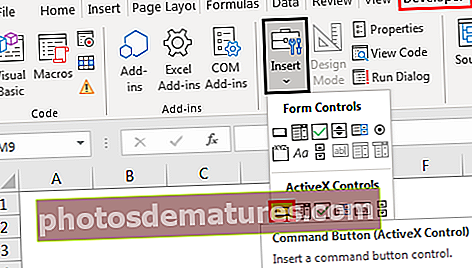
మీకు కావలసిన చోట బటన్ను లాగండి మరియు లక్షణాల విండో నుండి డేట్బటన్ వలె శీర్షిక ఇవ్వండి.
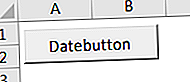
దశ 2: బటన్పై డబుల్ క్లిక్ చేస్తే అది VBA ప్రాజెక్ట్కు మళ్ళించబడుతుంది మరియు ప్రైవేట్ సబ్ కమాండ్ బటన్ మరియు ఎండ్ సబ్ మధ్య కోడ్ వ్రాస్తుంది.
తేదీ, నెల మరియు సంవత్సరాన్ని పొందడానికి కోడ్ను ఈ క్రింది విధంగా అభివృద్ధి చేయాలి.
కోడ్:
ప్రైవేట్ సబ్ డేట్బటన్ 1_క్లిక్ () మసక ఉదాహరణ తేదీగా ఉదాహరణ ఉదాహరణ = తేదీ విలువ ("ఏప్రిల్ 19,2019") MsgBox తేదీ MsgBox సంవత్సరం (ఉదాహరణ తేదీ) MsgBox నెల (ఉదాహరణ తేదీ) ముగింపు ఉప 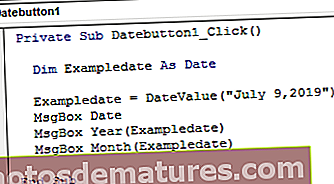
ఈ కోడ్లో, డేట్బటన్ 1_క్లిక్ () పేరు మరియు ఉదాహరణ డేట్ డేటా డేటా రకంతో వేరియబుల్ మరియు అవుట్పుట్ను ప్రదర్శించడానికి Msgbox.
దశ 3: కోడ్ను అభివృద్ధి చేస్తున్నప్పుడు, vba రకం సరిపోలని లోపాలు సంభవిస్తాయి మరియు వాటిని జాగ్రత్తగా చూసుకోవాలి.
దశ 4: ఈ దశలో, రన్ ఎంపికపై క్లిక్ చేసి ప్రోగ్రామ్ను అమలు చేయండి.
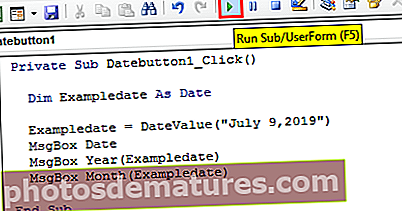
లేదా డీబగ్ మెనూ క్రింద స్టెప్ ఇంటు ఎంపికను ఎంచుకోవడం ద్వారా స్టెప్ బై స్టెప్ ద్వారా చెక్ లేదా డీబగ్ చేయవచ్చు. మా కోడ్ ఎటువంటి లోపాలు లేకుండా ఉంటే అది అవుట్పుట్ను ప్రదర్శిస్తుంది.
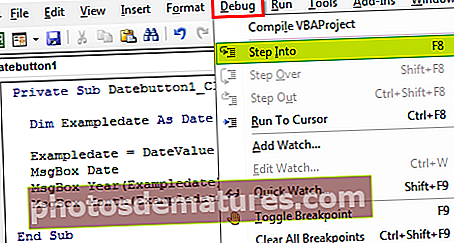
దశ 5: ప్రోగ్రామ్ ఎగ్జిక్యూట్ అయినప్పుడు, ఇది మొదట టెక్స్ట్ ఇన్పుట్లో ఇచ్చిన తేదీతో సందేశ పెట్టెను ప్రదర్శిస్తుంది. తరువాత, సంవత్సర విలువను చూడటానికి సరేపై క్లిక్ చేయండి, నెల విలువను చూడటానికి సందేశ పెట్టెపై సరే క్లిక్ చేయండి.
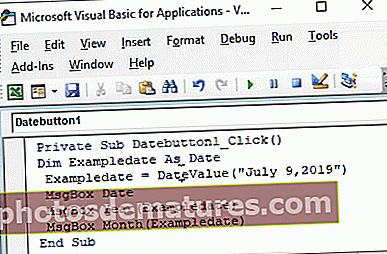
ఉదాహరణ # 2 - తేదీ యొక్క విభిన్న భాగాలను పొందడానికి డేట్పార్ట్ ఉపయోగించడం
దశ 1: ఎక్సెల్ డెవలపర్ టాబ్కు వెళ్లి, ఎక్సెల్ షీట్లోని సెల్లో కర్సర్ ఉంచండి మరియు ‘ఇన్సర్ట్’ ఎంపికపై క్లిక్ చేసి, చిత్రంలో చూపిన విధంగా యాక్టివ్ఎక్స్ కంట్రోల్ కింద ‘కమాండ్ బటన్’ ఎంచుకోండి.
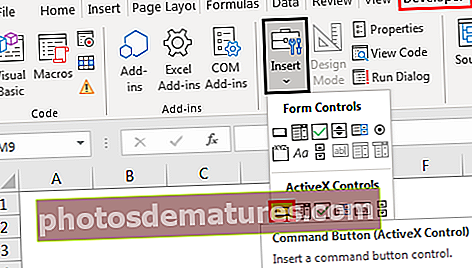
దశ 2: బటన్ను లాగండి మరియు లక్షణాల క్రింద డేట్పార్ట్ వలె శీర్షిక ఇవ్వండి.
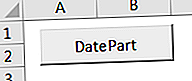
ఈ బటన్పై డబుల్ క్లిక్ చేయండి, ఇది విజువల్ బేసిక్ ఎడిటర్ షీట్కు నిర్దేశిస్తుంది మరియు ఈ క్రింది విధంగా ప్రదర్శిస్తుంది.
దశ 3: చిత్రంలో చూపిన విధంగా డేట్వార్ట్తో డేట్పార్ట్ ఉపయోగించి కోడ్ను అభివృద్ధి చేయండి.
కోడ్:
ప్రైవేట్ సబ్ డేట్పార్ట్ 1_క్లిక్ () డిమ్ పార్ట్డేట్ వేరియంట్ పార్ట్డేట్ = డేట్వాల్యూ ("8/15/1991") ఎంఎస్జిబాక్స్ పార్ట్డేట్ ఎంఎస్జిబాక్స్ డేట్పార్ట్ ("య్యై", పార్ట్డేట్) MsgBox డేట్పార్ట్ ("q", పార్ట్డేట్) ఎండ్ సబ్ 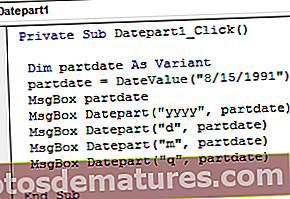
ఈ ప్రోగ్రామ్లో, డేట్పార్ట్ 1 స్థూల పేరు మరియు పార్ట్డేట్ అనేది డేటా రకం ‘వేరియంట్’ తో వాదన పేరు. సంవత్సరం, తేదీ, నెల మరియు పావుగంటను ప్రదర్శించడానికి, ఫార్మాట్ “yyyy”, “d”, “m” మరియు “q” గా వర్తించబడుతుంది. మేము ఫార్మాట్లో ఏదైనా పొరపాటు చేస్తే అది ఈ క్రింది లోపాన్ని ప్రదర్శిస్తుంది.
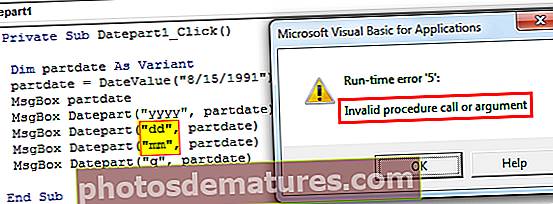
దశ 4: ప్రోగ్రామ్ యొక్క విజయవంతమైన డీబగ్గింగ్ తరువాత, రన్ బటన్ పై క్లిక్ చేసి ప్రోగ్రామ్ను రన్ చేయండి ఎక్సెల్ సత్వరమార్గం కీ F5.
కోడ్ మొదట పూర్తి తేదీని ప్రదర్శిస్తుంది, ఆపై msgbox నుండి ప్రతి సరే క్లిక్ చేసిన తర్వాత, ఆ తేదీ విలువ, నెల విలువ, క్వాటర్ విలువ తరువాత వరుసగా చూపిస్తుంది.
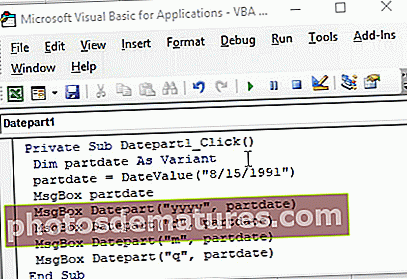
VBA DATEVALUE గురించి గుర్తుంచుకోవలసిన విషయాలు
ఎక్సెల్ VBA లో డేట్వాల్యూ ఫంక్షన్ను ఉపయోగిస్తున్నప్పుడు ఈ క్రింది విషయాలు గుర్తుంచుకోవాలి
- డేట్వాల్యూ ఫంక్షన్కు అందించిన తేదీ చెల్లుబాటు అయ్యే తేదీగా మార్చలేకపోయినప్పుడు టైప్ అసమతుల్యత ప్రదర్శించబడుతుంది. మాకు సరైన టెక్స్ట్ ఫార్మాట్ అవసరం
- ‘Msgbox date (ఆర్గ్యుమెంట్ పేరు)’ కోడ్తో స్ట్రింగ్ ఆర్గ్యుమెంట్ నుండి ఒకే తేదీని పొందడానికి మేము ప్రయత్నించినప్పుడు, ఇది రకం సరిపోలని లోపాన్ని ప్రదర్శిస్తుంది.
- VBA ఎడిటర్ను తెరవకుండా డేట్వాల్యూ ఫంక్షన్ యొక్క అవుట్పుట్ను మనం చూడవచ్చు. ఇది కమాండ్ బటన్ను క్లిక్ చేయడం ద్వారా జరుగుతుంది మరియు సంబంధిత ప్రోగ్రామ్ కోసం సృష్టించిన స్థూలతను ఎంచుకోండి
- విలువలను పొందడానికి డేట్పార్ట్ ఉపయోగించినప్పుడు, తగిన ఆకృతిని అనుసరించాలి. లేకపోతే, ఇది సందేశం చెల్లని విధానం కాల్ లేదా ఆర్గ్యుమెంట్తో ‘రన్ టైమ్ ఎర్రర్ 5’ కి దారితీస్తుంది.