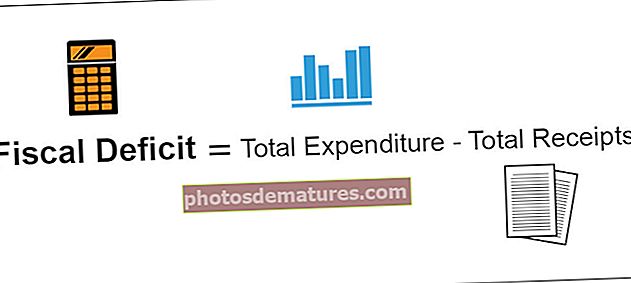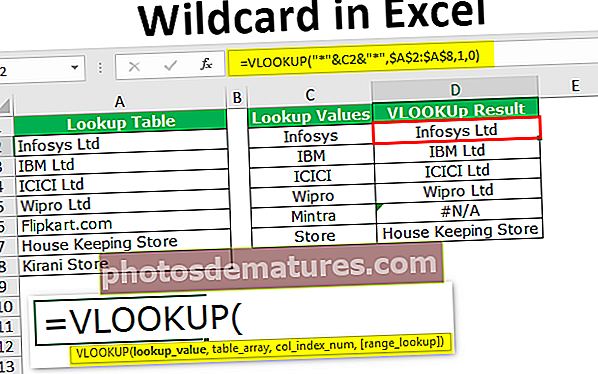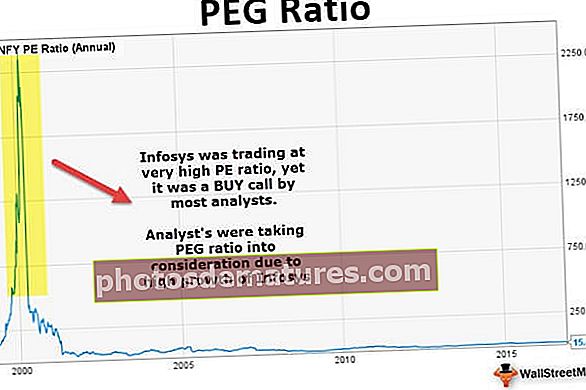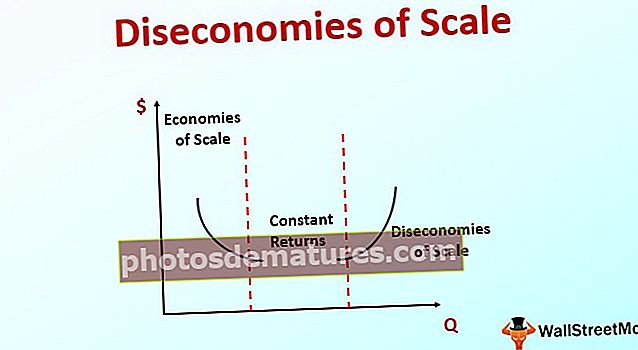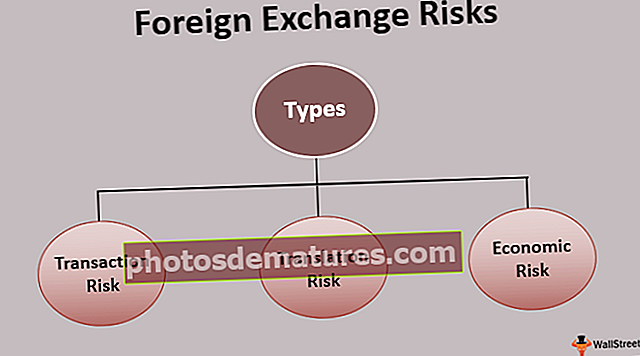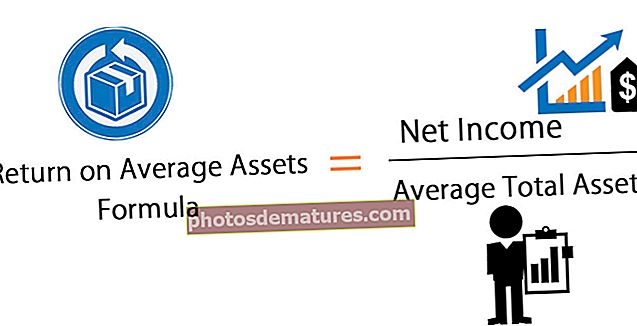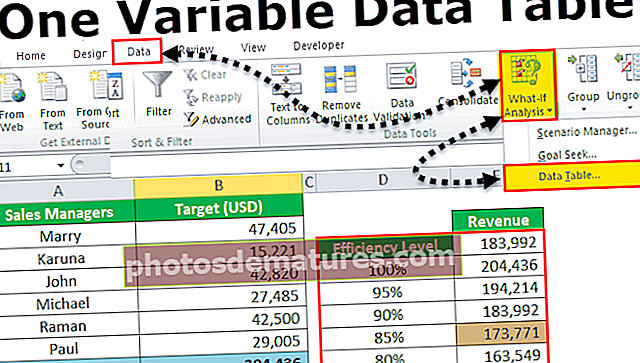ఎక్సెల్ లో సత్వరమార్గాన్ని ఫిల్టర్ చేయండి ఎక్సెల్లోని ఫిల్టర్ల కోసం టాప్ 7 కీబోర్డ్ సత్వరమార్గాలు
ఎక్సెల్ ఫిల్టర్ కీబోర్డ్ సత్వరమార్గం
ఎక్సెల్ లో డేటాను క్రమబద్ధీకరించడం మరియు ఫిల్టర్ చేయడం చాలా ముఖ్యమైన మరియు సాధారణ పని. దీనిని ఉపయోగించడంతో, డేటా వర్గం వారీగా మనం చూడవచ్చు. ఉదాహరణకు, మీరు ట్రాక్ చేయవలసిన డజను దుకాణాల నుండి క్లాస్ సబ్జెక్ట్ వారీగా లేదా అమ్మకాల డేటాను చూడాలనుకుంటే, మీకు అవసరమైన డేటాను మీరు త్వరగా కనుగొనగలుగుతారు.
డేటాను త్వరగా ఫిల్టర్ చేయడం ద్వారా మీరు మెనుల ద్వారా సులభంగా నావిగేట్ చేయవచ్చు లేదా తక్కువ సమయంలో మౌస్ ద్వారా క్లిక్ చేయవచ్చు. ఈ వ్యాసంలో, ఫిల్టర్ కోసం ఉపయోగించే కీబోర్డ్ ఎక్సెల్ సత్వరమార్గాలను మేము చర్చిస్తాము
ఎక్సెల్ లో ఫిల్టర్ కోసం కీబోర్డ్ సత్వరమార్గాన్ని ఎలా ఉపయోగించాలి?
కింది ఉదాహరణలతో ఎక్సెల్ లో ఫిల్టర్ సత్వరమార్గాన్ని అర్థం చేసుకుందాం.
మీరు ఈ ఫిల్టర్ సత్వరమార్గం ఎక్సెల్ మూసను ఇక్కడ డౌన్లోడ్ చేసుకోవచ్చు - సత్వరమార్గం ఎక్సెల్ మూసను ఫిల్టర్ చేయండిఉదాహరణ # 1 - ఎక్సెల్ లో ఫిల్టర్లను ఆన్ లేదా ఆఫ్ చేయండి
అమ్మకాల డేటా ప్రాంతాల వారీగా మేము క్రింద ఇచ్చాము.

దీని కోసం క్రింది దశలను అనుసరించండి:
- మొదట, మీ డేటా పరిధిలోని సెల్ను ఎంచుకోండి. డేటా పరిధిలో ఏదైనా ఖాళీ స్తంభాలు లేదా అడ్డు వరుసలు ఉంటే మొత్తం కణాల శ్రేణిని ఎంచుకోవడం మంచిది.

- అప్పుడు డేటా టాబ్కు వెళ్లి, క్రమబద్ధీకరించు & వడపోత విభాగం కింద ఫిల్టర్ ఎంపికపై క్లిక్ చేయండి. స్క్రీన్ షాట్ క్రింద చూడండి.

- మేము కీబోర్డ్ సత్వరమార్గాన్ని కూడా ఉపయోగించవచ్చు CTRL + SHIFT + L. ఫిల్టర్లను ఆన్ / ఆఫ్ చేయడం కోసం.

- ఫిల్టర్ను వర్తింపజేసిన తర్వాత, డ్రాప్-డౌన్ ఫిల్టర్ మెనూలు మీ డేటా యొక్క శీర్షిక వరుసలో కనిపిస్తాయి. స్క్రీన్ షాట్ క్రింద చూడండి.

ఉదాహరణ # 2 - ఎక్సెల్ లో డ్రాప్-డౌన్ ఫిల్టర్ మెనూను తెరవడం
మీ డేటాలో వడపోత ప్రారంభించిన తర్వాత, మీరు ప్రతి కాలమ్ శీర్షికలలో డ్రాప్-డౌన్ మెనులను ఉపయోగించవచ్చు. దీన్ని చేయడానికి క్రింది దశలను అనుసరించండి:
- శీర్షిక వరుసలోని సెల్ను ఎంచుకోండి. ప్రతి సెల్లో ఇమేజ్ వంటి ఐకాన్ డ్రాప్ డౌన్ ఉందని మనం చూడవచ్చు, నొక్కండి ALT + డౌన్ బాణం కీ స్క్రీన్ షాట్ క్రింద ఉన్న ఫిల్టర్ మెనుని తెరవడానికి కీబోర్డ్లో.

- పై చిత్రంలో మనం చూడగలిగినట్లుగా, వడపోత మెనులో కీబోర్డ్ సత్వరమార్గాలు చాలా అందుబాటులో ఉన్నాయి.
ఉదాహరణ # 3 - బాణం కీలను ఉపయోగించి మెను ఐటెమ్లను ఎంచుకోండి
ఎక్సెల్ ఫిల్టర్ ప్రారంభించబడిన తర్వాత, ఫిల్టర్ మెనుని నావిగేట్ చేయడానికి మేము బాణం కీలను ఉపయోగించవచ్చు. ఎంచుకోవడానికి ఎంటర్ మరియు స్పేస్బార్ కీని ఉపయోగించండి మరియు ఫిల్టర్కు వర్తించండి. దిగువ పాయింట్లను గుర్తుంచుకోండి:
- ఆదేశాన్ని ఎంచుకోవడానికి పైకి క్రిందికి బాణం కీలను నొక్కండి.
- ఆదేశాన్ని వర్తింపచేయడానికి ఎంటర్ కీని నొక్కండి.
- చెక్బాక్స్ను తనిఖీ చేయడానికి మరియు అన్చెక్ చేయడానికి స్పేస్బార్ కీని నొక్కండి.
ఉదాహరణ # 4 - ఎక్సెల్ లో ఫిల్టర్ కోసం డ్రాప్ డౌన్ మెనూ కీబోర్డ్ సత్వరమార్గం
డ్రాప్-డౌన్ మెనుని ప్రదర్శించడానికి మీరు మొదట ALT + Down బాణం కీని నొక్కాలి. దీనితో మీరు ఈ క్రింది వాటిలో ఒకటి చేయవచ్చు:
- S - A నుండి Z వరకు క్రమబద్ధీకరించండి
- O - Z కి A కి క్రమబద్ధీకరించండి
- టి - కలర్ ఉపమెను ద్వారా క్రమబద్ధీకరించండి
- సి - ఫిల్టర్ క్లియర్
- నేను - రంగు ఉపమెను ద్వారా వడపోత
- F - టెక్స్ట్ ఫిల్టర్లు
- ఇ-టెక్స్ట్ బాక్స్
ఉదాహరణ # 5 - ఎక్సెల్ లో ప్రస్తుత ఫిల్టర్ చేసిన పరిధిలోని అన్ని ఫిల్టర్లను క్లియర్ చేయండి
సత్వరమార్గం కీని నొక్కండి ALT + డౌన్ బాణం + సి ప్రస్తుత ఫిల్టర్ పరిధిలోని అన్ని ఫిల్టర్లను క్లియర్ చేయడానికి. ఇది అన్ని నిలువు వరుసలలోని అన్ని ఫిల్టర్లను క్లియర్ చేస్తుంది. ఆ తరువాత, మీ డేటా యొక్క అన్ని వరుసలు ప్రదర్శించబడతాయి.

దీని కోసం, మీరు ఎక్సెల్ రిబ్బన్ ఎంపికను కూడా ఉపయోగించవచ్చు.
ఉదాహరణ # 6 - నిలువు వరుసలో ఫిల్టర్ను క్లియర్ చేయండి
కాలమ్లో ఫిల్టర్ను క్లియర్ చేయడానికి, క్రింది దశలను అనుసరించండి:
- కాలమ్ కోసం వడపోత మెనుని ప్రదర్శించడానికి శీర్షిక వరుసలోని సెల్ను ఎంచుకుని, Alt + Down బాణం నొక్కండి.

- వడపోతను క్లియర్ చేయడానికి “C” అక్షరాన్ని నొక్కండి.

ఉదాహరణ # 7 - అనుకూల ఫిల్టర్ డైలాగ్ బాక్స్ను ప్రదర్శించు
మీరు కస్టమ్ ప్రమాణాలను ఉపయోగించి డేటాను ఫిల్టర్ చేయాలనుకున్నప్పుడు, మీరు కస్టమ్ ఫిల్టర్ బాక్స్ను ఉపయోగించవచ్చు. దీని కోసం క్రింది దశలను అనుసరించండి:
- శీర్షిక వరుసలోని సెల్ను ఎంచుకోండి.
- కాలమ్ కోసం ఫిల్టర్ మెనుని ప్రదర్శించడానికి ALT + Down బాణం కీని నొక్కండి.
- “F” అక్షరాన్ని టైప్ చేయండి.
- ”E” అక్షరాన్ని టైప్ చేయండి.
- అప్పుడు అనుకూల డైలాగ్ బాక్స్ కనిపిస్తుంది, ఇది పోలిక ఆపరేటర్ను సమానంగా సెట్ చేస్తుంది. స్క్రీన్ షాట్ క్రింద చూడండి.

- జాబితా నుండి ఎంపికను ఎంచుకోండి (సమానమైనది కాదు) మరియు ప్రమాణాలను నమోదు చేయండి.

- ఎంచుకోండి మరియు లేదా, ఆపై, ఫిల్టర్ను వర్తింపచేయడానికి సరే నొక్కండి.

ఇది ఫిల్టర్ చేసిన డేటాను ప్రదర్శిస్తుంది.

ఎక్సెల్ లో ఫిల్టర్ సత్వరమార్గం గురించి గుర్తుంచుకోవలసిన విషయాలు
- మీరు ఎక్సెల్ టేబుల్స్ ఫీచర్ను ఉపయోగిస్తుంటే, మీరు ఒకే వర్క్షీట్లో ఒకేసారి ఒకటి కంటే ఎక్కువ టేబుల్ పరిధిలో ఫిల్టర్లను వర్తింపజేయవచ్చు.
- ఎక్సెల్ లో ఫిల్టర్లు కీబోర్డ్ సత్వరమార్గాన్ని ఉపయోగించడం ద్వారా మీరు చాలా సమయాన్ని ఆదా చేయవచ్చు.
- ఈ వ్యాసంలో వివరించిన విధంగా కీబోర్డ్ సత్వరమార్గాలను ఉపయోగించండి, వడపోత మెనులతో పని చేయడానికి వేగవంతమైన మార్గం.