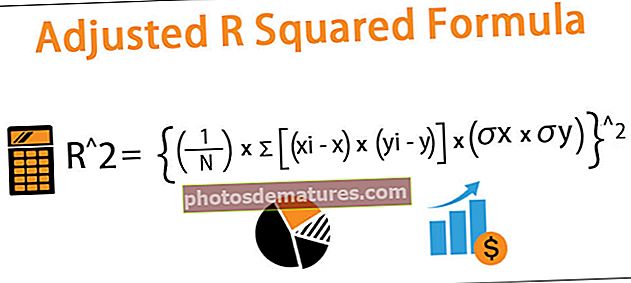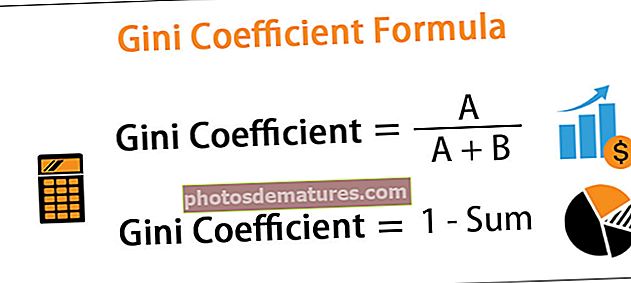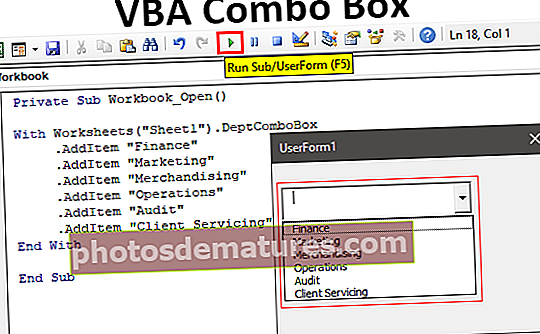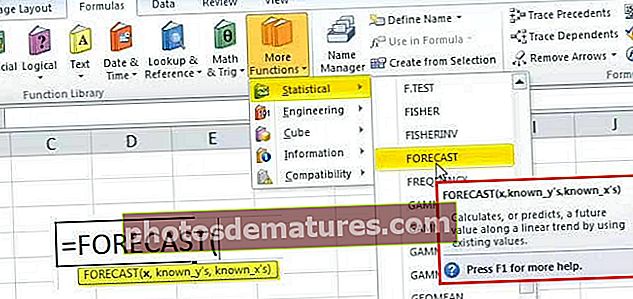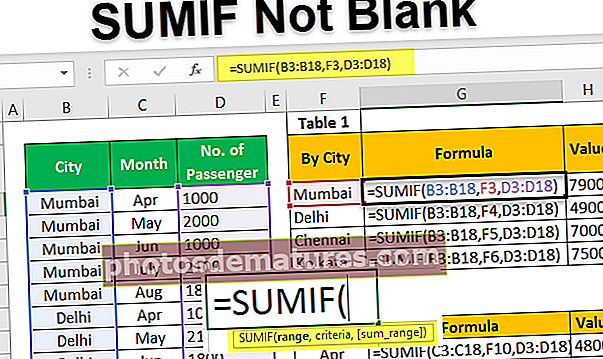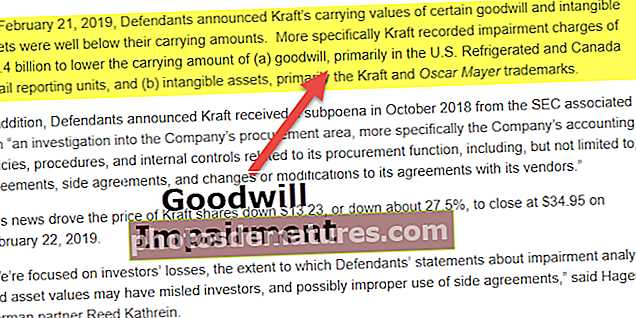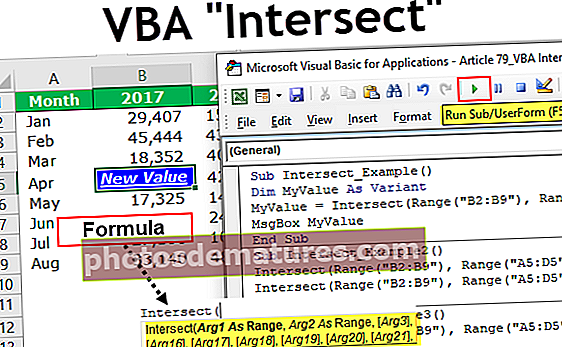VBA ఇన్పుట్బాక్స్ ఫంక్షన్ | ఇన్పుట్బాక్స్ & స్టోర్ విలువలను ఎలా సృష్టించాలి?
ఎక్సెల్ VBA ఇన్పుట్బాక్స్
VBA ఇన్పుట్బాక్స్ వినియోగదారు నుండి విలువను పొందడానికి ఇన్బిల్ట్ ఫంక్షన్ ఉపయోగించబడుతుంది, ఈ ఫంక్షన్కు రెండు ప్రధాన వాదనలు ఉన్నాయి, వీటిలో ఒకటి ఇన్పుట్ బాక్స్కు శీర్షిక మరియు మరొకటి ఇన్పుట్ బాక్స్కు ప్రశ్న, ఇన్పుట్ బాక్స్ ఫంక్షన్ డేటా రకాల ఇన్పుట్ను మాత్రమే నిల్వ చేయగలదు వేరియబుల్ పట్టుకోగలదు.
తరచుగా ఎక్సెల్ లో, ఎక్సెల్ షీట్లో ఇప్పటికే ఉన్న డేటాను ఉపయోగిస్తాము. కొన్నిసార్లు మనకు వినియోగదారుల నుండి కొంత రకమైన ఇన్పుట్ డేటా అవసరం. ముఖ్యంగా వినియోగదారు నుండి VBA ఇన్పుట్లో చాలాసార్లు అవసరం.
ఇన్పుట్బాక్స్ను ఉపయోగించడం ద్వారా మేము యూజర్ నుండి డేటాను పొందవచ్చు మరియు దానిని మా ప్రయోజనం కోసం ఉపయోగించవచ్చు. ఇన్పుట్బాక్స్ను ప్రదర్శించడం ద్వారా విలువను నమోదు చేయమని ఇన్పుట్బాక్స్ వినియోగదారుని అడుగుతుంది.

సింటాక్స్

- ప్రాంప్ట్: ఇది ఇన్పుట్ బాక్స్ ద్వారా వినియోగదారుకు సందేశం తప్ప మరొకటి కాదు.
- శీర్షిక: ఇన్పుట్ బాక్స్ యొక్క శీర్షిక ఏమిటి?
- డిఫాల్ట్: ఇన్పుట్బాక్స్ యొక్క డిఫాల్ట్ విలువ ఏమిటి? ఈ విలువ ఇన్పుట్బాక్స్ యొక్క టైపింగ్ ప్రాంతంలో కనిపిస్తుంది.
ఈ మూడు పారామితులు ఎక్సెల్ లో సరిపోతాయి, ఇతర 4 ఐచ్ఛిక పారామితులను విస్మరించండి. ఈ వాక్యనిర్మాణాన్ని అర్థం చేసుకోవడానికి క్రింది స్క్రీన్ షాట్ చూడండి.

VBA లో ఇన్పుట్బాక్స్ను ఎలా సృష్టించాలి?
సరే, ప్రాక్టికాలిటీకి నేరుగా దూకడం అనుమతిస్తుంది. మీ మొట్టమొదటి ఇన్పుట్బాక్స్ సృష్టించడానికి క్రింది దశలను అనుసరించండి.
మీరు ఈ VBA ఇన్పుట్బాక్స్ ఎక్సెల్ మూసను ఇక్కడ డౌన్లోడ్ చేసుకోవచ్చు - VBA ఇన్పుట్బాక్స్ ఎక్సెల్ మూసదశ 1: VBE (విజువల్ బేసిక్ ఎడిటర్) కి వెళ్లి, క్రొత్త మాడ్యూల్ను చొప్పించండి.

దశ 2: చొప్పించిన మాడ్యూల్పై డబుల్ క్లిక్ చేసి స్థూల పేరును సృష్టించండి.

దశ 3: “ఇన్పుట్బాక్స్” అనే పదాన్ని టైప్ చేయడం ప్రారంభించండి మీకు సంబంధిత ఎంపికలు కనిపిస్తాయి.

దశ 4: INPUTBOX ని ఎంచుకోండి మరియు స్థలాన్ని ఇవ్వండి మరియు మీరు ఇన్పుట్బాక్స్ యొక్క వాక్యనిర్మాణాన్ని చూస్తారు.

దశ 5: ప్రాంప్ట్ ఇవ్వండి “దయచేసి మీ పేరును నమోదు చేయండి”.

దశ 6: ఇన్పుట్బాక్స్ యొక్క శీర్షికను “వ్యక్తిగత సమాచారం” అని టైప్ చేయండి.

దశ 7: డిఫాల్ట్ విలువను “ఇక్కడ టైప్ చేయండి” అని టైప్ చేయండి

దశ 8: మేము పూర్తి చేసాము. ఈ కోడ్ను అమలు చేసి, మీ మొదటి ఇన్పుట్ బాక్స్ను చూడండి.


ఇన్పుట్బాక్స్ విలువను కణాలకు నిల్వ చేయండి
ఇప్పుడు మనం కణాలలో విలువలను నిల్వ చేసే ప్రక్రియ ద్వారా వెళ్తాము. క్రింది దశలను అనుసరించండి.
దశ 1: వేరియబుల్ను వేరియంట్గా ప్రకటిస్తోంది.
కోడ్:
సబ్ ఇన్పుట్బాక్స్_ఎక్సాంపుల్ () డిమ్ ఐ యాస్ వేరియంట్ ఎండ్ సబ్
దశ 2: ఈ వేరియబుల్ కోసం ఇన్పుట్బాక్స్ ద్వారా విలువను కేటాయించండి.
కోడ్:
సబ్ ఇన్పుట్బాక్స్_ఎక్సాంపుల్ () డిమ్ ఐ యాస్ వేరియంట్ ఐ = ఇన్పుట్బాక్స్ ("దయచేసి మీ పేరును నమోదు చేయండి", "వ్యక్తిగత సమాచారం", "ఇక్కడ టైప్ చేయండి") ఉప గమనిక: సమాన సంకేతం యొక్క కుడి వైపున ఇన్పుట్ బాక్స్ వచ్చిన తర్వాత, మన రెగ్యులర్ సూత్రాల వంటి బ్రాకెట్లలో వాదనలు లేదా వాక్యనిర్మాణాన్ని నమోదు చేయాలి.
దశ 3: ఇప్పుడు ఇన్పుట్ బాక్స్లో టైప్ చేసిన విలువ ఏమైనప్పటికీ మనం దానిని సెల్ A1 లో నిల్వ చేయాలి. కాబట్టి దీని కోసం కోడ్ రాయండి పరిధి (“A1”). విలువ = i
కోడ్:
సబ్ ఇన్పుట్బాక్స్_ఎక్సాంపుల్ () డిమ్ ఐ యాస్ వేరియంట్ ఐ = ఇన్పుట్బాక్స్ ("దయచేసి మీ పేరును నమోదు చేయండి", "వ్యక్తిగత సమాచారం", "ఇక్కడ టైప్ చేయండి") పరిధి ("ఎ 1"). విలువ = ఐ ఎండ్ సబ్ సరే, మేము పూర్తి చేసాము. F5 కీని నొక్కడం ద్వారా ఇప్పుడు ఈ కోడ్ను రన్ చేద్దాం లేదా దిగువ స్క్రీన్షాట్లో చూపిన విధంగా మీరు కోడ్ను మాన్యువల్గా రన్ చేయవచ్చు.

మీరు ఈ కోడ్ను అమలు చేసిన వెంటనే, మేము ఇన్పుట్బాక్స్ చూస్తాము.

పేరును టైప్ చేసి, సరే క్లిక్ చేయండి.

మీరు పేరును టైప్ చేసి, సరే క్లిక్ చేసిన వెంటనే, మీరు సెల్ A1 లోని ఇన్పుట్బాక్స్ విలువను చూస్తారు.

గమనిక: వేరియబుల్ సరిగ్గా నిర్వచించబడితే మనం ఇన్పుట్బాక్స్ నుండి ఏదైనా విలువను నిల్వ చేయవచ్చు. పై ఉదాహరణలో, నేను వేరియబుల్ అని నిర్వచించాను వేరియంట్ ఇది అన్ని రకాల డేటాను కలిగి ఉంటుంది.
ఉదాహరణకు, ఇప్పుడు నేను వేరియబుల్ రకాన్ని తేదీకి మార్చాను.

ఇప్పుడు కోడ్ను అమలు చేసి, తేదీ కాకుండా వేరే టైప్ చేయండి.

సరేపై క్లిక్ చేసి, స్పందన ఏమిటో చూడండి.

మాకు లోపం విలువ వచ్చింది సరిపోలని టైప్ చేయండి. మేము వేరియబుల్ డేటా రకాన్ని DATE గా ప్రకటించినందున, మేము DATE తప్ప మరేదైనా ఇన్పుట్బాక్స్ తో నిల్వ చేయలేము.
ఇప్పుడు తేదీని ఎంటర్ చేసి ఏమి జరుగుతుందో చూడండి.

మీరు తేదీని టైప్ చేసి, ఆపై సరి క్లిక్ చేసి, ప్రతిస్పందన ఏమిటో చూడండి.

మేము సరైన విలువను నమోదు చేసినందున, సెల్ లో ఫలితం వచ్చింది.
వినియోగదారు నుండి ఇన్పుట్ యొక్క ధ్రువీకరణ
నిర్దిష్ట విలువను మాత్రమే నమోదు చేయడానికి వినియోగదారులను మేము నిజంగా అనుమతించగలమని మీకు తెలుసు, అనగా వినియోగదారుని టెక్స్ట్, మాత్రమే సంఖ్య, తార్కిక విలువలు మరియు మొదలైనవి మాత్రమే నమోదు చేయడానికి అనుమతించండి.
ఈ పనిని నిర్వహించడానికి, మేము పద్ధతిని ఉపయోగించాలి అప్లికేషన్.ఇన్పుట్బాక్స్.
అప్లికేషన్ యొక్క వాక్యనిర్మాణాన్ని చూద్దాం.ఇన్పుట్బాక్స్.

- ప్రాంప్ట్: ఇది ఇన్పుట్ బాక్స్ ద్వారా వినియోగదారుకు సందేశం తప్ప మరొకటి కాదు.
- శీర్షిక: ఇన్పుట్ బాక్స్ యొక్క శీర్షిక ఏమిటి?
- డిఫాల్ట్: ఇన్పుట్ బాక్స్ యొక్క డిఫాల్ట్ విలువ ఏమిటి? ఈ విలువ ఇన్పుట్ బాక్స్ యొక్క టైపింగ్ ప్రాంతంలో కనిపిస్తుంది.
- ఎడమ: ప్రస్తుత విండోలో ఇన్పుట్ బాక్స్ యొక్క x స్థానం ఎలా ఉండాలి?
- ఎగువ: ప్రస్తుత విండోలో ఇన్పుట్బాక్స్ యొక్క y స్థానం ఎలా ఉండాలి?
ఈ ఇన్పుట్బాక్స్ ప్రారంభించడానికి వేరియబుల్ డిక్లేర్ మరియు విలువను వేరియబుల్కు కేటాయించండి.

ఇప్పుడు పదాన్ని ప్రారంభించడానికి విలువను కేటాయించడం అప్లికేషన్.

అప్లికేషన్ అనే పదం తరువాత డాట్ (.) ఉంచి ఇన్పుట్బాక్స్ టైప్ చేయండి.

ఇన్పుట్ బాక్స్ ఎంచుకోండి మరియు బ్రాకెట్ తెరవండి.

ఎప్పటిలాగే ప్రాంప్ట్, టైటిల్ మరియు డిఫాల్ట్ విలువను నమోదు చేయండి.

ఇప్పుడు 5 కామాలతో (,) టైప్ చేయడం ద్వారా ఎడమ, ఎగువ, సహాయ ఫైల్ను విస్మరించండి.

ఇక్కడ టైప్ అంటే ఇన్పుట్ స్ట్రింగ్ ఎలా ఉండాలి. అందుబాటులో ఉన్న ధ్రువీకరణలు క్రింద ఉన్నాయి.

కాబట్టి, తదనుగుణంగా, మీ రకాన్ని ఎంచుకోండి. నేను 1 ని పారామితిగా ఎంచుకున్నాను అంటే సంఖ్యలు మాత్రమే.

ఇప్పుడు టెక్స్ట్ విలువ యొక్క కోడ్ మరియు రకాన్ని అమలు చేయండి.

OK పై క్లిక్ చేసి ఏమి జరుగుతుందో చూడండి.

ఇది సంఖ్య చెల్లదని పేర్కొంది. కాబట్టి మేము ఈ ఇన్పుట్ బాక్స్లో సంఖ్యలను మాత్రమే నమోదు చేయవచ్చు.
గుర్తుంచుకోవలసిన విషయాలు
- ఇన్పుట్ బాక్స్ ఇచ్చిన విలువను నిల్వ చేయడానికి మాకు వేరియబుల్ అవసరం.
- మీరు అప్లికేషన్ పద్ధతి లేకుండా ఇన్పుట్బాక్స్ ఉపయోగిస్తుంటే, మీరు వేరియబుల్ డేటా రకం గురించి ఖచ్చితంగా ఉండాలి.
- ఏ రకమైన డేటా రకం మరియు స్టోర్లను కలిగి ఉండగల వేరియంట్ డేటా రకాన్ని ఉపయోగించండి.