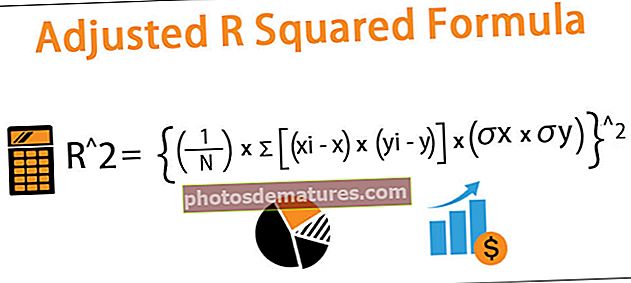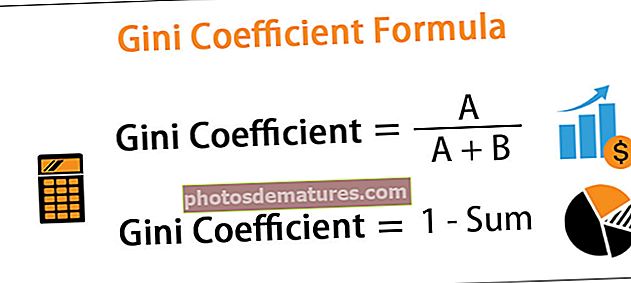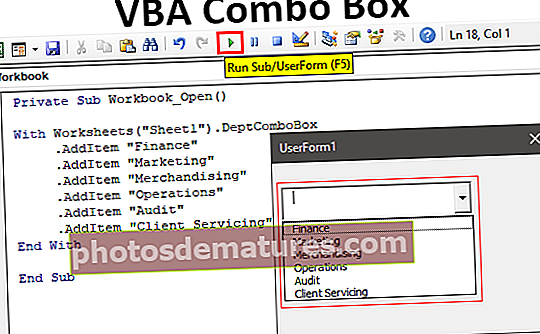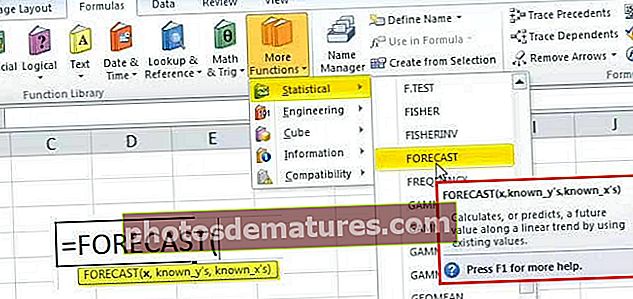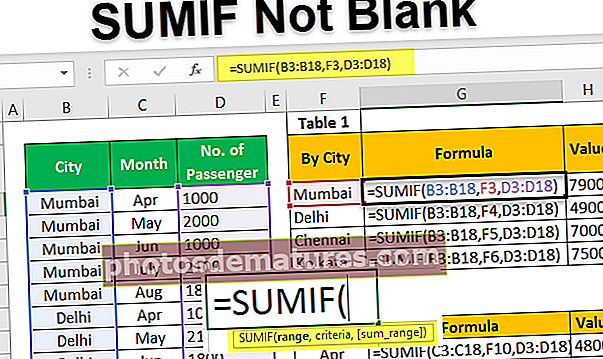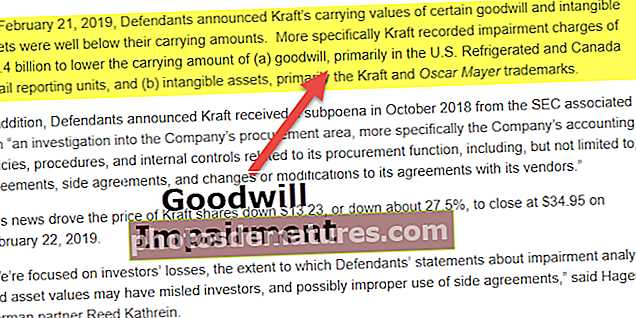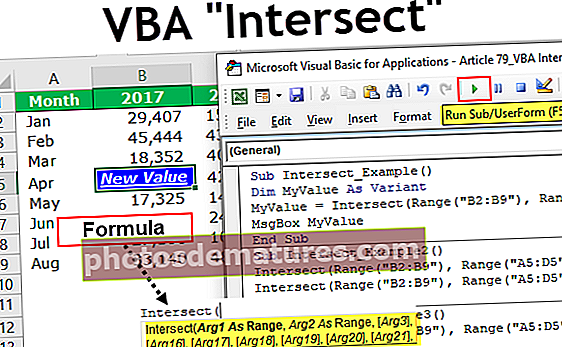VBA కాంబోబాక్స్ | VBA లో కాంబోబాక్స్ను ఎలా సృష్టించాలి మరియు ఉపయోగించాలి?
ఎక్సెల్ VBA కాంబోబాక్స్
కాంబోబాక్స్ అనేది VBA లోని యూజర్ ఫారమ్ ఫీచర్, అవి టెక్స్ట్ బాక్సుల నుండి భిన్నంగా ఉంటాయి, ఎందుకంటే టెక్స్ట్ బాక్స్లు టెక్స్ట్ మాత్రమే కలిగి ఉండటానికి ఉపయోగించబడతాయి మరియు మేము ఏ రకమైన డేటాను ఇన్పుట్ చేయడానికి వినియోగదారుని అనుమతిస్తాము, కాని కాంబో బాక్సులను ఉపయోగించడం ద్వారా మనం కోరుకునే స్పందన రకానికి వినియోగదారుని పరిమితం చేస్తాము, అందువల్ల డేటా క్రమబద్ధమైన పద్ధతిలో ఉంటుంది, ఇది ఎక్సెల్ లో జాబితా డేటా ధ్రువీకరణకు సమానంగా ఉంటుంది.
కాంబోబాక్స్ను ఎక్సెల్లోని డ్రాప్-డౌన్ జాబితాతో పోల్చవచ్చు, వర్క్షీట్స్లో మేము డ్రాప్-డౌన్ను అందించడానికి డేటా ధ్రువీకరణను ఉపయోగించాము కాని VBA లో యూజర్ ఫారమ్ ఫీచర్ ఉంది, ఇక్కడ ఏ యూజర్ ఫారమ్లోనైనా డ్రాప్-డౌన్ అందించడానికి ఇది ఉపయోగించబడుతుంది, కానీ మేము ఎక్సెల్ లో కాంబో బాక్స్ ను ఉపయోగించాలనుకుంటే, మేము దానిని డెవలపర్ విభాగం నుండి కూడా యాక్సెస్ చేయవచ్చు, అక్కడ నుండి మేము వ్యక్తిగత లేదా బహుళ కణాల కోసం కాంబో బాక్సులను సృష్టించవచ్చు.
కాంబో బాక్స్ ఎక్సెల్ వర్క్షీట్లో మన వద్ద ఉన్న డ్రాప్-డౌన్ జాబితాకు చాలా పోలి ఉంటుంది, కాంబో బాక్స్తో మనం ముందుగా నిర్ణయించిన విలువలను నిల్వ చేయవచ్చు, తద్వారా వినియోగదారులు కాంబో బాక్స్ నుండి అందుబాటులో ఉన్న జాబితా నుండి ఎంపిక చేసుకుంటారు. వినియోగదారుల నుండి ఇన్పుట్ పొందడంలో భాగంగా కాంబో బాక్స్ సాధారణంగా వినియోగదారు రూపాలతో పాటు ఉపయోగించబడుతుంది.
వినియోగదారు ఫారమ్లు ఉపయోగపడతాయి కాని యూజర్ ఫారమ్లో ఇతర సాధనాలను కలిగి ఉండటమే యూజర్ ఫారమ్ను చాలా ప్రత్యేకంగా చేస్తుంది. వినియోగదారు రూపం కోసం మేము తరచుగా ఉపయోగించే సాధనాల్లో ఒకటి “కాంబోబాక్స్”.
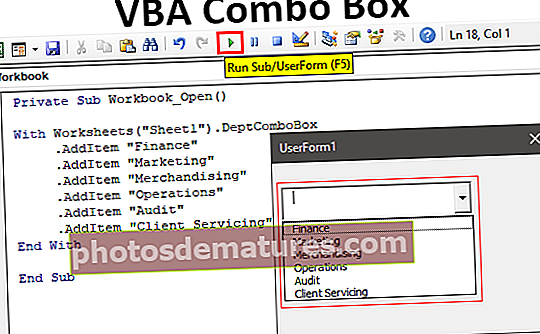
VBA కాంబోబాక్స్ సృష్టించే టాప్ 2 మార్గాలు
మీరు ఈ VBA కాంబో బాక్స్ ఎక్సెల్ మూసను ఇక్కడ డౌన్లోడ్ చేసుకోవచ్చు - VBA కాంబో బాక్స్ ఎక్సెల్ మూస# 1 - డైరెక్ట్ కోడింగ్ ఉపయోగించి
మొదట, వర్క్షీట్తో కాంబో బాక్స్ను ఎలా ఉపయోగించాలో చూద్దాం. ఎక్సెల్ వర్క్బుక్లో ఏదైనా వర్క్షీట్లను తెరిచి, డెవలపర్ టాబ్కు వెళ్లి, ఈ ట్యాబ్ కింద “ఇన్సర్ట్” అనే సాధనం ఉంది. దీనిపై క్లిక్ చేయండి మరియు దీని కింద మనకు ఎక్సెల్ లో యాక్టివ్ ఎక్స్ కంట్రోల్స్ & ఫారం కంట్రోల్స్ అనే రెండు ఎంపికలు ఉన్నాయి.

“యాక్టివ్ ఎక్స్ కంట్రోల్స్” నుండి “కాంబో బాక్స్” ఎంచుకోండి.

ఇప్పుడు మీరు ఈ వస్తువును ఏదైనా వర్క్షీట్లో గీయవచ్చు.

కాంబో బాక్స్పై కుడి క్లిక్ చేసి, “ప్రాపర్టీస్” ఎంపికను ఎంచుకోండి.

మీరు లక్షణాలను ఎంచుకున్నప్పుడు ఇది కాంబో బాక్స్ యొక్క లక్షణాల యొక్క భారీ జాబితాను తెరుస్తుంది.

ఈ కాంబో బాక్స్ కోసం, మేము డిపార్ట్మెంట్ పేర్ల జాబితాను ఇవ్వబోతున్నాము కాబట్టి కాంబో బాక్స్ యొక్క పేరు ఆస్తిని మార్చండి“DeptComboBox”.

ఇప్పుడు ఈ కాంబో బాక్స్ పేరు ద్వారా సూచించబడుతుంది “DeptComboBox”. మేము ముందుగా నిర్ణయించిన విభాగం పేర్లను ఇవ్వాలి, కాబట్టి ఇక్కడ నాకు డిపార్ట్మెంట్ పేర్ల జాబితా ఉంది.

ఇప్పుడు మనం ఈ విలువలను కాంబో బాక్స్ జాబితాలో చేర్చాలి, కోడింగ్ ద్వారా లేదా నేమ్ మేనేజర్ ద్వారా దీన్ని రెండు విధాలుగా చేయవచ్చు.

కాంబోబాక్స్పై డబుల్ క్లిక్ చేయండి మరియు అది మిమ్మల్ని VBA స్థూల విధానానికి తీసుకెళుతుంది.

వర్క్బుక్ తెరిచినప్పుడు మేము ఈ విభాగం పేర్లను చూడాలి, కాబట్టి “ఈ వర్క్బుక్” పై డబుల్ క్లిక్ చేయండి.

డ్రాప్-డౌన్ జాబితా నుండి “వర్క్బుక్” ఎంచుకోండి.

ఎంపికల నుండి “ఓపెన్” ఎంచుకోండి.

ఇప్పుడు అది క్రింద ఉన్నదిలాగా ఖాళీగా సృష్టిస్తుంది.

ఈ స్థూల లోపల ఈ క్రింది కోడ్ను నమోదు చేయండి.
కోడ్:
ప్రైవేట్ సబ్ వర్క్బుక్_ఓపెన్ () వర్క్షీట్లతో ("షీట్ 1"). డిపార్ట్కాంబోబాక్స్ .అడ్ఇటెమ్ "ఫైనాన్స్" .అడిటమ్ "మార్కెటింగ్" .అడ్డీమ్ "మర్చండైజింగ్" .అడిటమ్ "ఆపరేషన్స్" .అడిటమ్ "ఆడిట్" 
సరే, ఇప్పుడు వర్క్బుక్ను సేవ్ చేసి మూసివేయండి, మీరు వర్క్బుక్ను తిరిగి తెరిచినప్పుడు దానిలోని డిపార్ట్మెంట్ పేర్లను చూడవచ్చు.

# 2 - యూజర్ఫార్మ్ను ఉపయోగించడం
కాంబోబాక్స్కు విలువలను జోడించే మరో మార్గం యూజర్ ఫారమ్ను ఉపయోగించడం. మొదట, కణాలకు “డిపార్ట్మెంట్” అని పేరు పెట్టండి.

విజువల్ బేసిక్ ఎడిటర్కు వెళ్లి, INSERT ఎంపిక నుండి యూజర్ ఫారమ్ను చొప్పించండి.

ఇప్పుడు క్రొత్త వినియోగదారు రూపం సృష్టించబడింది.

వినియోగదారు ఫారమ్ పక్కన, ఈ టూల్బాక్స్ నుండి “టూల్బాక్స్” ను మనం “కాంబో బాక్స్” ను ఇన్సర్ట్ చేయవచ్చు.

ఇప్పుడు కాంబో బాక్స్ యూజర్ ఫారమ్లోకి పొందుపరచబడింది, ఈ పద్ధతిలో ప్రాపర్టీస్ ఆప్షన్ను తెరవడానికి కాంబో బాక్స్ను ఎంచుకుని, ప్రాపర్టీస్ విండోను తెరవడానికి ఎఫ్ 4 కీని నొక్కండి.

లక్షణాల ట్యాబ్ను క్రిందికి స్క్రోల్ చేసి, “రో సోర్స్” ఎంచుకోండి.

ఈ “రో సోర్స్” కోసం మేము డిపార్ట్మెంట్ నేమ్ సెల్స్కు ఇచ్చిన పేరును నమోదు చేయండి.

ఇప్పుడు ఈ కాంబో పెట్టె పేరు యొక్క సూచనను కలిగి ఉంది “విభాగం”.
ఇప్పుడు రన్ బటన్ ఉపయోగించి యూజర్ ఫారమ్ ను రన్ చేయండి.

ఇప్పుడు మనం యూజర్ ఫారమ్లోని కాంబో బాక్స్లో డిపార్ట్మెంట్ పేర్ల జాబితాను చూడవచ్చు.

కాంబో బాక్స్, టెక్స్ట్ బాక్స్ మరియు అనేక ఇతర సాధనాలతో అనుబంధించబడిన వినియోగదారు రూపం. మేము టెక్స్ట్ బాక్స్ & కాంబో బాక్స్తో సరళమైన డేటా ఎంట్రీ యూజర్ ఫారమ్ను క్రియేట్ చేస్తాము.
దిగువ వంటి వినియోగదారు ఫారమ్ను సృష్టించండి.

రెండు కమాండ్ బటన్లను సృష్టించండి.

స్థూల క్రింద తెరవబడే “సమర్పించు” బటన్పై డబుల్ క్లిక్ చేయండి.

ఈ స్థూల లోపల కోడ్ క్రింద జోడించండి.
కోడ్:
ప్రైవేట్ సబ్ కమాండ్బటన్ 1_క్లిక్ () డిమ్ ఎల్ఆర్ లాంగ్ ఎల్ఆర్ = సెల్స్ (అడ్డు వరుసలు. .వాల్యూ ఎండ్ సబ్

ఇప్పుడు “CANCEL” బటన్పై డబుల్ క్లిక్ చేసి, క్రింది కోడ్ను జోడించండి.

ఇప్పుడు వర్క్షీట్లో ఈ క్రింది విధంగా ఒక టెంప్లేట్ను సృష్టించండి.

ఇప్పుడు యూజర్ ఫారమ్ను రన్ చేయండి మరియు ఇది ఇలా తెరుచుకుంటుంది.

ఉద్యోగి పేరును నమోదు చేసి, కాంబో జాబితా నుండి విభాగం పేరును ఎంచుకోండి.

SUBMIT బటన్ పై క్లిక్ చేసి మ్యాజిక్ చూడండి.

మేము సృష్టించిన పట్టిక ఆకృతిలో విలువలను నమోదు చేసాము.
గుర్తుంచుకోవలసిన విషయాలు
- కాంబో బాక్స్ దాని స్వంత లక్షణాలను కలిగి ఉంది.
- జాబితాకు విలువలను జోడించడం రెండు విధాలుగా వస్తుంది, ఒకటి కోడింగ్ మార్గం మరియు మరొకటి శ్రేణి పేరు సూచన.
- COMBO BOX సాధారణంగా వినియోగదారు రూపంలో భాగం.