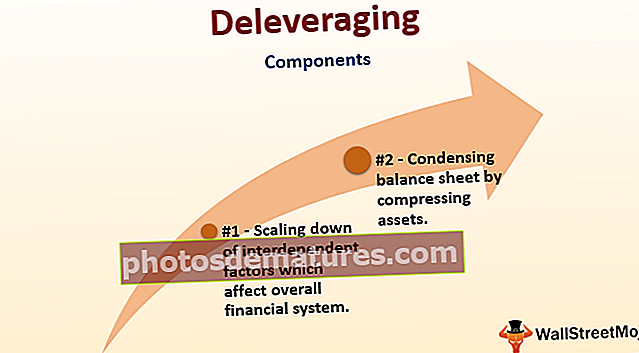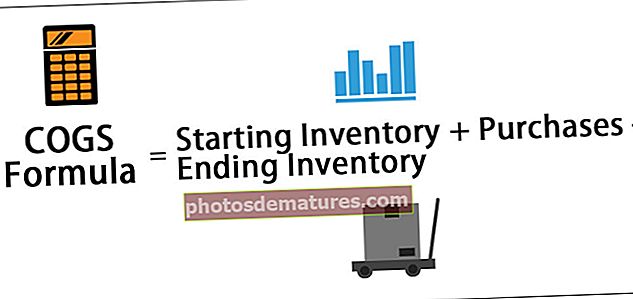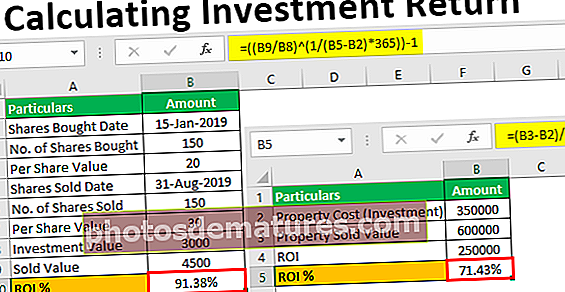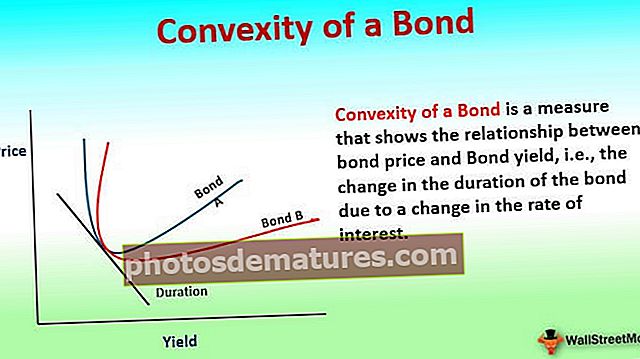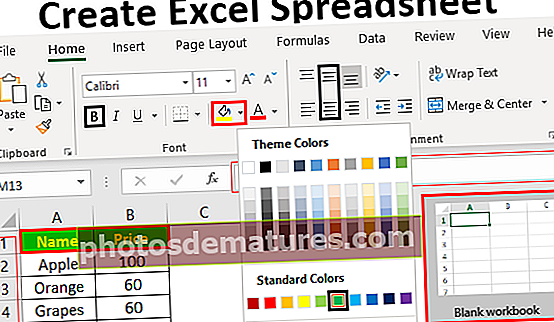VLOOKUP పేర్లు | VLOOKUP పేరు గల పరిధి ఎలా?
VLOOKUP పరిధి పేరు
పేర్లు “శ్రేణులు అని పేరు పెట్టారు”ఎక్సెల్ కణాల శ్రేణి కోసం. మేము వేరే వర్క్షీట్ నుండి డేటాను పొందవలసి ఉంటుంది మరియు టేబుల్ శ్రేణిని ఎంచుకోవడానికి మేము ఆ నిర్దిష్ట షీట్కు వెళ్లి పరిధిని ఎంచుకోవాలి, కాబట్టి సమయం తీసుకునే మరియు నిరాశపరిచింది. VLOOKUP సూత్రాన్ని వర్తింపజేయడానికి మీరు ఎప్పుడైనా పరిధులతో పనిచేసే పరిస్థితిని ఎదుర్కొన్నారా? సమాధానం అవును, ప్రతి ఒక్కరూ VLOOKUP ఫంక్షన్ కోసం పరిధులను ఎన్నుకునే గమ్మత్తైన పరిస్థితులను ఎదుర్కొంటారు మరియు తరచూ మనం తప్పు శ్రేణి కణాలను ఎంచుకోవచ్చు, కాబట్టి ఇది తప్పు ఫలితాలను లేదా దోష ఫలితాన్ని ఇస్తుంది. ఎక్సెల్ లో మనకు ఈ రకమైన పరిస్థితులతో వ్యవహరించే మార్గం ఉంది మరియు ఈ వ్యాసంలో, VLOOKUP లో “పేర్లు” ఎలా ఉపయోగించాలో మీకు చూపుతాము.
ఎక్సెల్ లో పేరున్న పరిధిని సృష్టించండి
VLOOKUP లోని పేర్ల ఉదాహరణలు క్రింద ఉన్నాయి.
మీరు ఈ VLOOKUP పేర్లు ఎక్సెల్ మూసను ఇక్కడ డౌన్లోడ్ చేసుకోవచ్చు - VLOOKUP పేర్లు ఎక్సెల్ మూస- ఎక్సెల్ లో ఈ క్రింది ఫార్ములా చూడండి.

ఫార్ములా ఉపయోగించి లాభం (బి 3 సెల్) వస్తుంది బి 1 - బి 2 ఏదైనా కొత్తగా వస్తే లాభం ఎలా వస్తుందో వారికి అర్థం కాకపోవచ్చు, అంటే అమ్మకాలు - ఖర్చు = లాభం.
- కణానికి సూచన ఇవ్వడానికి బదులుగా క్రింద ఉన్న సూత్రాన్ని ఎలా ఇవ్వాలనే ఆలోచన గురించి.

అవును, వీటికి ఎక్సెల్ లో శ్రేణులు అని పేరు పెట్టారు. నేను సెల్ B1 గా పేరు పెట్టాను “అమ్మకాలు”మరియు B2 గా“ఖరీదు”, కాబట్టి సెల్ చిరునామాను ఉపయోగించకుండా, లాభాల విలువను చేరుకోవడానికి నేను ఈ కణాల పేర్లను ఉపయోగించాను.
- కణాలకు పేరు పెట్టడానికి, మొదట, సెల్ B1 ను ఎంచుకోండి మరియు ఈ పేరు పెట్టెలో మీ పేరు ఇవ్వండి.

- అదేవిధంగా, “ఖరీదు”సెల్ కూడా.

- ఇప్పుడు మనం ఈ పేర్లను ఫార్ములాలో ఉపయోగించవచ్చు.

మీరు పైన చూడగలిగినట్లుగా, సెల్ చిరునామాకు బదులుగా సెల్ చిరునామా పేర్లు ఉన్నాయి మరియు పేర్ల రంగును ఉపయోగించడం ద్వారా సెల్ చిరునామాను గమనించవచ్చు.
పై ఉదాహరణలో, అమ్మకాలు యొక్క రంగులో ఉంది నీలం సెల్ B1 కూడా అదే రంగును కలిగి ఉంటుంది ఖరీదు రంగు ఎరుపు మరియు బి 2 సెల్.
VLOOKUP లో పేర్లను ఎలా ఉపయోగించాలి?
పేర్లు మరియు పేరున్న శ్రేణుల గురించి తెలుసుకున్న తరువాత, VLOOKUP ఫంక్షన్లో వీటిని ఎలా ఉపయోగించవచ్చో చూద్దాం.
- ఎక్సెల్ లో సెట్ చేయబడిన క్రింది డేటాను చూడండి.

మాకు A1 నుండి D10 వరకు డేటా పట్టిక ఉంది, దీనికి ఉద్యోగుల సమాచారం ఉంది. మరోవైపు, మనకు ఇంకొక పట్టిక ఉంది, దానిలో ఒకే ఉద్యోగి పేరు ఉంది, కాబట్టి ఈ ఉద్యోగి పేరును ఉపయోగించి మనం “DOJ, డిపార్ట్మెంట్ మరియు జీతం” వివరాలను పొందాలి.
- VLOOKUP ఫంక్షన్ను తెరిచి, ఉద్యోగి పేరుగా LOOKUP VALUE ని ఎంచుకోండి.

- ఎంచుకోండి టేబుల్ అర్రే నుండి కణాల శ్రేణిగా A2 నుండి D10 వరకు మరియు దానిని సంపూర్ణ లాక్ చేయండి.

- ఇప్పుడు DOJ కోసం కాలమ్ సంఖ్యను 2 నుండి 2 గా పేర్కొనండి.

- డిపార్ట్మెంట్ కోసం కాలమ్ సంఖ్యను 3 నుండి పేర్కొనండి.

- జీతం కోసం కాలమ్ సంఖ్యను 4 నుండి పేర్కొనండి.

కాబట్టి మనకు ఇక్కడ ఫలితాలు ఉన్నాయి.
ఇప్పుడు పేరున్న శ్రేణులను ఉపయోగించడం ద్వారా మేము శ్రేణిని ఎన్నుకోవడం మరియు దానిని సంపూర్ణ సూచనగా మార్చడం గురించి చింతించలేము.
- మొదట, పట్టికను ఎన్నుకోండి మరియు దానికి పేరు పెట్టండి “ఎంప_టేబుల్”.

- ఇప్పుడు మళ్ళీ VLOOKUP ఫంక్షన్ను తెరిచి, శోధన విలువను F2 సెల్గా ఎంచుకుని, దాన్ని కాలమ్ లాక్ చేసిన సూచనగా చేయండి.

- ఇప్పుడు మనం ఎన్నుకోవాలి టేబుల్ అర్రే A2 నుండి D10 వరకు మరియు దానిని సంపూర్ణ సూచనగా చేయండి, బదులుగా, మేము ఈ పరిధికి ఇచ్చిన పేరును ఉపయోగించబోతున్నాము, అనగా “Emp_Table”.

మేము పైన పేర్కొన్న పరిధిని ఎంచుకున్న వెంటనే మీరు పైన చూడగలిగినట్లుగా, ఇది పేరు యొక్క అదే రంగుతో సూచించబడిన పరిధిని హైలైట్ చేసింది.
- ఫలితాన్ని పొందడానికి ఇప్పుడు కాలమ్ ఇండెక్స్ సంఖ్య మరియు శ్రేణి శోధన రకాన్ని పేర్కొనండి.

కాబట్టి, ఈ పేరున్న పరిధిని ఉపయోగించి మనం పట్టిక శ్రేణిని ప్రతిసారీ ఎన్నుకోవడం మరియు దానిని సంపూర్ణ సూచనగా మార్చడం గురించి ఆందోళన చెందాలి.
VLOOKUP పేరు రేంజ్ జాబితా మరియు ఎడిటింగ్
- పేరు పెట్టబడిన పరిధులు సృష్టించబడిన తర్వాత, వర్క్బుక్ యొక్క పేరు పెట్టబడిన అన్ని శ్రేణులను మేము క్రింద కనుగొనవచ్చు ఫార్ములా టాబ్ మరియు “నేమ్ మేనేజర్”.

- దీనిపై క్లిక్ చేయండి మరియు పేరు పెట్టబడిన అన్ని పరిధిని ఇక్కడ చూస్తాము.

- పేర్లలో దేనినైనా ఎంచుకోండి మరియు దాని అసలు సెల్ సూచనలను చూడటానికి “సవరించు” పై క్లిక్ చేయండి.

చూడండి “Emp_Table” పేరు పరిధి A2 నుండి D10 వరకు సూచించబడింది.
ఇక్కడ గుర్తుంచుకోవలసిన విషయాలు
- VLOOKUP సూత్రాన్ని క్రమం తప్పకుండా వర్తించేటప్పుడు పేరున్న శ్రేణులు ఉపయోగపడతాయి మరియు పట్టిక శ్రేణిని ఎంచుకోవడానికి మనం వేర్వేరు వర్క్షీట్లకు వెళ్లాల్సిన అవసరం ఉంటే ఇది చాలా సహాయపడుతుంది.
- పరిధికి పేరు పెట్టేటప్పుడు మేము అండర్ స్కోర్ (_) మినహా ప్రత్యేక అక్షరాలను చేర్చలేము, స్థలాన్ని చేర్చలేము మరియు పేరు సంఖ్యా విలువతో ప్రారంభించకూడదు.