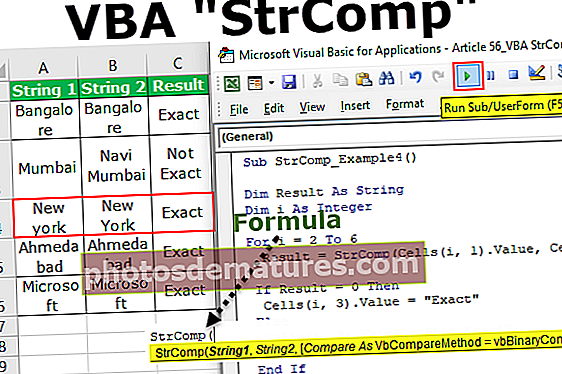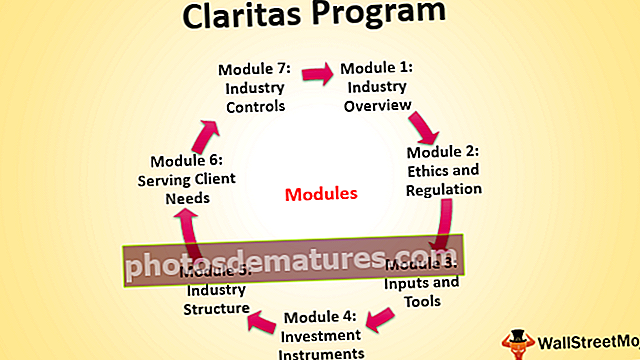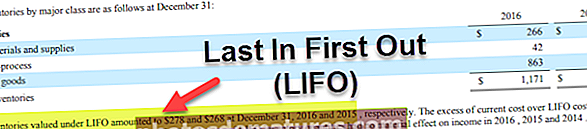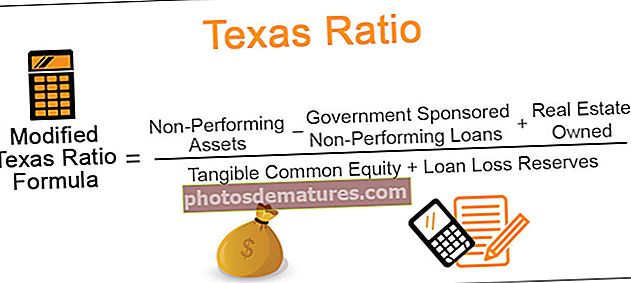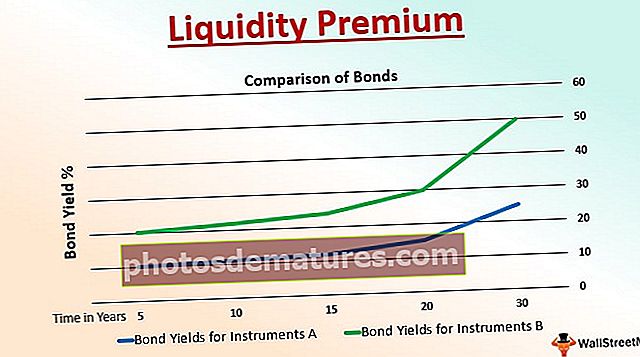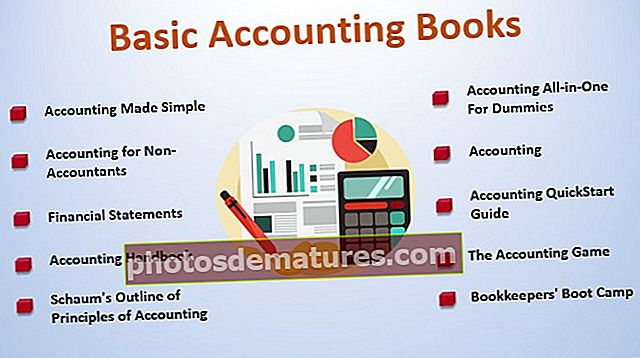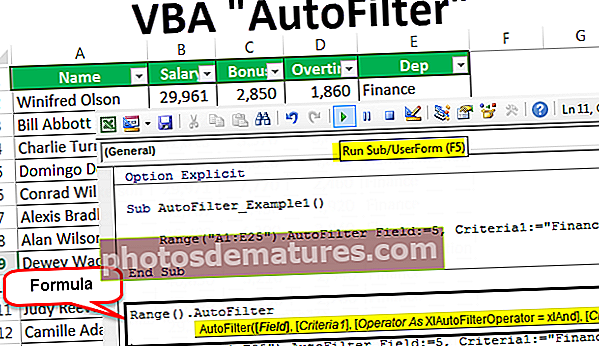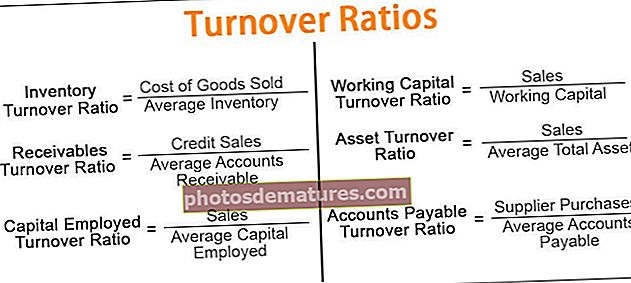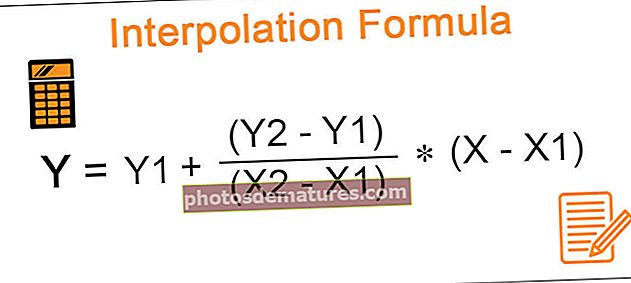ఎక్సెల్ లో సింగిల్ మరియు మల్టిపుల్ షీట్లను ఎలా దాచాలి?
ఎక్సెల్ షీట్లను అన్హైడ్ చేయడానికి వివిధ పద్ధతులు
సింగిల్ ఎక్సెల్ షీట్ను దాచడం వాటిని దాచడం అంత సులభం. కానీ కొత్త అభ్యాసకుడిగా, ప్రక్రియను తెలుసుకోవడం చాలా ముఖ్యం. మేము షీట్ను అనేక విధాలుగా దాచవచ్చు, వాటిలో ప్రతిదాన్ని ఇప్పుడు ఈ వ్యాసంలో చూపిస్తాము.

మీరు ఒకే ఎక్సెల్ షీట్ను దాచడానికి వివిధ మార్గాలు ఉన్నాయి.
మీరు ఈ అన్హైడ్ షీట్ల ఎక్సెల్ మూసను ఇక్కడ డౌన్లోడ్ చేసుకోవచ్చు - షీట్లను ఎక్సెల్ మూసను అన్హైడ్ చేయండివిధానం # 1 - కుడి క్లిక్ ఉపయోగించి
- దశ 1: షీట్ను దాచడానికి మేము వర్క్షీట్ ట్యాబ్లలో దేనినైనా కుడి క్లిక్ చేయాలి.

- దశ 2: మీరు కుడి క్లిక్ చేసిన తర్వాత మీరు క్రింద ఉన్న ఎంపికలను చూడవచ్చు.

- దశ 3: ఈ ఎంపికలలో “దాచు” ఎంపికను ఎంచుకోండి మరియు మీరు దాచిన అన్ని వర్క్షీట్ల జాబితాను చూస్తారు.

- దశ 4: మీరు అన్హైడ్ చేయదలిచిన వర్క్షీట్ను ఎంచుకుని, సరి క్లిక్ చేయండి, అది ఎంచుకున్న షీట్ను దాచిపెడుతుంది.

- దశ 5: ఇప్పుడు నా షీట్ టాబ్లో “WS1” అనే వర్క్షీట్ చూడగలను.

విధానం # 2
ఈ పద్ధతి పైన పేర్కొన్నదానికంటే చాలా శ్రమతో కూడుకున్నది కాని విభిన్న పద్ధతులను తెలుసుకోవడం ఎల్లప్పుడూ మంచి ఎంపిక.
- దశ 1: సింగిల్ ఎక్సెల్ షీట్ దాచడానికి వెళ్ళండి హోమ్> ఫార్మాట్> దాచు & దాచు> షీట్ దాచు

- దశ 2: పై చిత్రంలో చూపిన విధంగా ఆ ఎంపికను క్లిక్ చేసిన తరువాత మనం క్రింది విండోను చూడవచ్చు.

ఎప్పటిలాగే, మీరు అన్హైడ్ చేయదలిచిన వర్క్షీట్ను ఎంచుకుని, సరేపై క్లిక్ చేయండి, అది ఎంచుకున్న షీట్ను అన్హైడ్ చేస్తుంది.
విధానం # 3
ఇప్పుడు మరింత సమర్థవంతంగా వస్తుంది, అనగా ఎక్సెల్ సత్వరమార్గం కీని ఉపయోగించడం. అవును, మేము సత్వరమార్గం కీని ఉపయోగించి షీట్ను దాచవచ్చు.
- దశ 1: దాచని షీట్ పెట్టెను తెరవడానికి ALT + H + O + U + H నొక్కండి.

- దశ 2: ఇది క్రింది విండోను తెరుస్తుంది.

ఎప్పటిలాగే, మీరు అన్హైడ్ చేయదలిచిన వర్క్షీట్ను ఎంచుకుని, సరేపై క్లిక్ చేయండి, అది ఎంచుకున్న షీట్ను అన్హైడ్ చేస్తుంది.
విధానం # 4 - బహుళ షీట్లను దాచండి
విండోను అన్హైడ్ ఒక సమయంలో ఒకే షీట్లను మాత్రమే దాచగలదు, కానీ మీరు 10 షీట్లను అన్హైడ్ చేయవలసి ఉంటుందని imagine హించుకోండి, ఆపై ఒకే విధమైన పనులను 10 సార్లు పునరావృతం చేయడం నిరాశపరిచింది. కాబట్టి, మేము అన్ని వర్క్షీట్లను ఒకసారి ఎలా అన్హిడ్ చేస్తాము ??
VBA కోడ్ను ఎక్సెల్లో వ్రాయడం ద్వారా మేము అన్ని షీట్లను దాచవచ్చు, వర్క్బుక్లోని దాచిన అన్ని వర్క్షీట్లను అన్హైడ్ చేసే కోడ్ క్రింద ఉంది.
కోడ్:
Act UnWide_All_Worksheets () ActiveWorkbook.Worksheets WSht.Visible = xlSheetVisible తదుపరి WSht ముగింపు ఉప

- వర్క్షీట్ను అన్హైడ్ చేయడానికి నేను vba లోని ప్రతి లూప్ను ఉపయోగించాను. మీరు చేయవలసింది పై కోడ్ను కాపీ చేసి మీ వర్క్షీట్కు వెళ్లి, ఆపై నొక్కండి ALT + F11 విజువల్ బేసిక్ ఎడిటర్ తెరవడానికి.

- ఇప్పుడు INSERT ఎంపిక క్రింద క్రొత్త మాడ్యూల్ను చొప్పించండి.

- క్రొత్త మాడ్యూల్లో కాపీ చేసిన కోడ్ను అతికించండి.

- ఇప్పుడు ఈ కోడ్ను అమలు చేయండి అది వర్క్బుక్లోని దాచిన అన్ని వర్క్షీట్లను దాచిపెడుతుంది.

విధానం # 5 - ప్రత్యేకమైన వర్క్షీట్ మినహా అన్ని వర్క్షీట్లను దాచండి
నిర్దిష్ట వర్క్షీట్ మినహా అన్ని వర్క్షీట్లను అన్హైడ్ చేయాల్సిన పరిస్థితులు ఉన్నాయి, అలాంటి సందర్భాలలో కూడా మేము VBA కోడింగ్ను ఉపయోగించవచ్చు. “వర్కింగ్స్” అని పిలువబడే వర్క్షీట్ మినహా అన్ని వర్క్షీట్లను మీరు దాచాలనుకుంటున్నారని అనుకోండి.
దిగువ కోడ్ అదే చేస్తుంది.
కోడ్:
యాక్టివ్వర్క్బుక్లోని ప్రతి WSht కోసం వర్క్షీట్గా సబ్ అన్హైడ్_అల్_ఎక్సెప్ట్_ఒన్ () మసకబారిన WSht.

ఇప్పుడు ఈ కోడ్ను అమలు చేయండి మరియు ఇది “వర్కింగ్స్” అని పేరు పెట్టబడినది మినహా అన్ని వర్క్షీట్లను దాచిపెడుతుంది.
మీరు వర్క్షీట్ పేరును “వర్కింగ్స్” నుండి మీ వర్క్షీట్ పేరుకు మార్చవచ్చు.
విధానం # 6 - నిర్దిష్ట ఎక్సెల్ షీట్ను మాత్రమే దాచండి
అదేవిధంగా, మీరు నిర్దిష్ట ఎక్సెల్ షీట్ను మాత్రమే దాచాలనుకుంటే, VBA కూడా దీన్ని చేయగలదు. ఉదాహరణకు, మీరు “వర్కింగ్స్” అనే వర్క్షీట్ను మాత్రమే దాచాలనుకుంటే, మేము ఈ కోడ్ను ఉపయోగించవచ్చు.
కోడ్:
యాక్టివ్వర్క్బుక్లోని ప్రతి WSht కోసం వర్క్షీట్గా సబ్ అన్హైడ్_ఒన్_షీట్ () మసకబారిన WSht.