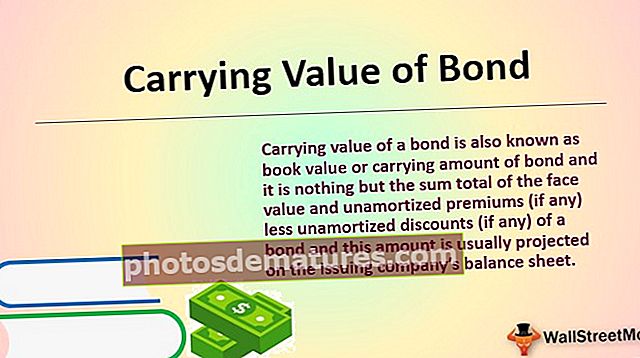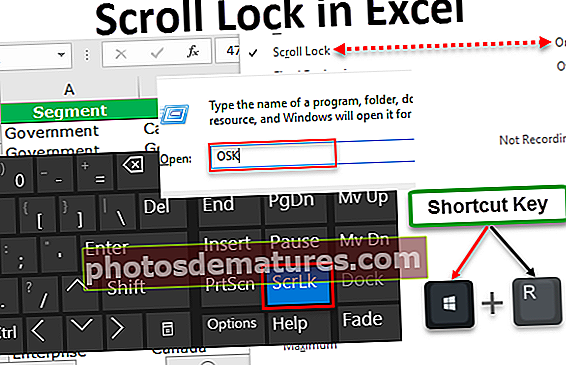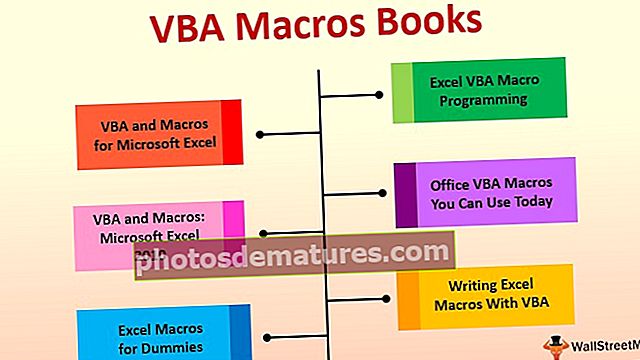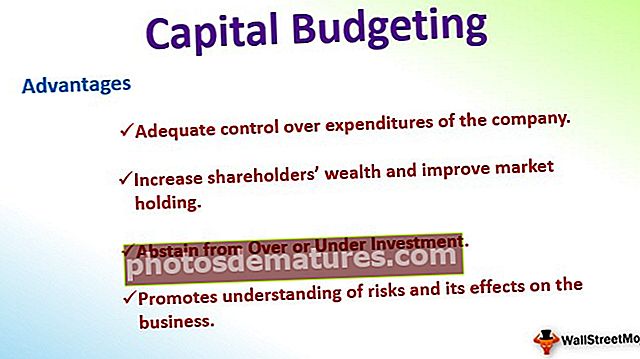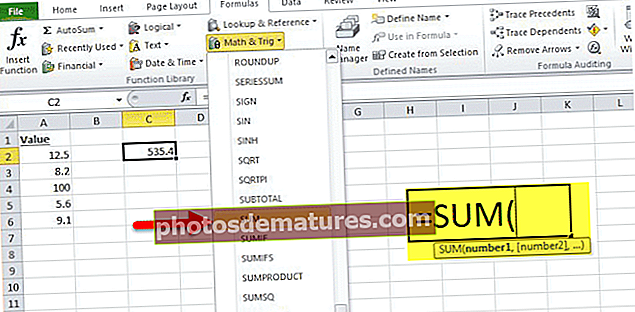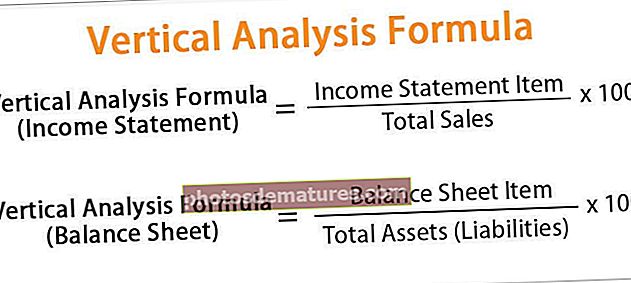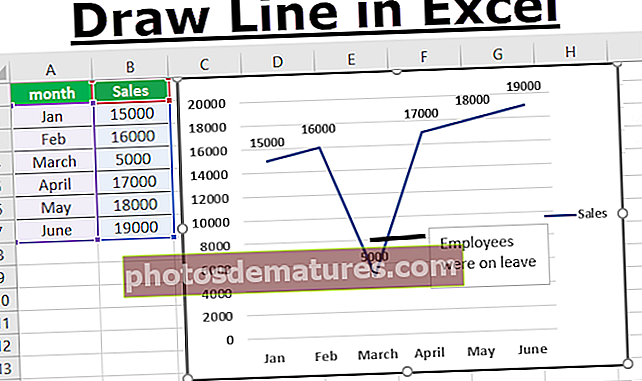VBA ఆటోఫిల్టర్ | డేటాను ఫిల్టర్ చేయడానికి VBA ఆటోఫిల్టర్ ప్రమాణాలను ఎలా ఉపయోగించాలి?
ఎక్సెల్ VBA ఆటోఫిల్టర్
VBA లోని ఆటోఫిల్టర్ వ్యక్తీకరణగా మరియు దాని కొరకు వాక్యనిర్మాణం క్రింది విధంగా ఉపయోగించబడుతుంది. ఆటోఫిల్టర్ (ఫీల్డ్, ప్రమాణం 1, ఆపరేటర్, ప్రమాణం 2, డ్రాప్డౌన్) వాదనలు అన్నీ ఐచ్ఛికం. భారీ డేటా నుండి నిర్దిష్ట డేటాను ఫిల్టర్ చేయడానికి ఫిల్టర్ సహాయపడుతుంది.
మీరు రెగ్యులర్ యూజర్ అయితే ఎక్సెల్ ఫిల్టర్లు మీకు వింత కాదు. వర్క్షీట్లో మనం ఉపయోగించే కొన్ని ఉపకరణాలు కూడా VBA లోకి విలీనం చేయబడ్డాయి మరియు VBA లో లభించే ముఖ్యమైన సాధనాల్లో ఆటో ఫిల్టర్ ఎంపిక ఒకటి. మనందరికీ తెలిసినట్లుగా డేటా ట్యాబ్ కింద ఎక్సెల్ ఫిల్టర్ అందుబాటులో ఉంది.

ఈ ఫిల్టర్ ఎంపికను ఉపయోగించి మనం డేటాతో ఆడుకోవచ్చు. మీరు తక్కువ మొత్తంలో డేటాతో వ్యవహరిస్తుంటే మరియు VBA ఆటోఫిల్టర్ ఎంపిక నిజంగా అవసరం లేదని మీరు అనుకుంటే మీరు వర్క్షీట్ ఫిల్టర్ ఎంపికను ఉపయోగించడం కొనసాగించవచ్చు.
మీరు పెద్ద మొత్తంలో డేటాతో వ్యవహరిస్తే, ప్రాసెస్ ప్రవాహాన్ని సరళీకృతం చేయడానికి మీరు ఆటోఫిల్టర్ ఎంపికను ఉపయోగించవచ్చు.
ఆటోఫిల్టర్ ఫంక్షన్ యొక్క సింటాక్స్
ఎక్సెల్ VBA లోని ఆటోఫిల్టర్ను శ్రేణి వస్తువుతో ఉపయోగించవచ్చు. మా ఇతర ఫంక్షన్ల మాదిరిగానే, ఇది కూడా దాని స్వంత వాక్యనిర్మాణాన్ని కలిగి ఉంది.

- పరిధి: పరిధి మీరు ఫిల్టర్ను ఏ పరిధిలో ఉపయోగించాలనుకుంటున్నారు.
- ఫీల్డ్: ఫీల్డ్ అంటే మీరు డేటాను ఫిల్టర్ చేయాలనుకుంటున్న శ్రేణి యొక్క ఏ కాలమ్ నుండి. ఒక కాలమ్ ఎడమ నుండి కుడికి లెక్కించబడుతుంది.
ఉదాహరణకు, మీ పరిధి A1 నుండి D100 వరకు ఉంటే మరియు మీరు D కాలమ్ కోసం ఫిల్టర్ను దరఖాస్తు చేయాలనుకుంటే మీ ఫీల్డ్ సంఖ్య 4 ఎందుకంటే ఎంచుకున్న పరిధిలో D నాల్గవ కాలమ్.
ప్రమాణం 1: ఫీల్డ్లో, మీరు ఫిల్టర్ చేయదలిచినదాన్ని ఎంచుకున్నారు.
- ఆపరేటర్: మీరు డేటాను ఫిల్టర్ చేయడానికి ఒకటి కంటే ఎక్కువ ప్రమాణాలను వర్తింపజేయాలనుకుంటే, మేము ఆపరేటర్ చిహ్నాలను ఉపయోగించాలి. కొన్ని ఆపరేటర్ కోడ్లు క్రింద ఉన్నాయి.
xlAnd, xlOr, xlBottom10Items, xlTop10Items, xlTop10Percent, xlBottom10Percent, xlFilterCellColor, xlFilterDynamic, xlFilterFontColor, xlFilterIcon, xlFilterValues.
ప్రమాణం 2: ప్రమాణం 1 తో పాటు మీరు ఫిల్టర్ చేయాలనుకుంటున్న రెండవ విషయం ఏమిటి?
- కనిపించే డ్రాప్ డౌన్: మీరు ఫిల్టర్ చేసిన కాలమ్లో ఫిల్టర్ ఫాప్ డౌన్ చిహ్నాన్ని ప్రదర్శించాలనుకుంటున్నారా. మీరు TRUE ను ప్రదర్శించాలనుకుంటే వాదన, FALSE కాకపోతే వాదన.
VBA ఆటోఫిల్టర్ ఉపయోగించి ఫిల్టర్ను ఎలా ఉపయోగించాలి? (ఉదాహరణతో)
మీరు ఈ VBA ఆటోఫిల్టర్ మూసను ఇక్కడ డౌన్లోడ్ చేసుకోవచ్చు - VBA ఆటోఫిల్టర్ మూసమీరు పనిచేస్తున్న డేటా క్రింద ume హించుకోండి.

ఇప్పుడు VBA కోడ్ను ఉపయోగించడం ద్వారా, మేము ఫిల్టర్ను వర్తింపజేస్తాము. ఫిల్టర్ను వర్తింపచేయడానికి క్రింది దశలను అనుసరించండి.
దశ 1: స్థూలానికి పేరు ఇవ్వడం ద్వారా ఉపప్రాసెసర్ను ప్రారంభించండి.
కోడ్:
ఉప ఆటోఫిల్టర్_ఎక్సంపుల్ 1 () ముగింపు ఉప
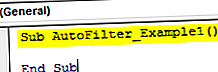
దశ 2: మొదటిది విషయం మనం ఫిల్టర్ను ఏ పరిధిలో వర్తింపజేయాలి. ఈ సందర్భంలో, మేము పరిధి A1 నుండి E25 వరకు వర్తించాలి.
కోడ్:
ఉప ఆటోఫిల్టర్_ఎక్సంపుల్ 1 () పరిధి ("A1: E25") ముగింపు ఉప 
దశ 3: పరిధిని ఎంచుకున్న తర్వాత, ఇప్పుడు ఆటోఫిల్టర్ ఎంపికను వర్తించండి.
కోడ్:
ఉప ఆటోఫిల్టర్_ఎక్సాంపుల్ 1 () పరిధి ("A1: E25"). ఆటోఫిల్టర్ ఎండ్ సబ్ 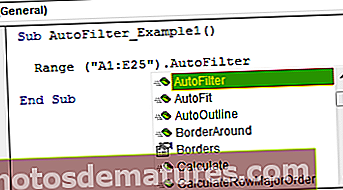
మేము ఆటోఫిల్టర్ను ఉపయోగించి ఏ విలువలను ఎంచుకోవడం లేదు, అయితే మేము ఈ సమయంలో ఫిల్టర్ను వర్తింపజేస్తున్నాము.
F5 కీని ఉపయోగించి కోడ్ను అమలు చేయండి లేదా మానవీయంగా అది ఎంచుకున్న పరిధికి ఫిల్టర్ను చొప్పిస్తుంది.

కనుక ఇది డేటాకు ఫిల్టర్ను వర్తింపజేసింది. ఇప్పుడు డేటాను ఎలా ఫిల్టర్ చేయాలో చూద్దాం.
ఉదాహరణ # 1 - ఆటోఫిల్టర్ ఉపయోగించి డేటాను ఫిల్టర్ చేయండి
పై ఉదాహరణ నుండి అదే డేటాను పరిగణించండి. ఇప్పుడు మనం డిపార్ట్మెంట్ కాలమ్ నుండి “ఫైనాన్స్” విభాగాన్ని ఫిల్టర్ చేయాలి.
దశ 1: వడపోత వర్తింపజేసిన తరువాత, మొదటి వాదన ఏమిటంటే మనం ఏ కాలమ్ నుండి డేటాను ఫిల్టర్ చేస్తున్నామో చెప్పడం. ఈ సందర్భంలో, మేము డిపార్ట్మెంట్ కాలమ్ నుండి డేటాను ఫిల్టర్ చేయాలి, కాబట్టి కాలమ్ సంఖ్య 5 అయితే.
కోడ్:
ఉప ఆటోఫిల్టర్_ఎక్సంపుల్ 1 () పరిధి ("A1: E25"). ఆటోఫిల్టర్ ఫీల్డ్: = 5, ఎండ్ సబ్ 
దశ 2: ప్రమాణం 1 మనం 5 వ కాలమ్ నుండి ఫిల్టర్ చేయాలనుకుంటున్నాము. కాబట్టి మనం “ఫైనాన్స్” ను ఫిల్టర్ చేయాలి.
కోడ్:
ఉప ఆటోఫిల్టర్_ఎక్సంపుల్ 1 () పరిధి ("A1: E25"). ఆటోఫిల్టర్ ఫీల్డ్: = 5, ప్రమాణం 1: = "ఫైనాన్స్" ఎండ్ సబ్ 
కాబట్టి ఇవన్నీ, ఈ కోడ్ను మాన్యువల్గా అమలు చేయండి లేదా F5 కీ ద్వారా జాబితా నుండి “ఫైనాన్స్” మాత్రమే ఫిల్టర్ అవుతుంది.

ఉదాహరణ # 2 - ఆటోఫిల్టర్లో ఆపరేటర్
ఒకే విలువను ఎలా ఫిల్టర్ చేయాలో చూశాము. బహుళ అంశాలను ఎలా ఫిల్టర్ చేయాలో ఇప్పుడు చూద్దాం. “ఫైనాన్స్” తో పాటు మీరు “సేల్స్” విభాగాన్ని కూడా ఫిల్టర్ చేయాలనుకుంటున్నారు, కాబట్టి మేము దీనిని ఉపయోగించడం ద్వారా చేయవచ్చు ఆపరేటర్లు.
దశ 1: తదుపరి వాదనలో మొదటి ప్రమాణాన్ని వర్తింపజేసిన తరువాత ఆపరేటర్ను “xlOr” గా ఎంచుకోండి.
కోడ్:
ఉప ఆటోఫిల్టర్_ఎక్సంపుల్ 2 () పరిధి ("A1: E25"). ఆటోఫిల్టర్ ఫీల్డ్: = 5, ప్రమాణం 1: = "ఫైనాన్స్", ఆపరేటర్: = xlOr ఎండ్ సబ్ 
దశ 2: ఇప్పుడు లోపలికి ప్రమాణం 2 విలువను “సేల్స్” గా పేర్కొనండి.
కోడ్:
ఉప ఆటోఫిల్టర్_ఎక్సాంపుల్ 2 () పరిధి ("A1: E25"). ఆటోఫిల్టర్ ఫీల్డ్: = 5, ప్రమాణం 1: = "ఫైనాన్స్", ఆపరేటర్: = xlOr, ప్రమాణం 2: = "అమ్మకాలు" ముగింపు ఉప 
దశ 3: సరే, ఈ కోడ్ను F5 కీని ఉపయోగించి అమలు చేయండి లేదా మానవీయంగా అది “ఫైనాన్స్” & “సేల్స్” రెండింటినీ ఫిల్టర్ చేస్తుంది.

ఆపరేటర్ వాదనలో, నేను ఉపయోగించాను “XlOr” ఇది రెండింటినీ ఎన్నుకుంటుంది “ఫైనాన్స్” & “సేల్స్” వడపోత కింద.
ఉదాహరణ # 3 - ఆటోఫిల్టర్ ఉపయోగించి సంఖ్యలను ఫిల్టర్ చేయండి
ఆపరేటర్ చిహ్నం “XlAnd” ని ఉపయోగించి మనం సంఖ్యలను కూడా ఫిల్టర్ చేయవచ్చు. ఓవర్ టైం కాలమ్ నుండి మీరు> హించుకోండి> 1000 కానీ <3000.
దశ 1: మొదటిది విషయం ఫీల్డ్ను 5 నుండి 4 కి మారుస్తోంది.
కోడ్:
ఉప ఆటోఫిల్టర్_ఉదాహరణ 3 () పరిధి ("A1: E25"). ఆటోఫిల్టర్ ఫీల్డ్: = 4 ముగింపు ఉప 
దశ 2: ప్రమాణం 1 > 1000.
కోడ్:
ఉప ఆటోఫిల్టర్_ఎక్సంపుల్ 3 () పరిధి ("A1: E25"). ఆటోఫిల్టర్ ఫీల్డ్: = 4, ప్రమాణం 1: = "> 1000", ఎండ్ సబ్ 
దశ 3: ఇక్కడ మనం రెండు ప్రమాణాలతో సరిపోలాలి కాబట్టి “xlAnd” ని ఆపరేటర్గా వాడండి.
కోడ్:
ఉప ఆటోఫిల్టర్_ఎక్సంపుల్ 3 () పరిధి ("A1: E25"). ఆటోఫిల్టర్ ఫీల్డ్: = 4, ప్రమాణం 1: = "> 1000", ఆపరేటర్: = xlAnd, ఎండ్ సబ్ 
దశ 4: ప్రమాణం 2 <3000 అవుతుంది.
కోడ్:
ఉప ఆటోఫిల్టర్_ఎక్సాంపుల్ 3 () పరిధి ("A1: E25"). ఆటోఫిల్టర్ ఫీల్డ్: = 4, ప్రమాణం 1: = "> 1000", ఆపరేటర్: = xlAnd, ప్రమాణం 2: = "<3000" ముగింపు ఉప 
ఇప్పుడు మీరు ఈ కోడ్ను మాన్యువల్గా లేదా ఎఫ్ 5 కీ ద్వారా అమలు చేస్తే, అది ఓవర్టైమ్ కాలమ్ నుండి> 1000 కానీ <3000 ఉన్న అన్ని విలువలను ఫిల్టర్ చేస్తుంది.

ఉదాహరణ # 4 - ఆటోఫిల్టర్ ఉపయోగించి వివిధ నిలువు వరుసల నుండి ఫిల్టర్ చేయండి
వేర్వేరు నిలువు వరుసల నుండి డేటాను ఫిల్టర్ చేయడానికి, మేము వేరే విధానాన్ని ఉపయోగించాలి. మీరు “ఫైనాన్స్” విభాగాన్ని ఫిల్టర్ చేయాలనుకుంటున్నారని అనుకోండి మరియు మీరు 25000 కాని <40000 జీతం సంఖ్యలను ఫిల్టర్ చేయాలనుకుంటున్నారు.
మీరు ఈ క్రింది కోడ్ను ఉపయోగించవచ్చు.
కోడ్:
పరిధితో ఉప ఆటోఫిల్టర్_ఎక్సంపుల్ 4 () .ఆటోఫిల్టర్ ఫీల్డ్: = 5, ప్రమాణం 1: = "ఫైనాన్స్" .ఆటోఫిల్టర్ ఫీల్డ్: = 2, ప్రమాణం 1: = "> 25000", ఆపరేటర్: = xlAnd, ప్రమాణం 2: = " <40000 "ఎండ్ విత్ ఎండ్ సబ్
ఇది రెండు నిలువు వరుసలను ఫిల్టర్ చేస్తుంది.

F5 కీని ఉపయోగించి ఈ కోడ్ను అమలు చేయండి లేదా మీరు మానవీయంగా అమలు చేయవచ్చు.

గుర్తుంచుకోవలసిన విషయాలు
- VBA ఆటోఫిల్టర్ యొక్క జ్ఞానాన్ని పొందడానికి ఆపరేటర్ క్రింద విభిన్న కలయికలను ప్రయత్నించండి.
- మాక్రో రికార్డర్ను ఉపయోగించి ఏమి చేయాలో మీకు తెలియకపోతే.
- మీరు టెక్స్ట్ విలువలను ఫిల్టర్ చేయాలనుకుంటే, మీరు వాటిని డబుల్ కోట్స్లో సరఫరా చేయాలి.
- ఒకటి కంటే ఎక్కువ కాలమ్ ఫిల్టర్ను వర్తింపచేయడానికి స్టేట్మెంట్తో ఉపయోగించండి.