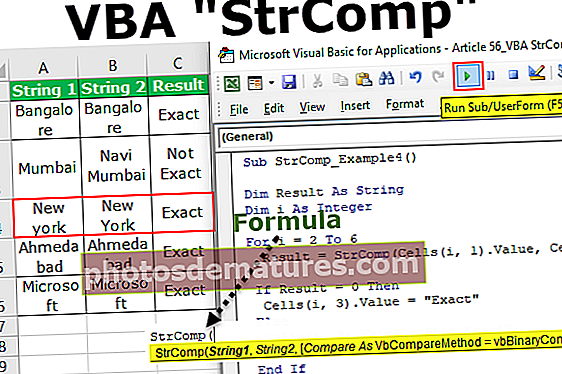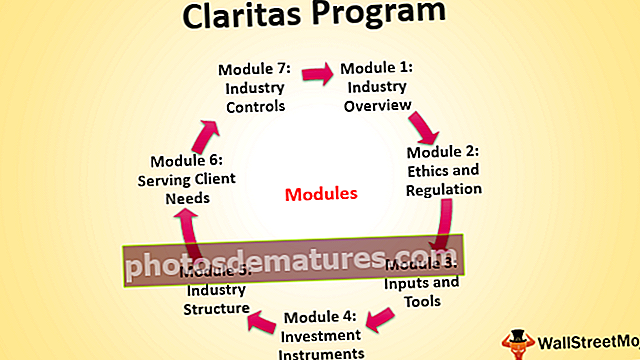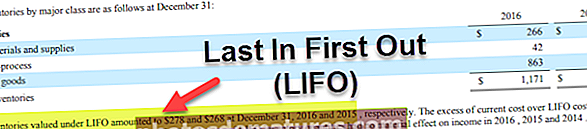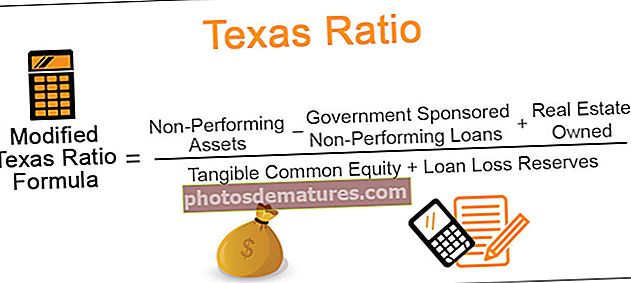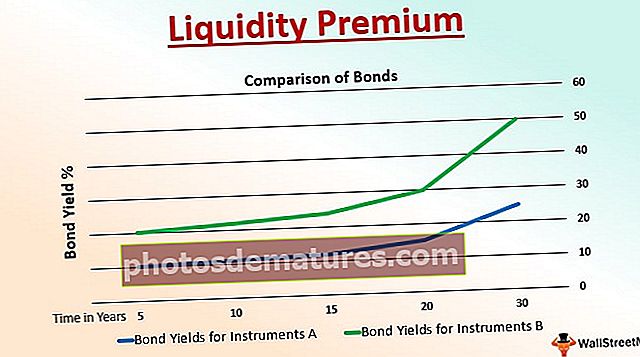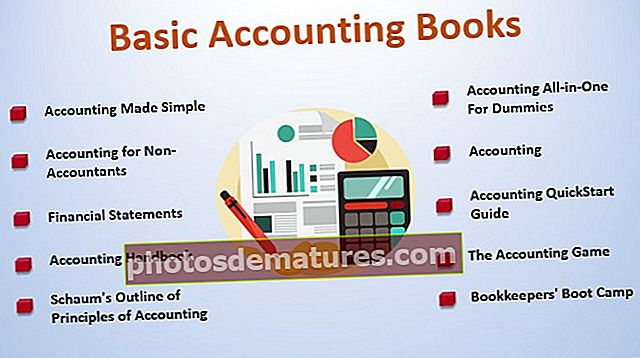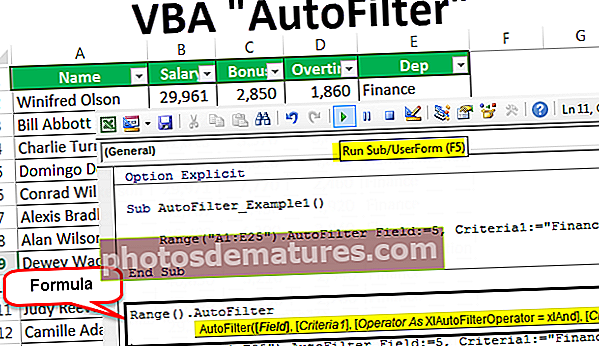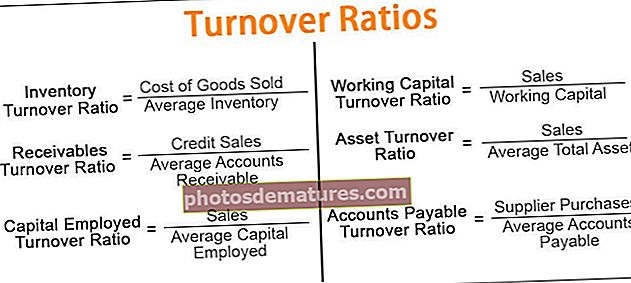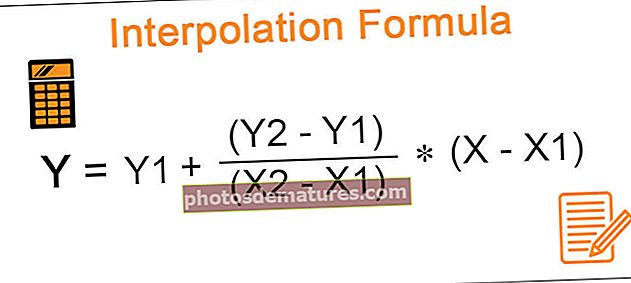ఎక్సెల్ లో షీట్లను కాపీ చేయడం లేదా తరలించడం ఎలా? (5 వేర్వేరు మార్గాలను ఉపయోగించడం)
ఎక్సెల్ లో షీట్లను కాపీ చేయడానికి లేదా తరలించడానికి టాప్ 5 వేర్వేరు మార్గాలు
ఎక్సెల్ లో షీట్ కాపీ చేసే 5 మార్గాలు క్రింద ఉన్నాయి.
- లాగడం పద్ధతిని ఉపయోగించడం ద్వారా
- కుడి-క్లిక్ పద్ధతిని ఉపయోగించడం ద్వారా
- ఎక్సెల్ రిబ్బన్ను ఉపయోగించి షీట్ కాపీ చేయండి
- మరొక వర్క్బుక్ నుండి షీట్ను కాపీ చేయండి
- ఎక్సెల్ లో బహుళ షీట్లను కాపీ చేయండి
# 1 లాగడం విధానం ద్వారా షీట్ కాపీ చేయండి
మా అవగాహన ప్రకారం డ్రాగ్ & డ్రాప్ అంటే ఏదో ఒక ప్రదేశం నుండి మరొక ప్రదేశానికి తరలించడం. షీట్ కాపీ చేయడానికి ఈ పద్ధతి చాలా సులభం మరియు వేగవంతమైన మార్గం.
లాగడం పద్ధతిని ఉపయోగించి షీట్ను కాపీ చేసే దశలు క్రింద ఉన్నాయి:
- దశ 1: మీరు కాపీ చేయదలిచిన షీట్ టాబ్ (షీట్ 1) పై క్లిక్ చేయండి. స్క్రీన్ షాట్ క్రింద చూడండి.

- దశ 2: CTRL కీని నొక్కండి మరియు షీట్ 1 ను మీరు ఎక్కడ ఉంచాలనుకుంటున్నారో లాగండి, ఇది షీట్ 1 యొక్క కాపీని షీట్ 1 (2) పేరుతో క్రింది స్క్రీన్ షాట్ ప్రకారం సృష్టిస్తుంది.

# 2 కుడివైపు క్లిక్ చేసి షీట్ కాపీ చేయండి
మౌస్ ఉపయోగించి ఎక్సెల్ లో డూప్లికేట్ షీట్ కాపీ చేయడానికి లేదా తయారు చేయడానికి కూడా ఇది సులభమైన మార్గం. క్రింద దశలు ఉన్నాయి:
- దశ 1: షీట్ ట్యాబ్పై కుడి క్లిక్ చేయండి. ఇది ఎంపికల డ్రాప్-డౌన్ జాబితాను తెరుస్తుంది. డ్రాప్-డౌన్ జాబితా నుండి మూవ్ లేదా కాపీ ఎంపికపై క్లిక్ చేయండి.

- దశ 2: ఇది మళ్ళీ మూవ్ లేదా కాపీ డైలాగ్ బాక్స్ తెరుస్తుంది. స్క్రీన్ షాట్ క్రింద చూడండి.

- దశ 3: మీరు షీట్ (షీట్ 1) ను తరలించాలనుకుంటున్నారా లేదా కాపీ చేయాలనుకుంటున్న బిఫోర్ షీట్ విభాగం క్రింద ఉన్న ఎంపికను ఎంచుకోండి. ఇక్కడ నేను షీట్ల చివర షీట్ను కాపీ చేయాలనుకుంటున్నాను, అందువల్ల చివరి ఎంపికను ఎంచుకున్నాను, ఇది ముగింపుకు కదలిక. పెట్టెపై టిక్ చేయండి “కాపీని సృష్టించండి”. OK పై క్లిక్ చేయండి.

- దశ 4: ఇది దిగువ స్క్రీన్ షాట్ వంటి షీట్ 1 యొక్క కాపీని సృష్టిస్తుంది.

# 3 ఎక్సెల్ రిబ్బన్ను ఉపయోగించి షీట్ కాపీ చేయండి
ఈ పద్ధతిని ఉపయోగించి షీట్ను కాపీ చేయడానికి, క్రింది దశలను అనుసరించండి:
- దశ 1: హోమ్ టాబ్కు వెళ్లండి. స్క్రీన్ షాట్ క్రింద చూపిన కణాల విభాగం క్రింద FORMAT ఎంపికపై క్లిక్ చేయండి (ఎరుపు పెట్టె ద్వారా సూచించబడుతుంది).

- దశ 2: ఇది డ్రాప్-డౌన్ ఎంపికల జాబితాను తెరుస్తుంది. నొక్కండి షీట్ తరలించండి లేదా కాపీ చేయండి స్క్రీన్ షాట్ క్రింద చూపిన విధంగా ఎంపిక.

- దశ 3: ఇది క్రింద చూపిన విధంగా మళ్ళీ మూవ్ లేదా కాపీ డైలాగ్ బాక్స్ తెరుస్తుంది.

కాపీ షీట్ క్రింద కుడి-క్లిక్ విభాగం ద్వారా మేము అనుసరించిన అదే దశలను అనుసరించండి.
# 4 మరొక వర్క్బుక్ నుండి ఎక్సెల్ షీట్ను కాపీ చేయండి
మేము ఎక్సెల్ వర్క్బుక్లో కొంత పని చేసి, దానిలో కొంత భాగాన్ని లేదా ఒక షీట్ను ఎవరితోనైనా పంచుకోవలసి వస్తే. కొన్ని క్లిష్టమైన మరియు రహస్య సమాచారం కారణంగా మొత్తం వర్క్బుక్ను అతనితో పంచుకోవాలనుకోవడం లేదు. అలాంటప్పుడు, మన వర్క్బుక్ నుండి షీట్ను ప్రత్యేక వర్క్బుక్లోకి కాపీ చేసే ఈ ఎంపికను ఉపయోగించవచ్చు.
పై విభాగంలో మనం నేర్చుకున్న దశలే.
- దశ 1: మీరు కాపీ చేయదలిచిన షీట్ ట్యాబ్పై కుడి-క్లిక్ చేసి, ఆపై డ్రాప్-డౌన్ జాబితా నుండి మూవ్ లేదా కాపీ ఎంపికను ఎంచుకోండి.

- దశ 2: దిగువ స్క్రీన్ షాట్లో చూపిన విధంగా మళ్ళీ తరలించు లేదా కాపీ డైలాగ్ బాక్స్ కనిపిస్తుంది. నొక్కండి “బుక్ చేయడానికి” మరియు లక్ష్య ఫైల్ను ఎంచుకోండి.

- దశ 3: షీట్ను క్రొత్త వర్క్బుక్లోకి కాపీ చేయడానికి, కొత్త పుస్తకాన్ని ఎంచుకోండి, అండర్ బిఫోర్ షీట్ విభాగం, మీరు షీట్ కాపీని ఉంచాలనుకునే గమ్యాన్ని ఎంచుకోండి. అలాగే, టిక్ చేయండి కాపీని సృష్టించండి చెక్బాక్స్ అప్పుడు, సరి క్లిక్ చేయండి.

# 5 ఎక్సెల్ లో బహుళ షీట్లను కాపీ చేయండి
మేము బహుళ ఎక్సెల్ షీట్లను కూడా కాపీ చేయవచ్చు. క్రింది దశలను అనుసరించండి:
- దశ 1: ప్రక్కనే ఉన్న షీట్లను ఎంచుకోవడానికి, మొదటి షీట్ టాబ్ పై క్లిక్ చేసి, షిఫ్ట్ కీని నొక్కండి మరియు చివరి షీట్ టాబ్ పై క్లిక్ చేయండి.

- దశ 2: ప్రత్యామ్నాయ లేదా ప్రక్కనే లేని షీట్ల కోసం, మొదటి షీట్ ట్యాబ్పై క్లిక్ చేసి, CTRL కీని నొక్కండి మరియు మీరు కాపీ చేయదలిచిన ఇతర షీట్ల ట్యాబ్ను ఒక్కొక్కటిగా క్లిక్ చేయండి.

- దశ 3: బహుళ షీట్లను ఎంచుకున్న తరువాత, కుడి-క్లిక్ చేయండి. డ్రాప్ డౌన్ జాబితా తెరవబడుతుంది. తరలించు లేదా కాపీ ఎంపికను ఎంచుకోండి. పై విభాగంలో మేము చర్చించిన అదే దశలను అనుసరించండి.
గుర్తుంచుకోవలసిన విషయాలు
- మేము “బుక్ చేయి” విభాగం క్రింద, తరలించు లేదా కాపీ డైలాగ్ బాక్స్ తెరిచినప్పుడు, ఎక్సెల్ డ్రాప్-డౌన్ జాబితాలో ఓపెన్ వర్క్బుక్లను మాత్రమే ప్రదర్శిస్తుంది. అందువల్ల షీట్ కాపీ చేయడానికి ముందు గమ్యం వర్క్బుక్ను తెరవండి.