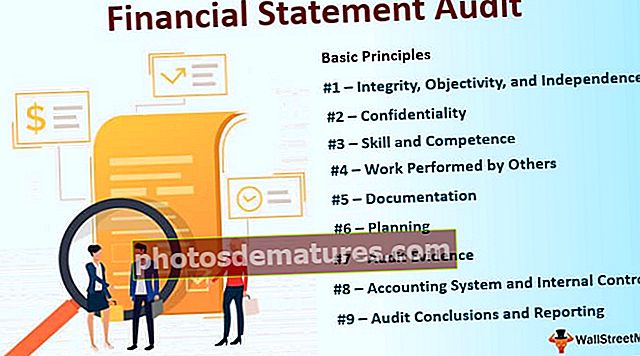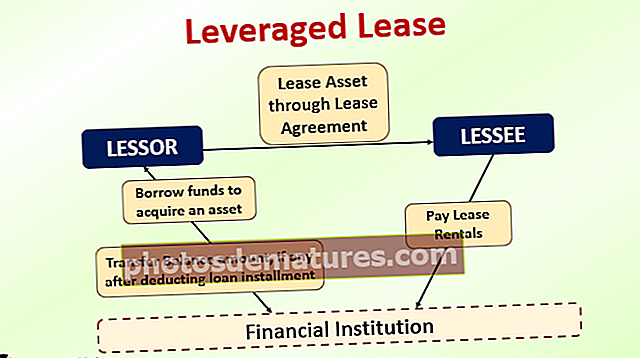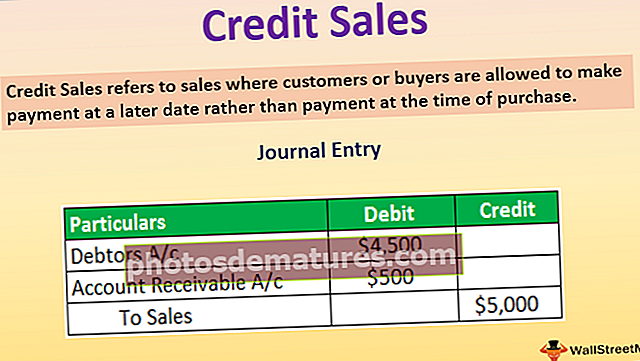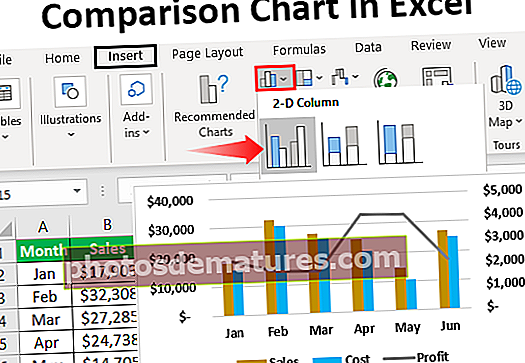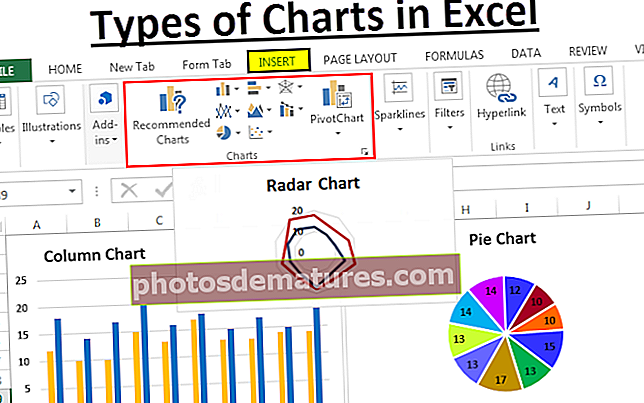VBA కోడ్ | బిగినర్స్ కోసం ఎక్సెల్ VBA కోడ్ను అమలు చేయడానికి ఉదాహరణలు
ఎక్సెల్ VBA కోడ్
VBA లేదా విజువల్ బేసిక్ అప్లికేషన్స్ అని కూడా పిలుస్తారు, ఇది ఎక్సెల్ కోసం ప్రోగ్రామింగ్ భాష మరియు ఎక్సెల్ మాత్రమే కాదు, మైక్రోసాఫ్ట్ ఆఫీస్ ప్రోగ్రామ్లలో చాలా వరకు. విజువల్ బేసిక్ ఎడిటర్లో మేము సూచనల సమితిని వ్రాయగలము, అది మనకు కొన్ని పనులను చేస్తుంది VBA లో కోడ్.
ఎక్సెల్ లో, డెవలపర్ల కోసం ఉద్దేశించిన విధంగా VBA ను డెవలపర్ టాబ్ కింద కనుగొనవచ్చు, డెవలపర్ యొక్క ట్యాబ్ను ప్రాప్యత చేయడానికి మేము దీన్ని మొదట ప్రారంభించాల్సిన అవసరం ఉంది మరియు తరువాత మేము దానిని టాబ్ నుండి లేదా కీబోర్డ్ సత్వరమార్గం ALT + F11 ద్వారా యాక్సెస్ చేయవచ్చు. సంకేతాల కలయిక VBA లో మాక్రోస్ అని కూడా పిలువబడే ఒక విధానాన్ని చేస్తుంది, కాబట్టి మరో మాటలో చెప్పాలంటే, మాక్రోలు సంకేతాల సమితి, ఇది ప్రోగ్రామింగ్ భాష కలిసి వ్రాయబడుతుంది.
మీరు VBA కి కొత్తగా ఉంటే మరియు దాని గురించి మీకు తెలియకపోతే ఈ వ్యాసం మీ కోసం.
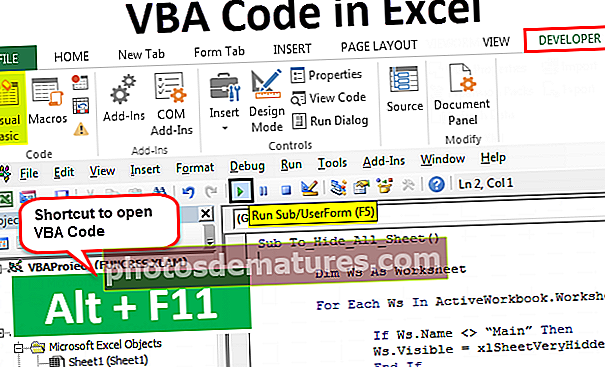
డెవలపర్ టాబ్ను ప్రారంభించండి
మీరు చేయవలసిన మొదటి విషయం ఏమిటంటే, ఎక్సెల్ లోని డెవలపర్ టాబ్ రిబ్బన్లో కనిపించేలా చూసుకోవాలి.

మీ ఎక్సెల్ డెవలపర్ టాబ్ను చూపించకపోతే, మీ ఎక్సెల్లో డెవలపర్ టాబ్ను ప్రారంభించడానికి క్రింది దశలను అనుసరించండి.
దశ 1: ఫైల్కు వెళ్లండి.

దశ 2: ఐచ్ఛికాలపై క్లిక్ చేయండి.

దశ 3: ఎక్సెల్ లో రిబ్బన్ను అనుకూలీకరించడానికి వెళ్ళండి.

దశ 4: కుడి వైపున ఉన్న డెవలపర్ టాబ్ను తనిఖీ చేయండి. మీరు ఎంపికలను ఎంచుకున్న తర్వాత OK పై క్లిక్ చేయండి.

ఎక్సెల్ VBA కోడ్ను ఉపయోగించడానికి ఉదాహరణలు
# 1 - మాడ్యూల్లో కోడ్ను అతికించండి
VBA కోడ్ రాయడానికి, మీరు చేయవలసిన మొదటి విషయం డెవలపర్ టాబ్కు వెళ్లి విజువల్ బేసిక్ పై క్లిక్ చేయండి.

విజువల్ బేసిక్ తెరవడానికి మీరు ఎక్సెల్ సత్వరమార్గం కీ “ALT + F11” ని కూడా నొక్కవచ్చు.

మీరు విజువల్ బేసిక్ తెరిచినప్పుడు మీరు క్రింద ఉన్న విండోను చూస్తారు.

చొప్పించుకు వెళ్లి మాడ్యూల్ పై క్లిక్ చేయండి.

మీరు మాడ్యూల్పై క్లిక్ చేసిన వెంటనే అది చొప్పించబడుతుంది మరియు మీరు మాడ్యూల్ పేరును చూడవచ్చు మరియు మీరు కుడి వైపున తెల్లని సాదా బోర్డును చూస్తారు.

తెలుపు సాదా బోర్డులో, మీరు మీ కాపీ చేసిన కోడ్ను అతికించాలి.

కోడ్ అతికించిన తరువాత, మీరు దానిని అమలు చేయాలి.
సత్వరమార్గం కీని నొక్కడం ద్వారా మేము రెండు విధాలుగా అమలు ప్రక్రియను నిర్వహించగలము ఎఫ్ 5 లేదంటే పైన ఉన్న గ్రీన్ రన్ బటన్ను క్లిక్ చేయడం ద్వారా.

కాపీ చేసిన VBA కోడ్ మీ విండోలో అమలు అవుతుంది.
# 2 - వర్క్బుక్ను VBA కోడ్తో సేవ్ చేయండి
ఎక్సెల్ ఫైల్ను సేవ్ చేయడానికి మీకు ప్రత్యేక పరిచయం అవసరం లేదని నాకు తెలుసు, కాని VBA కోడ్ విషయానికి వస్తే ఎక్సెల్ వర్క్బుక్లో మీకు ఒక ప్రత్యేక పరిచయం అవసరం.
వర్క్బుక్ ఇప్పటికే సేవ్ చేయబడి, మీరు VBA కోడ్ను కాపీ చేసినట్లయితే మీరు ఫైల్ ఎక్స్టెన్షన్ను మార్చాలి ఎందుకంటే మీరు సేవ్ ఆప్షన్పై క్లిక్ చేసినప్పుడు మీరు క్రింద హెచ్చరిక సందేశం చూస్తారు.

ఇది మీరు సేవ్ చేయడానికి ప్రయత్నిస్తున్న వర్క్బుక్లో VB ప్రాజెక్ట్ ఉందని, సాధారణ ఎక్సెల్ వర్క్బుక్గా సేవ్ చేయలేమని ఇది చెప్పింది. మీరు ఈ వర్క్బుక్ను “మాక్రో-ఎనేబుల్డ్” వర్క్బుక్గా సేవ్ చేయాలి.
Save As పై క్లిక్ చేయండి లేదా F12 కీని నొక్కండి, మీరు విండో క్రింద చూస్తారు.

మీ కోరిక ప్రకారం ఫైల్ పేరును నమోదు చేయండి, అయితే “ఎక్సెల్ మాక్రో-ఎనేబుల్డ్ వర్క్బుక్ (* .xlsm)

వర్క్బుక్ను మాక్రో-ఎనేబుల్డ్ వర్క్బుక్గా సేవ్ చేయడానికి సరేపై క్లిక్ చేయండి.

# 3 - ఆకృతులకు మాక్రో కోడ్ను కేటాయించండి
మేము VBA ను రన్ చేయవలసి వచ్చినప్పుడల్లా, మనం విజువల్ బేసిక్ ఎడిటర్ వద్దకు వెళ్లి రన్ చేయాలి, ఇది సమయం తీసుకునే ప్రక్రియ.
మేము మాక్రోను దాని పేరు ద్వారా ఆకారాలలో ఒకదానికి కేటాయించవచ్చు. ఎక్సెల్ మాక్రోను ఆకృతులకు కేటాయించడానికి క్రింది దశలను అనుసరించండి.
దశ 1: చొప్పించడానికి వెళ్లి మీ కోరిక ప్రకారం ఆకారాన్ని ఎంచుకోండి.

దశ 2: మీ వర్క్షీట్లో దీన్ని గీయడానికి ఆకారాన్ని ఎంచుకున్న తర్వాత. ఆదర్శంగా డేటా నుండి దూరంగా.

దశ 3: కుడి-క్లిక్ చేసి, వచనాన్ని సవరించు ఎంచుకోండి.

దశ 4: మీ కోరిక ప్రకారం పదాన్ని జోడించండి. నేను ఈ పదాన్ని “మాక్రోను అమలు చేయడానికి ఇక్కడ క్లిక్ చేయండి” అని జోడించాను.

దశ 5: మళ్ళీ కుడి-క్లిక్ చేసి, స్థూల కేటాయింపు ఎంపికను ఎంచుకోండి.

దశ 6: ఇప్పుడు మనం అన్ని స్థూల జాబితాను చూస్తాము. మీరు కేటాయించాలనుకుంటున్న స్థూల పేరును ఎంచుకోండి.

దశ 7: OK పై క్లిక్ చేయండి. ఇప్పుడు, ఈ బటన్ స్థూల కోడ్ను కలిగి ఉంది. మీరు ఈ బటన్పై క్లిక్ చేసినప్పుడల్లా ఈ కోడ్ అమలు అవుతుంది.