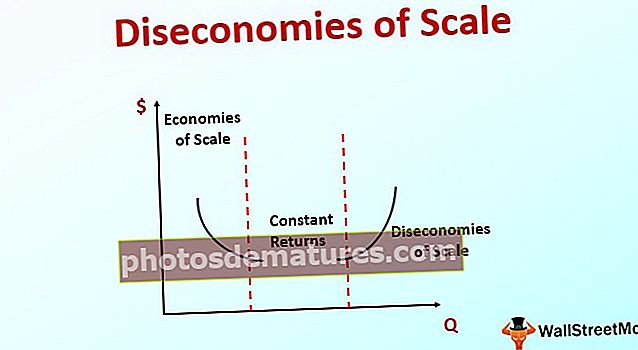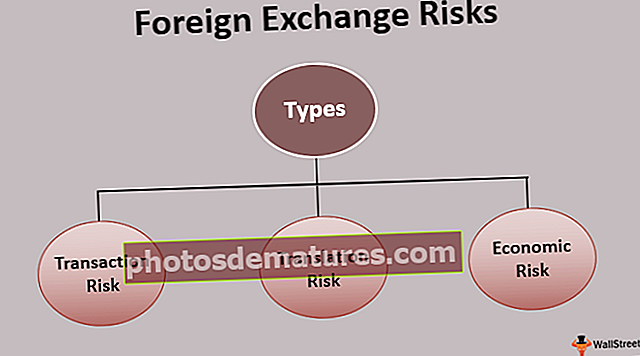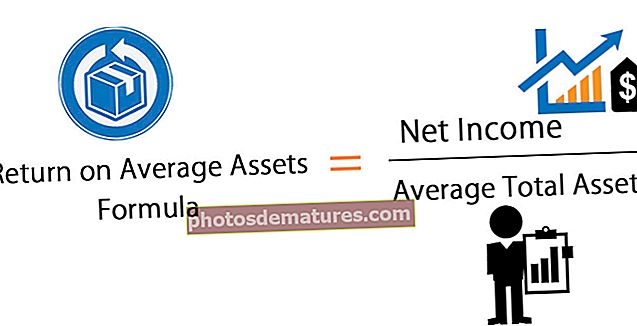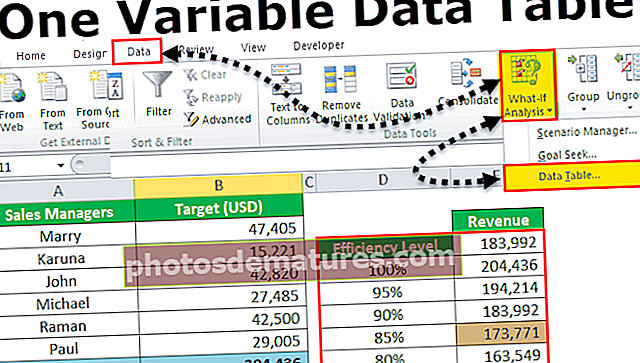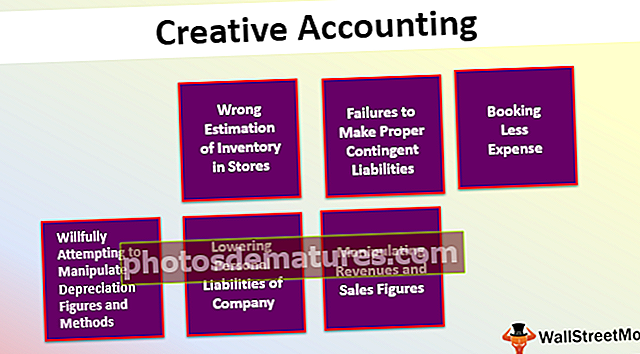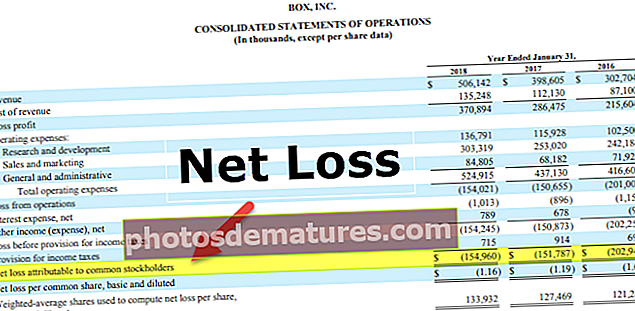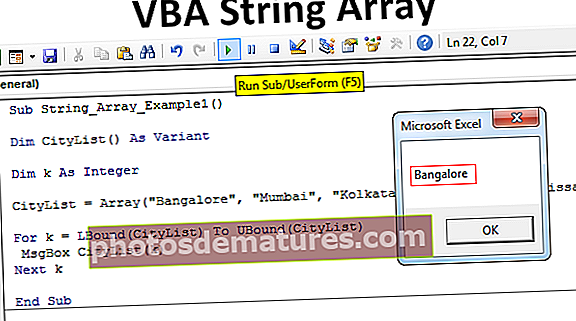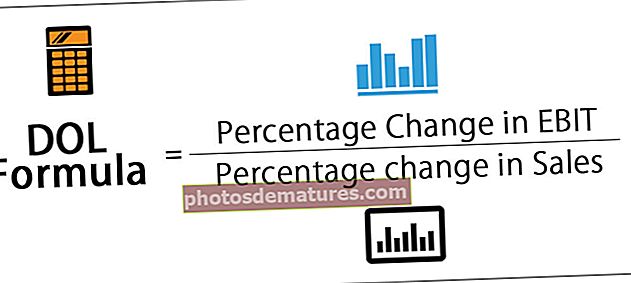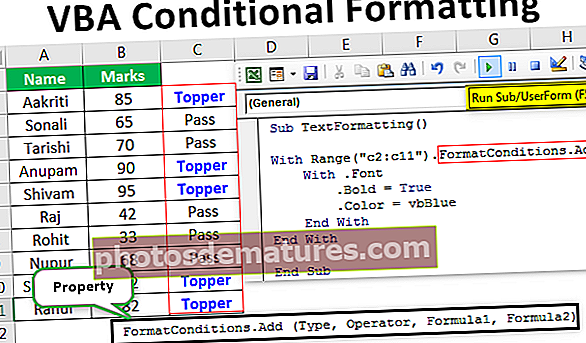ఎక్సెల్ లో థీమ్స్ | ఎక్సెల్ లో విభిన్న థీమ్లను ఉపయోగించిన ఉదాహరణలు
ఎక్సెల్ కోసం థీమ్స్
ఎక్సెల్ లో లభించే థీమ్స్ మొత్తం డాక్యుమెంట్ లేదా వర్క్ బుక్ ను ఫార్మాట్ చేయడంలో ఉపయోగించబడతాయి, ఎక్సెల్ అందించిన థీమ్స్ ను మనం వాడవచ్చు లేదా మన ఎంపిక ప్రకారం కస్టమైజ్ చేసుకోవచ్చు, థీమ్స్ ఆప్షన్ పేరుతో పేజీ లేఅవుట్ టాబ్ లో ఎక్సెల్ లో థీమ్స్ అందుబాటులో ఉన్నాయి, అక్కడ రంగులు మరియు ప్రభావ ఫాంట్ల కోసం విభిన్న ఎంపికలు.
ఎక్సెల్ లో థీమ్స్ ఎక్కడ నిల్వ చేయబడ్డాయి?
ఇప్పుడు మొదటి ప్రశ్న ఏమిటంటే ఈ థీమ్స్ ఎక్సెల్ లో ఎక్కడ దాచబడ్డాయి? నిజం ఏమిటంటే ఇది ఎక్సెల్ లో దాచబడలేదు, అది మన ముందు కనిపిస్తుంది, కాని మేము దానిని ఎక్కువ కాలం గుర్తించలేదు.
ఎక్సెల్ లో పేజ్ లేఅవుట్ కింద థీమ్స్ అందుబాటులో ఉన్నాయి. థీమ్స్ కింద, మాకు థీమ్స్, విభిన్న రంగులు, ఫాంట్లు, ప్రభావాలు ఉన్నాయి.

ఎక్సెల్ 2013 లో మనకు 31 ఇన్బిల్ట్ థీమ్లు అందుబాటులో ఉన్నాయి, 23 వేర్వేరు రంగులు, 15 వేర్వేరు ఇన్బిల్ట్ ఎఫెక్ట్స్ ఉన్నాయి.
ఉదాహరణలు
ఉదాహరణ # 1 - డిఫాల్ట్ థీమ్ను మార్చండి
ఇప్పుడు మేము థీమ్స్ యొక్క ఆచరణాత్మక ఉదాహరణను చూస్తాము. నేను చాలా సంవత్సరాల అమ్మకాల యొక్క ప్రాథమిక డిఫాల్ట్ చార్ట్ను సృష్టించాను & ఆకారాలలో ఒకటి.

ఇది ఆఫీస్ యొక్క డిఫాల్ట్ థీమ్ యొక్క థీమ్స్. ఈ రెండింటి యొక్క థీమ్ను మార్చడానికి, అంటే చార్ట్ & ఆకారం పేజీ లేఅవుట్కు వెళ్లండి మరియు పైన అందుబాటులో ఉన్న థీమ్లలో, దానిపై క్లిక్ చేసే ముందు ఫలితాన్ని ఇది పరిదృశ్యం చేస్తుంది.

పై చిత్రంలో, నేను ఫేసెట్ అనే థీమ్ రకాన్ని ఎంచుకున్నాను. ఇలా, మీరు పై ఇతివృత్తాలలో దేనినైనా ఎంచుకోవచ్చు మరియు ప్రివ్యూను పరిశీలించి మీ థీమ్ను ఖరారు చేయవచ్చు.

ఉదాహరణ # 2 - అడ్డు వరుస శీర్షిక & కాలమ్ శీర్షిక వీక్షణను మార్చండి
మైక్రోసాఫ్ట్ ఈ క్రింది విధంగా ఇచ్చిన డిఫాల్ట్ అడ్డు వరుస శీర్షిక మరియు కాలమ్ శీర్షికతో మీకు తెలిసి ఉండాలి.

దశ 1: పేజీ లేఅవుట్కు వెళ్లి ఫాంట్లను ఎంచుకోండి.

దశ 2: డ్రాప్-డౌన్ పై క్లిక్ చేసి, ఫాంట్లను అనుకూలీకరించు ఎంచుకోండి.

దశ 3: ఇప్పుడు మీరు క్రొత్త డైలాగ్ బాక్స్ క్రింద చూస్తారు.

దశ 4: శీర్షిక ఫాంట్ను మార్చండి హార్లో సాలిడ్ ఇటాలిక్ మరియు బాడీ ఫాంట్ను ఫుట్లైట్ MT లైట్గా మార్చండి. ఇప్పుడు కుడి వైపున, మీరు ప్రివ్యూ చూస్తారు.

దశ 5: మీరు ఈ ఫాంట్ థీమ్కు పేరు పెట్టవచ్చు.

ఇప్పుడు, వరుస మరియు కాలమ్ శీర్షికల ఫాంట్లు ఎలా మారాయో చూడండి.

ఇది డిఫాల్ట్ థీమ్ కంటే కొద్దిగా భిన్నంగా ఉంటుంది.
ఉదాహరణ # 3 - అనుకూల థీమ్ కింద మీ స్వంత థీమ్ను సృష్టించండి
మైక్రోసాఫ్ట్ నుండి అందుబాటులో ఉన్న అనేక రకాల థీమ్లతో మీరు సంతృప్తి చెందకపోతే, మీరు మీ స్వంత థీమ్ను సృష్టించవచ్చు మరియు వ్యత్యాసం చేయడానికి దాన్ని వర్తింపజేయవచ్చు.
సాధారణంగా, థీమ్ రంగులు, ఫాంట్లు మరియు ప్రభావాలు అనే మూడు అంశాల అలంకరణ. మీ స్వంత థీమ్ రూపకల్పన చేయడానికి క్రింది దశలను అనుసరించండి.
దశ 1: పేజీ లేఅవుట్కు వెళ్లి రంగులను ఎంచుకోండి.

దశ 2: ఎక్సెల్ లో కలర్స్ డ్రాప్-డౌన్ జాబితాపై క్లిక్ చేసి, రంగులను అనుకూలీకరించు ఎంచుకోండి.

దశ 3: దిగువ రంగులను వర్తించండి (మీరు మీ స్వంత రంగులను ఇవ్వవచ్చు) మరియు మీ థీమ్కు పేరు పెట్టండి మరియు సేవ్ పై క్లిక్ చేయండి.

దశ 4: ఇప్పుడు ఫాంట్లపై క్లిక్ చేసి, ఫాంట్లను అనుకూలీకరించు ఎంచుకోండి.

దశ 5: మీ కోరిక ప్రకారం ఫాంట్లను ఎంచుకోండి.
గమనిక: మేము ఫాంట్ పరిమాణాన్ని డిఫాల్ట్గా 11 పరిమాణాలుగా మార్చలేము.
దశ 6: ఎఫెక్ట్స్ పై క్లిక్ చేసి, ఇప్పటికే ఉన్న ఎఫెక్ట్స్ లో ఏదైనా ఎంచుకోండి. మేము దీన్ని అనుకూలీకరించలేము, ఇప్పటికే ఉన్న ప్రభావాలలో దేనినైనా ఎంచుకున్నాము.

ఇప్పుడు మేము అన్ని థీమ్ ఎంపికలను సృష్టించాము.
దశ 7: థీమ్ డ్రాప్-డౌన్ పై క్లిక్ చేసి, ప్రస్తుత థీమ్ను సేవ్ చేయి ఎంచుకోండి.

దశ 8: ఇప్పుడు మనం వేరే సేవ్ విండో చూస్తాము. వారికి ఒక పేరు ఇవ్వండి మరియు సేవ్ రకాన్ని ఇలా ఎంచుకోండి .thmx

ఇప్పుడు మేము మా స్వంత థీమ్ను సృష్టించాము. ఎక్సెల్ వర్క్బుక్ తెరిచినప్పుడు పేజ్ లేఅవుట్> థీమ్> కస్టమ్ కింద ఈ థీమ్ను చూడవచ్చు.

గుర్తుంచుకోవలసిన విషయాలు
- మీ సహోద్యోగి థీమ్కు అనుకూల థీమ్ ఉన్న ఫైల్ను మీరు భాగస్వామ్యం చేస్తే వారికి అందుబాటులో ఉండదు కాని థీమ్ రంగు మరియు ఫాంట్ శైలులు వర్తిస్తాయి.
- థీమ్ ఎక్సెల్ చార్ట్స్, టేబుల్స్, షేప్స్, స్లైసర్స్, పివట్ టేబుల్స్ కోసం వర్తిస్తుంది.
- మీ అనుకూల థీమ్లలో చాలా లేత రంగులను ఉపయోగించండి.