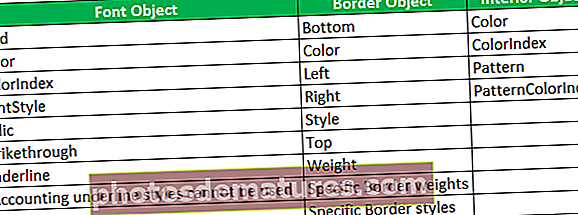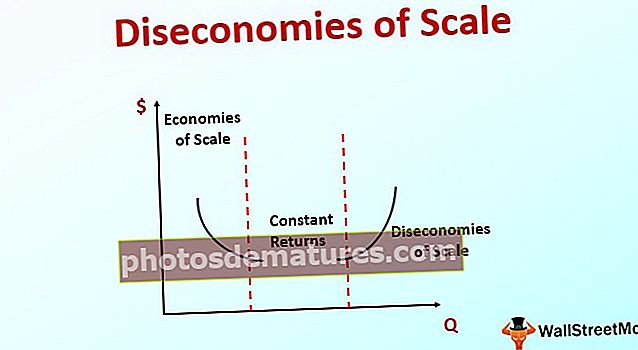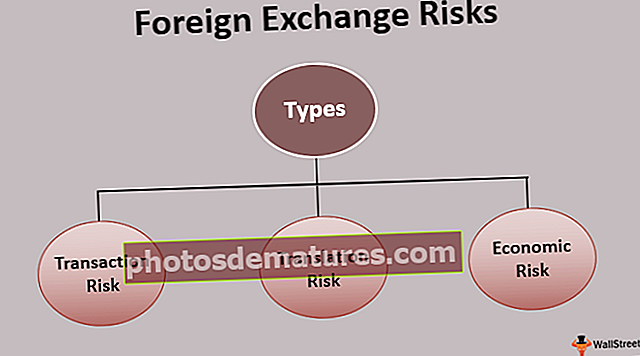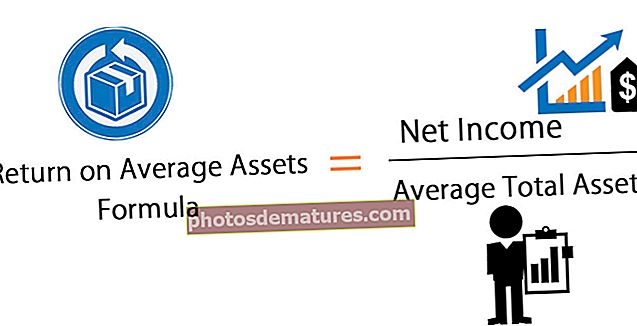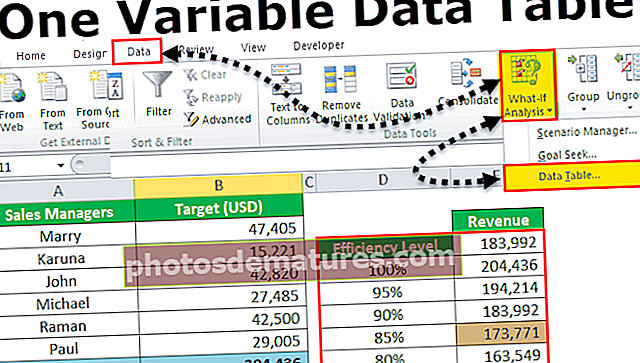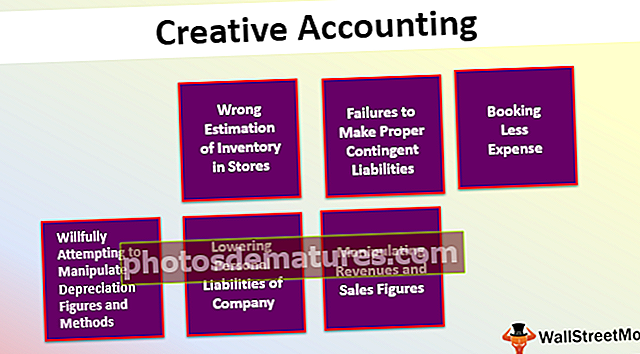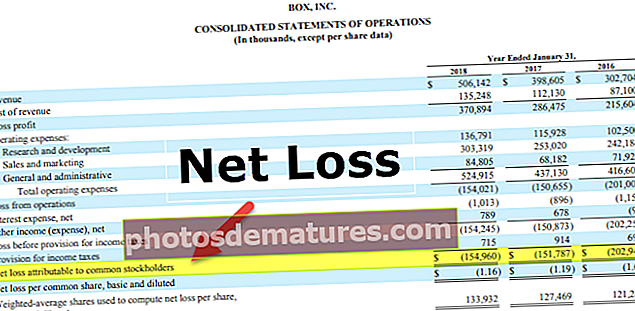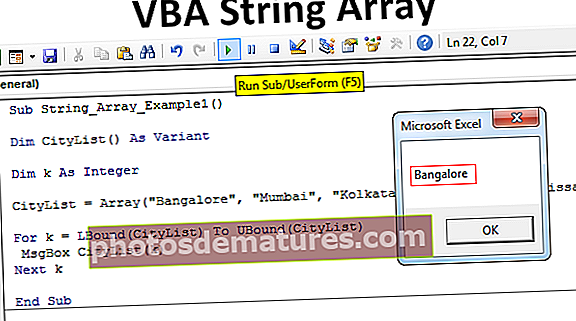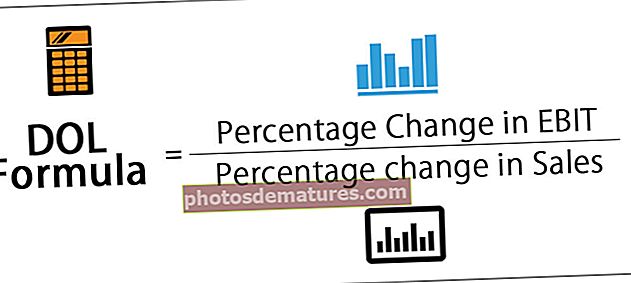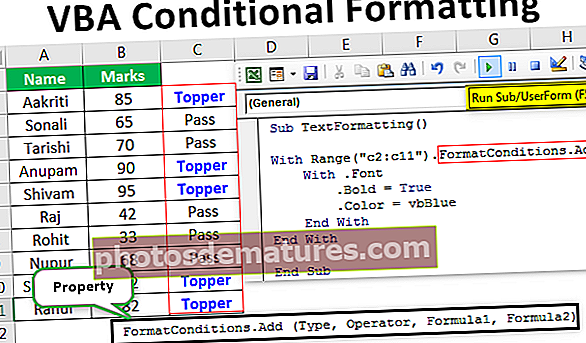VBA షరతులతో కూడిన ఆకృతీకరణ | VBA ఎక్సెల్ ఉపయోగించి షరతులతో కూడిన ఆకృతిని వర్తించండి
ఎక్సెల్ VBA లో షరతులతో కూడిన ఆకృతీకరణ
మేము ఎక్సెల్ లోని సెల్ లేదా శ్రేణి కణాలకు షరతులతో కూడిన ఆకృతీకరణను వర్తింపజేయవచ్చు. షరతులతో కూడిన ఆకృతి అనేది కొన్ని ప్రమాణాలకు అనుగుణంగా ఉండే కణాలకు మాత్రమే వర్తించే ఫార్మాట్, ఒక నిర్దిష్ట విలువ కంటే ఎక్కువ విలువలు, సానుకూల లేదా ప్రతికూల విలువలు లేదా ఒక నిర్దిష్ట సూత్రంతో విలువలు మొదలైనవి చెప్పండి. ఈ షరతులతో కూడిన ఆకృతీకరణ ఎక్సెల్ VBA ప్రోగ్రామింగ్లో కూడా చేయవచ్చు ది 'ఫార్మాట్ షరతుల సేకరణస్థూల / విధానంలో.
ఆ రకమైన వేరియబుల్ను తిరిగి ఇచ్చే పద్ధతిని పిలవడం ద్వారా సెట్ చేయగల షరతులతో కూడిన ఆకృతిని సూచించడానికి ఫార్మాట్ కండిషన్ ఉపయోగించబడుతుంది. ఇది ఒకే శ్రేణి కోసం అన్ని షరతులతో కూడిన ఆకృతులను కలిగి ఉంటుంది మరియు మూడు ఫార్మాట్ షరతులను మాత్రమే కలిగి ఉంటుంది.
FormatConditions.Add / Modify / Delete సేకరణకు ఫార్మాట్ కండిషన్ వస్తువులను జోడించడానికి / సవరించడానికి / తొలగించడానికి VBA లో ఉపయోగించబడుతుంది. ప్రతి ఫార్మాట్ ఫార్మాట్ కండిషన్ ఆబ్జెక్ట్ ద్వారా సూచించబడుతుంది. ఫార్మాట్ కండిషన్స్ రేంజ్ ఆబ్జెక్ట్ యొక్క ఆస్తి మరియు జోడించు దిగువ వాక్యనిర్మాణంతో క్రింది పారామితులను కలిగి ఉంది:
FormatConditions.Add (రకం, ఆపరేటర్, ఫార్ములా 1, ఫార్ములా 2)
యాడ్ ఫార్ములా సింటాక్స్ కింది వాదనలు ఉన్నాయి:
- రకం: అవసరం, షరతులతో కూడిన ఆకృతి సెల్లోని విలువ లేదా వ్యక్తీకరణపై ఆధారపడి ఉంటే సూచిస్తుంది
- ఆపరేటర్: ఐచ్ఛికం, సెల్ విలువ ఆధారంగా ‘రకం’ ఉన్నప్పుడు విలువతో ఉపయోగించాల్సిన ఆపరేటర్ను సూచిస్తుంది
- ఫార్ములా 1: ఐచ్ఛికం, షరతులతో కూడిన ఆకృతితో అనుబంధించబడిన విలువ లేదా వ్యక్తీకరణను సూచిస్తుంది.
- ఫార్ములా 2: ఐచ్ఛికం, పారామితి: ‘ఆపరేటర్’ ‘xlBetween’ లేదా ‘xlNotBetween’ గా ఉన్నప్పుడు షరతులతో కూడిన ఆకృతి యొక్క రెండవ భాగంతో అనుబంధించబడిన విలువ లేదా వ్యక్తీకరణను సూచిస్తుంది.
ఫార్మాట్ కండిషన్స్.మోడిఫై అదే వాక్యనిర్మాణం కూడా ఉంది FormatConditions.Add.
‘జోడించు’ / ‘సవరించు’ యొక్క కొన్ని పారామితుల ద్వారా తీసుకోగల కొన్ని విలువలు / గణనల జాబితా క్రింది ఉంది:
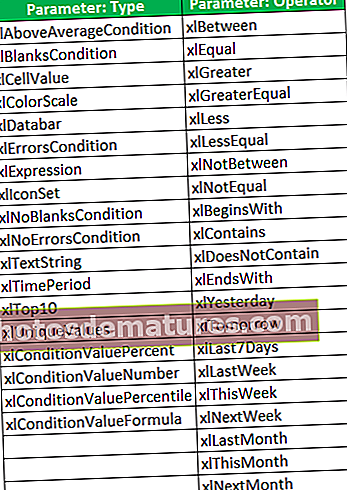
VBA షరతులతో కూడిన ఆకృతీకరణకు ఉదాహరణలు
ఎక్సెల్ vba లో షరతులతో కూడిన ఆకృతీకరణ యొక్క ఉదాహరణలు క్రింద ఉన్నాయి.
మీరు ఈ VBA షరతులతో కూడిన ఆకృతీకరణ మూసను ఇక్కడ డౌన్లోడ్ చేసుకోవచ్చు - VBA షరతులతో కూడిన ఆకృతీకరణ మూసఉదాహరణ # 1
కొంతమంది విద్యార్థుల పేరు మరియు మార్కులను కలిగి ఉన్న ఎక్సెల్ ఫైల్ మన వద్ద ఉందని చెప్పండి, మరియు 80 కంటే ఎక్కువ ఉన్న బోల్డ్ మరియు బ్లూ రంగులో మరియు 50 కంటే తక్కువ ఉన్న బోల్డ్ మరియు ఎరుపు రంగులో ఉన్న మార్కులను గుర్తించడానికి / హైలైట్ చేయాలనుకుంటున్నాము. ఫైల్లో ఉన్న డేటాను చూద్దాం:
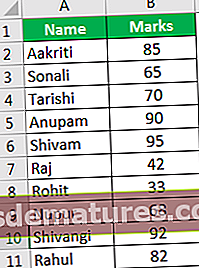
మేము ఫార్మాట్ కండిషన్లను ఉపయోగిస్తాము. దీన్ని సాధించడానికి క్రింది విధంగా ఫంక్షన్ను జోడించండి:
- డెవలపర్ -> విజువల్ బేసిక్ ఎడిటర్కు వెళ్లండి:
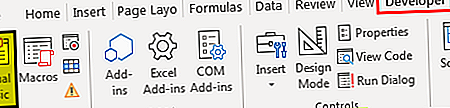
- ‘ప్రాజెక్ట్- VBAProject’ పేన్-> ‘చొప్పించు’ -> ‘మాడ్యూల్’ లోని వర్క్బుక్ పేరుపై కుడి క్లిక్ చేయండి.
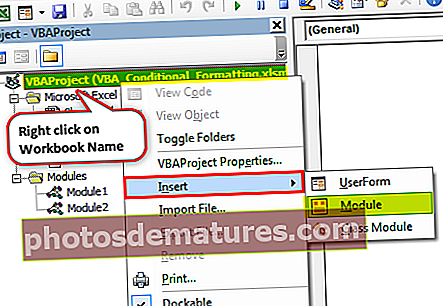
- ఇప్పుడు ఈ మాడ్యూల్లో కోడ్ / విధానాన్ని రాయండి:
కోడ్:
సబ్ ఫార్మాటింగ్ () ఎండ్ సబ్
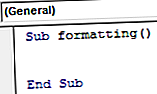
- వేరియబుల్ rng, condition1, condition2 ని నిర్వచించండి:
కోడ్:
సబ్ ఫార్మాటింగ్ () డిమ్ rng రేంజ్ డిమ్ కండిషన్ 1 గా ఫార్మాట్ కండిషన్ గా, కండిషన్ 2 ఫార్మాట్ కండిషన్ ఎండ్ సబ్ గా
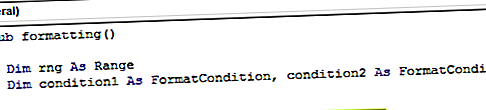
- VBA ‘రేంజ్’ ఫంక్షన్ను ఉపయోగించి షరతులతో కూడిన ఆకృతీకరణను కోరుకునే పరిధిని సెట్ చేయండి / పరిష్కరించండి:
కోడ్:
సబ్ ఫార్మాటింగ్ () డిమ్ rng రేంజ్ డిమ్ కండిషన్ 1 గా ఫార్మాట్ కండిషన్ గా, కండిషన్ 2 ఫార్మాట్ కండిషన్ గా సెట్ rng = రేంజ్ ("బి 2", "బి 11") ఎండ్ సబ్ 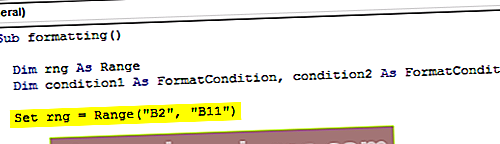
- ‘ఫార్మాట్ కండిషన్స్.డిలీట్’ ఉపయోగించి, పరిధి నుండి ఇప్పటికే ఉన్న ఏదైనా షరతులతో కూడిన ఆకృతీకరణను తొలగించండి / క్లియర్ చేయండి:
కోడ్:
సబ్ ఫార్మాటింగ్ () డిమ్ rng రేంజ్ డిమ్ కండిషన్ 1 గా ఫార్మాట్ కండిషన్ గా, కండిషన్ 2 ఫార్మాట్ కండిషన్ గా సెట్ rng = రేంజ్ ("బి 2", "బి 11") rng.FormatConditions.Delete ఎండ్ సబ్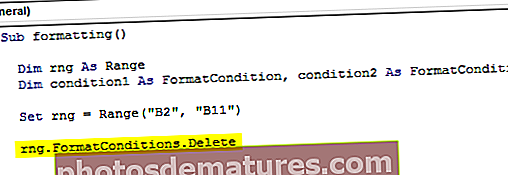
- ఇప్పుడు ‘ఫార్మాట్ కండిషన్స్.అడ్’ ఉపయోగించి ప్రతి షరతులతో కూడిన ఫార్మాట్ యొక్క ప్రమాణాలను నిర్వచించండి మరియు సెట్ చేయండి:
కోడ్:
సబ్ ఫార్మాటింగ్ () డిమ్ rng రేంజ్ డిమ్ కండిషన్ 1 గా ఫార్మాట్ కండిషన్ గా, కండిషన్ 2 ఫార్మాట్ కండిషన్ సెట్ rng = రేంజ్ ("B2", "B11") rng.FormatConditions.Delete Set condition1 = rng.FormatConditions.Add (xlCellValue, xlGreater, "= 80 ") Condition2 = rng.FormatConditions ని సెట్ చేయండి. (XlCellValue, xlLess," = 50 ") ముగింపు ఉప 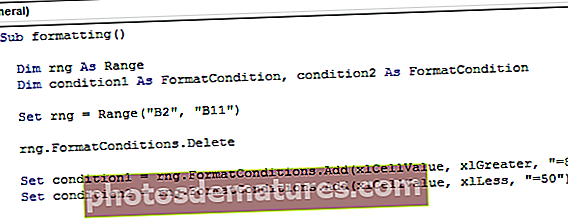
- ప్రతి షరతుకు వర్తించవలసిన ఆకృతిని నిర్వచించండి మరియు సెట్ చేయండి
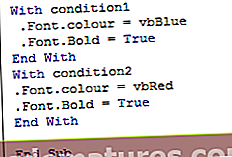
ఈ కోడ్ను మీ VBA క్లాస్ మాడ్యూల్లో కాపీ చేసి పేస్ట్ చేయండి.
కోడ్:
సబ్ ఫార్మాటింగ్ () 'వేరియబుల్స్ ని నిర్వచించడం: డిమ్ rng రేంజ్ డిమ్ కండిషన్ 1 గా ఫార్మాట్ కండిషన్ గా, కండిషన్ 2 ఫార్మాట్ కండిషన్ గా' షరతులతో కూడిన ఫార్మాటింగ్ కావాల్సిన పరిధిని ఫిక్సింగ్ / సెట్ చేయడం rng = పరిధి ("B2", "B11") 'కు rng.FormatConditions పరిధి నుండి ఇప్పటికే ఉన్న ఏదైనా షరతులతో కూడిన ఆకృతీకరణను తొలగించండి / క్లియర్ చేయండి. 'ప్రతి షరతులతో కూడిన ఆకృతికి ప్రమాణాలను నిర్వచించడం మరియు అమర్చండి. Condition1 = rng.FormatConditions.Add (xlCellValue, xlGreater, "= 80") కండిషన్ 2 = rng.FormatConditions సెట్ చేయండి. జోడించు (xlCellValue, xlLess, "= 50") 'షరతు 1 తో ప్రతి షరతుకు వర్తించవలసిన ఆకృతిని నిర్వచించడం మరియు అమర్చడం .ఫాంట్.కలర్ = vbBlue .Font.Bold = కండిషన్ 2 తో ట్రూ ఎండ్ .Font.Color = vbRed .Font. బోల్డ్ = ఎండ్ సబ్ తో ట్రూ ఎండ్ ఇప్పుడు మేము ఈ కోడ్ను ఎఫ్ 5 కీని ఉపయోగించి లేదా మానవీయంగా నడుపుతున్నప్పుడు, 50 కన్నా తక్కువ ఉన్న మార్కులు బోల్డ్ మరియు ఎరుపు రంగులలో హైలైట్ అవుతాయని మేము చూస్తాము, అయితే 80 కన్నా ఎక్కువ ఉన్నవి బోల్డ్ మరియు బ్లూ రంగులలో ఈ క్రింది విధంగా హైలైట్ అవుతాయి:
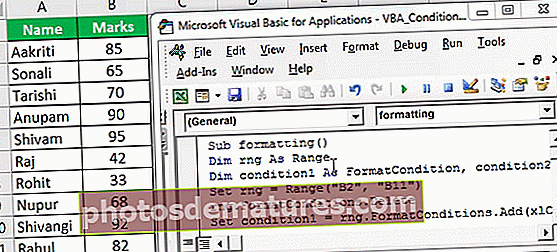
ఉదాహరణ # 2
పై ఉదాహరణలో మనకు మరొక కాలమ్ కూడా ఉంది, అది విద్యార్థి 80 టాపులకు మించి స్కోర్ చేస్తే విద్యార్థి ‘టాపర్’ అని పేర్కొన్నాడు, లేకపోతే పాస్ / ఫెయిల్ వారికి వ్యతిరేకంగా వ్రాయబడుతుంది. ఇప్పుడు మేము ‘టాపర్’ గా పేర్కొన్న విలువలను బోల్డ్ అండ్ బ్లూగా హైలైట్ చేయాలనుకుంటున్నాము. ఫైల్లో ఉన్న డేటాను చూద్దాం:
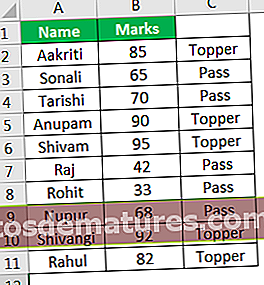
ఈ సందర్భంలో, కోడ్ / విధానం క్రింది విధంగా పని చేస్తుంది:
కోడ్:
సబ్ టెక్స్ట్ ఫార్మాటింగ్ () ఎండ్ సబ్
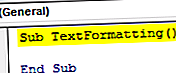
ప్రతి షరతుకు వర్తించవలసిన ఆకృతిని నిర్వచించండి మరియు సెట్ చేయండి
కోడ్:
శ్రేణితో ఉప టెక్స్ట్ ఫార్మాటింగ్ () ("సి 2: సి 11"). ఫార్మాట్ కండిషన్స్ 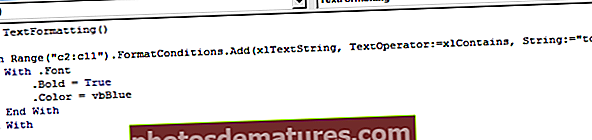
'C2: C11 "అనే స్ట్రింగ్:" టాపర్ "ను కలిగి ఉంటే మనం పరీక్షించాలనుకుంటున్న పై కోడ్లో మనం చూడవచ్చు, కాబట్టి పరామితి:' ఫార్మాట్ యొక్క" ఆపరేటర్ "గణనను తీసుకుంటుంది:" xlContains ", ఈ పరిస్థితిని స్థిర పరిధిలో (అంటే C2: C11) పరీక్షించడానికి, ఆపై ఈ పరిధిలో అవసరమైన షరతులతో కూడిన ఆకృతీకరణ (ఫాంట్ మార్పులు) చేయండి.
ఇప్పుడు మేము ఈ కోడ్ను మాన్యువల్గా అమలు చేసినప్పుడు లేదా F5 కీని నొక్కడం ద్వారా, ‘టాపర్’ తో సెల్ విలువలు నీలం మరియు బోల్డ్లో హైలైట్ అవుతాయని మేము చూస్తాము:
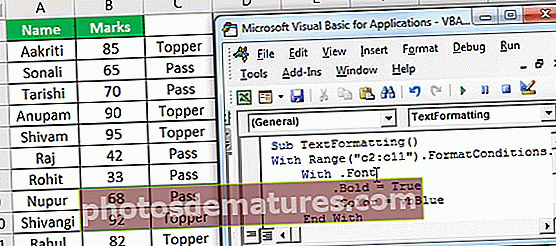
VBA షరతులతో కూడిన ఆకృతీకరణను పరీక్షించడానికి మరియు వర్తింపజేయడానికి ఉపయోగించే కొన్ని ఇతర ఉదాహరణలు / ప్రమాణాలు క్రింద ఉన్నాయి:
- కాల వ్యవధి ప్రకారం ఫార్మాట్ చేయండి
- సగటు పరిస్థితి
- రంగు స్కేల్ పరిస్థితి
- ఐకాన్సెట్ పరిస్థితి
- డేటాబార్ పరిస్థితి
- ప్రత్యేక విలువలు
- నకిలీ విలువలు
- టాప్ 10 విలువలు
- పర్సంటైల్ కండిషన్
- ఖాళీ పరిస్థితులు మొదలైనవి.
పరీక్షించాల్సిన వివిధ పరిస్థితులతో, విభిన్న విలువలు / గణనను ‘జోడించు’ పారామితుల ద్వారా తీసుకుంటారు.
VBA షరతులతో కూడిన ఆకృతీకరణ గురించి గుర్తుంచుకోవలసిన విషయాలు
- క్రొత్త షరతులతో కూడిన ఆకృతిని సృష్టించడానికి ‘ఫార్మాట్ కండిషన్స్’ తో ‘జోడించు’ పద్ధతి, ఏదైనా షరతులతో కూడిన ఆకృతిని తొలగించడానికి ‘తొలగించు’ పద్ధతి మరియు ఇప్పటికే ఉన్న ఏదైనా షరతులతో కూడిన ఆకృతిని మార్చడానికి ‘సవరించు’ పద్ధతి.
- ఒకే శ్రేణి కోసం మూడు కంటే ఎక్కువ షరతులతో కూడిన ఆకృతులను సృష్టించినట్లయితే ‘ఫార్మాట్ కండిషన్స్ కలెక్షన్’ తో ‘జోడించు’ పద్ధతి విఫలమవుతుంది.
- ‘జోడించు’ పద్ధతిని ఉపయోగించి ఒక శ్రేణికి మూడు కంటే ఎక్కువ షరతులతో కూడిన ఆకృతులను వర్తింపచేయడానికి, మేము ‘ఉంటే’ లేదా ‘కేసును ఎంచుకోండి’ ఉపయోగించవచ్చు.
- ‘జోడించు’ పద్ధతిలో దాని ‘టైప్’ పరామితి ఇలా ఉంటే: ‘xlExpression’, అప్పుడు ‘ఆపరేటర్’ పారామితి విస్మరించబడుతుంది.
- పారామితులు: ‘జోడించు’ పద్ధతిలో ‘ఫార్ములా 1’ మరియు ‘ఫార్ములా 2’ సెల్ రిఫరెన్స్, స్థిరమైన విలువ, స్ట్రింగ్ విలువ లేదా సూత్రం కావచ్చు.
- పరామితి: ‘ఫార్ములా 2’ పారామితి: ‘ఆపరేటర్’ ‘xlBetween’ లేదా ‘xlNotBetween’ గా ఉన్నప్పుడు మాత్రమే ఉపయోగించబడుతుంది, లేకపోతే అది విస్మరించబడుతుంది.
- ఏదైనా వర్క్షీట్ నుండి అన్ని షరతులతో కూడిన ఆకృతీకరణను తొలగించడానికి, మేము ఈ క్రింది విధంగా ‘తొలగించు’ పద్ధతిని ఉపయోగించవచ్చు:
సెల్స్.ఫార్మాట్ కండిషన్స్.డిలీట్