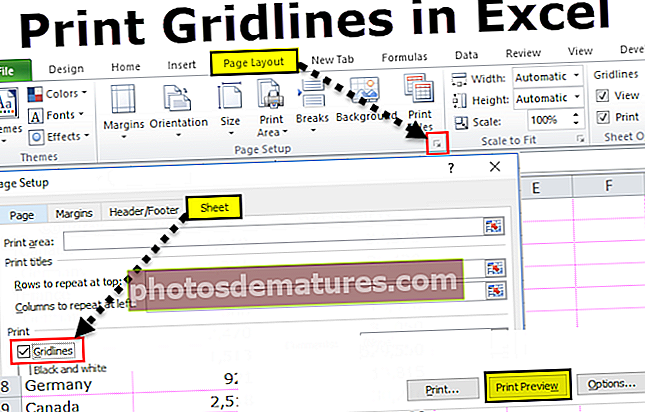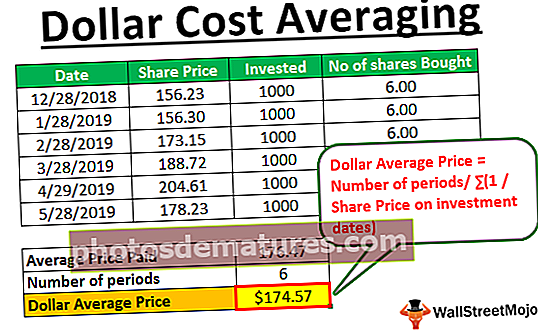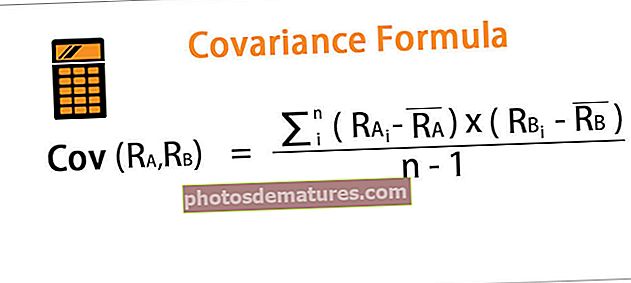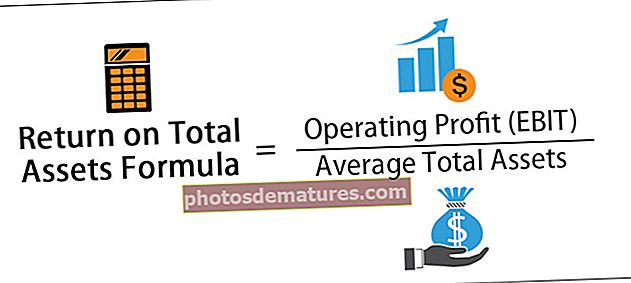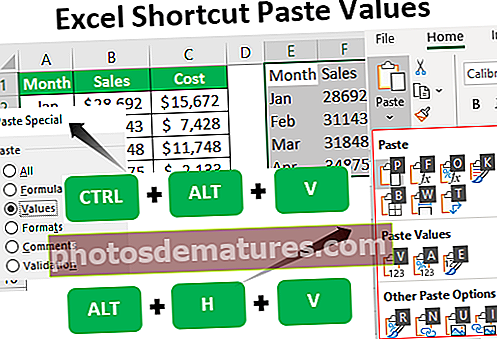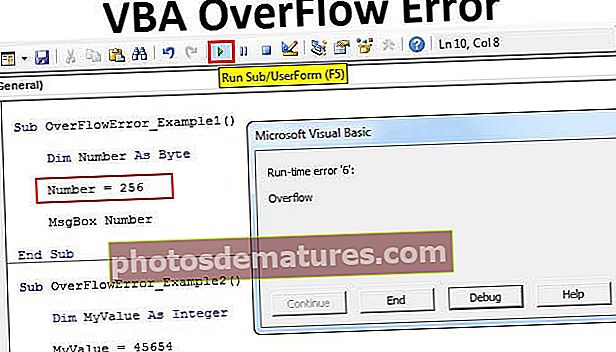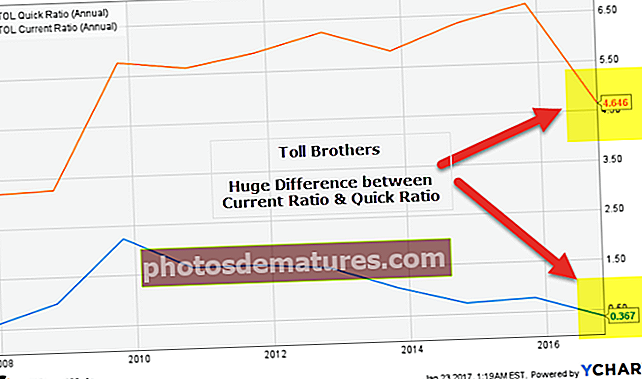ఎక్సెల్ సెల్ యొక్క రంగు ఆధారంగా డేటాను ఎలా క్రమబద్ధీకరించాలి?
ఎక్సెల్ లో కలర్ ద్వారా క్రమబద్ధీకరించడం ఎలా? (ఉదాహరణలతో)
షరతులతో కూడిన ఆకృతీకరణను ఉపయోగించడం ద్వారా లేదా మానవీయంగా ఎక్సెల్లోని కాలమ్ లేదా డేటా పరిధి రంగులతో ఫార్మాట్ చేయబడినప్పుడు, మేము డేటా ఎక్సెల్ పై ఫిల్టర్ను ఉపయోగించినప్పుడు డేటాను రంగుల వారీగా క్రమబద్ధీకరించడానికి ఒక ఎంపికను అందిస్తుంది, ఆధునిక క్రమబద్ధీకరణకు ఒక ఎంపిక కూడా ఉంది సార్టింగ్ కోసం వినియోగదారు వివిధ స్థాయిల రంగును నమోదు చేయవచ్చు.
మీరు ఈ విధమైన కలర్ ఎక్సెల్ మూసను ఇక్కడ డౌన్లోడ్ చేసుకోవచ్చు - కలర్ ఎక్సెల్ మూస ద్వారా క్రమబద్ధీకరించండిఉదాహరణ # 1 - కాలమ్ క్రమబద్ధీకరణ
ఇటీవల నాకు మానవ వనరుల విభాగం నుండి డేటాబేస్ వచ్చింది. వీటిలో ఉద్యోగుల పేర్లు మరియు సంస్థలోని హోదా ఉన్నాయి.
ఇక్కడ సమస్య ఏమిటంటే వారు ప్రతి ఉద్యోగికి వ్యతిరేకంగా హోదాను ప్రస్తావించలేదు, వారు అన్ని ఎగ్జిక్యూటివ్లను ఒకే రంగులో, జూనియర్ను ఒక రంగులో హైలైట్ చేస్తారు. మరియు వారు అన్ని ఎగ్జిక్యూటివ్లను ఒక వైపు, జూనియర్లు ఒక వైపు, సీనియర్లు ఒక వైపు క్రమబద్ధీకరించడానికి నా సహాయం కోరారు.
ఆ రోజుల్లో నేను కలర్ ఆప్షన్ ద్వారా సారూప్య వినియోగదారుని కాదు. అయినప్పటికీ, నా కెరీర్ ప్రారంభంలో ఎక్సెల్ లో రంగుల వారీగా నాకు తెలియజేసినందుకు నా సీనియర్లకు ధన్యవాదాలు, నేను దానిని పూర్తి స్థాయిలో ఉపయోగించకపోయినా, నాకు తెలిసిన ఒక ఎంపిక ఉంది ఎక్సెల్ లో రంగు ద్వారా క్రమబద్ధీకరించండి.
హెచ్ ఆర్ డిపార్ట్మెంట్ నుండి నేను అందుకున్న డేటా క్రింద ఉంది.

సరే ప్రారంభంలో చూస్తే లేత నీలం రంగు ప్రాతినిధ్యం వహిస్తుందని నేను అర్థం చేసుకోగలను సీనియర్, లేత ఆకుపచ్చ సూచిస్తుంది జూనియర్, నారింజ సూచిస్తుంది ఎగ్జిక్యూటివ్, మరియు ముదురు నీలం సూచిస్తుంది జట్టు నాయకులు.
దశ 1: A1 నుండి B22 వరకు మొత్తం డేటా పట్టికను ఎంచుకోండి.
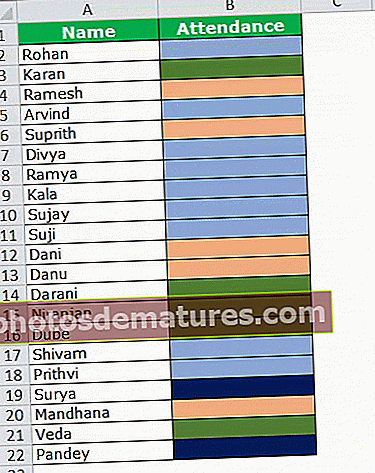
దశ 2: ఇప్పుడు వెళ్ళండి డేటా టాబ్ (రిబ్బన్) మరియు ఎంచుకోండిక్రమబద్ధీకరించు. (మీరు నొక్కవచ్చు ALT + D + S)
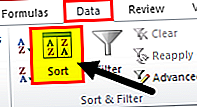
దశ 3: ఒకసారి మీరు క్లిక్ చేయండి క్రమబద్ధీకరించు ఇది క్రింది డైలాగ్ బాక్స్ తెరుస్తుంది.
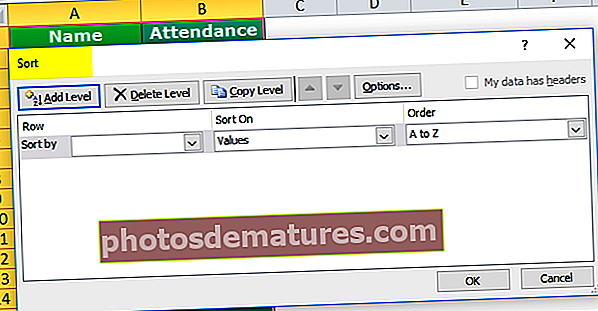
దశ 3.1: చిన్న తనిఖీ చేసిన తర్వాత మనం ఇక్కడ చేయాలి, అంటే నిర్ధారించుకోండి నా డేటాకు శీర్షికలు ఉన్నాయి చెక్బాక్స్ టిక్ చేయబడింది.
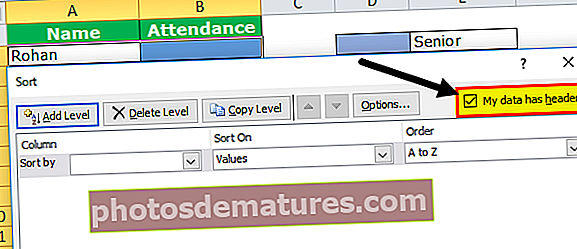
దశ 4: కింద ఆమరిక మేము క్రమబద్ధీకరించాల్సిన నిలువు వరుసను ఎంచుకోండి. ఈ ఉదాహరణలో, మేము రెండవ నిలువు వరుసను క్రమబద్ధీకరించాలి, అంటే హోదా.
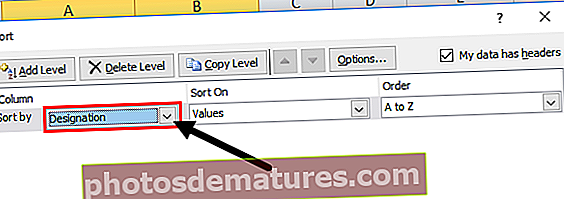
దశ 5: దీని తరువాత, మేము వెళ్ళాలి క్రమబద్ధీకరించు ఎంపిక. ఈ ఎంపిక కింద సెల్ రంగు.
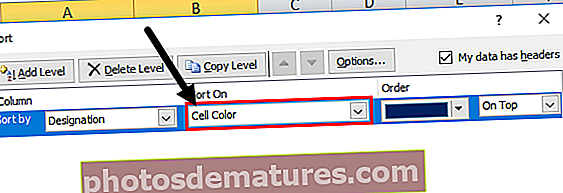
దశ 6: మీరు సెల్ రంగును ఎంచుకున్న వెంటనే అది మరో ఎంపికను ప్రారంభిస్తుంది ఆర్డర్. ఇది మీ రంగులు ఏ క్రమంలో రావాలి. మీ కోరిక ప్రకారం రంగును ఎంచుకోండి. నేను పైకి రావడానికి ముదురు నీలం రంగును ఎంచుకున్నాను.
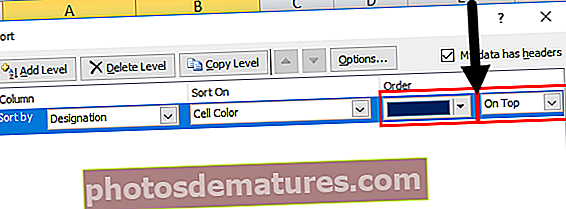
దశ 7: సరే బటన్ క్లిక్ చేయండి, ఇది సెల్ యొక్క రంగు ఆధారంగా డేటాను క్రమబద్ధీకరిస్తుంది. ఇక్కడ మనం గమనించవలసిన ఒక విషయం ఏమిటంటే, ఇది అవసరమైన రంగును మాత్రమే క్రమబద్ధీకరిస్తుంది, మిగతా రంగు కణాలన్నీ మారవు.
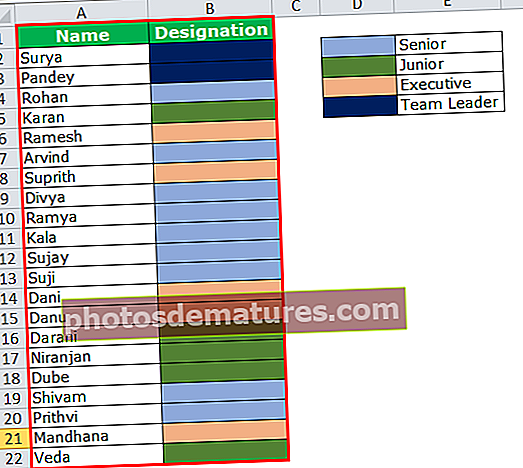
గమనిక: ఒకే రంగులను కలపడానికి మనం ఇక్కడ 4 సార్లు క్రమబద్ధీకరించాలి. ప్రతిసారీ మనం ఒక్కొక్క రంగును ఒక్కొక్కటి ఎంచుకోవాలి.
ఉదాహరణ # 2 - ఎక్సెల్ లో ఫాంట్ కలర్ ద్వారా క్రమబద్ధీకరించండి
సెల్ రంగు ఆధారంగా మేము డేటాను క్రమబద్ధీకరించవచ్చు. అదేవిధంగా, మేము డేటాను ఆధారంగా క్రమబద్ధీకరించవచ్చు ఫాంట్ రంగు చాలా.
ఈ క్రింది డేటాను చూడండి నాకు ఉత్పత్తి జాబితా ప్రాంతం వారీగా ఉంది. ప్రతి ప్రాంతం యొక్క ఫాంట్ పేరు భిన్నంగా ఉంటుంది. నేను ఫాంట్ రంగు ఆధారంగా డేటాను క్రమబద్ధీకరించాలి.
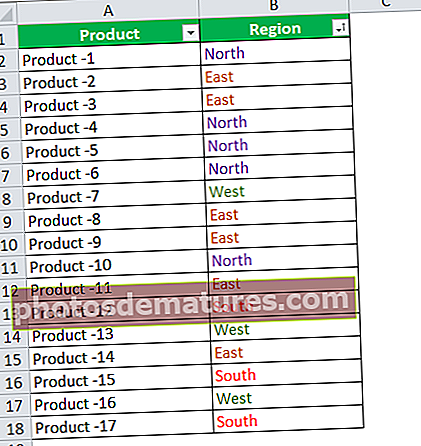
దశ 1: A1 నుండి B18 వరకు డేటాను ఎంచుకోండి.
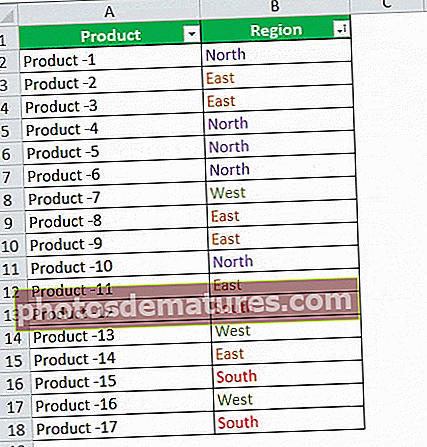
దశ 2: ALT + D + S నొక్కడం ద్వారా క్రమబద్ధీకరణను తెరవండి.
దశ 3: మేము క్రమబద్ధీకరించాలనుకుంటున్న కాలమ్ను ఎంచుకోండి. నా విషయంలో, నేను ప్రాంత కాలమ్ను ఎంచుకున్నాను.
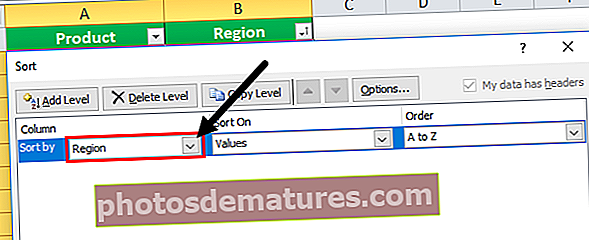
దశ 4: కింద ఆమరిక ఎంపిక ఎంపికను ఎంచుకోండి ఫాంట్ రంగు.
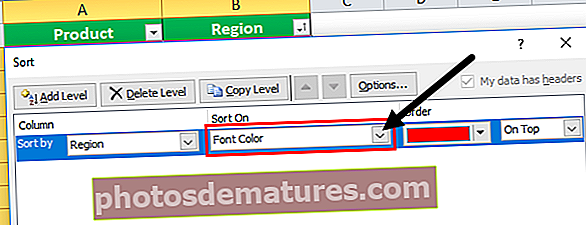
దశ 5: మీరు మీ రంగు యొక్క ప్రాధాన్యతను కింద ఎంచుకోవచ్చు ఆర్డర్ విభాగం. నేను పైన రావడానికి గ్రీన్ ఎంచుకున్నాను.
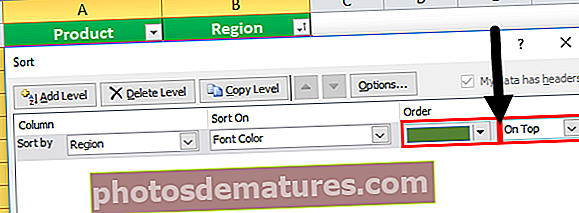
దశ 6: సరే బటన్ నొక్కండి. అన్ని ఆకుపచ్చ-రంగు ఫాంట్లు పైన వస్తాయి, కానీ మిగతా అన్ని ఫాంట్ రంగులు ఒకే విధంగా ఉంటాయి.
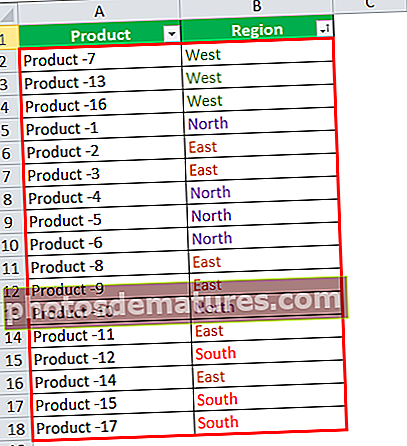
గుర్తుంచుకోవలసిన విషయాలు
- ఇది ఎంచుకున్న రంగును మాత్రమే క్రమబద్ధీకరిస్తుంది మరియు అన్ని ఇతర రంగు కణాలు మరియు ఫాంట్లు స్థిరంగా ఉంటాయి.
- డేటా యొక్క శీర్షికలను క్రమబద్ధీకరించకుండా ఉండటానికి నా డేటాకు హెడర్స్ ఎంపికను ఎంచుకోవడం చాలా ముఖ్యం.
- మేము ఒక సమయంలో ఒక రంగును క్రమబద్ధీకరించవచ్చు.
- మేము సెల్ చిహ్నాల ఆధారంగా కూడా క్రమబద్ధీకరించవచ్చు.
- ఎగువ లేదా దిగువకు రావడానికి మేము ఒక నిర్దిష్ట రంగును చేయవచ్చు.
- అక్షర లేదా సంఖ్యల ద్వారా క్రమబద్ధీకరించడం మంచిది, ఎందుకంటే ఇది అన్ని సమూహాలను ఒక వైపు క్రమబద్ధీకరిస్తుంది.