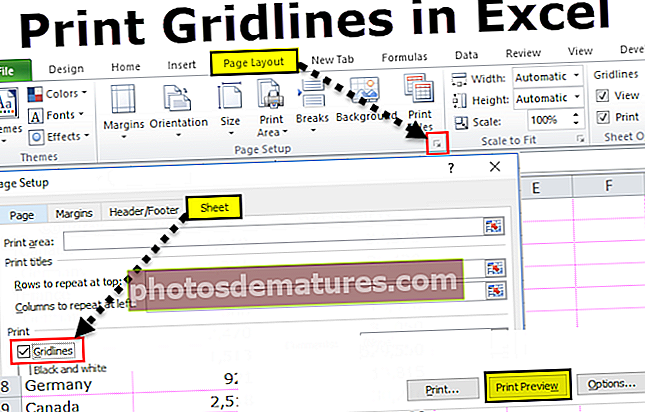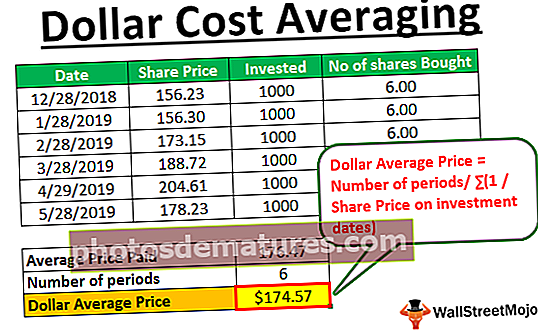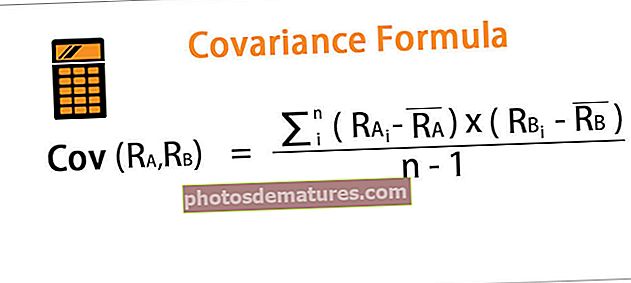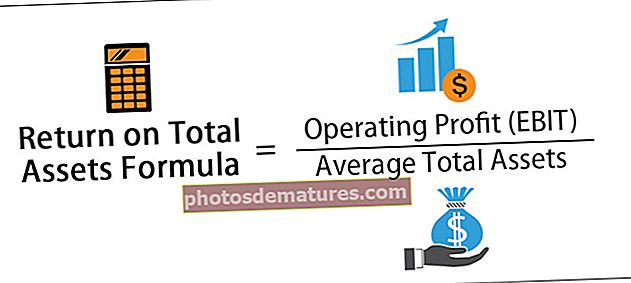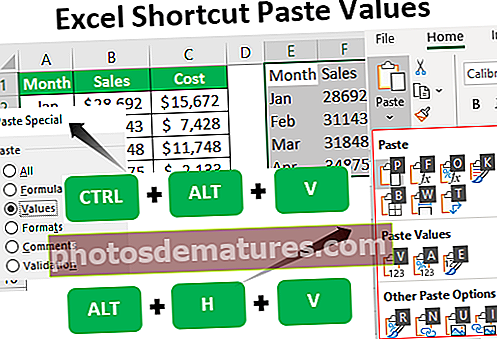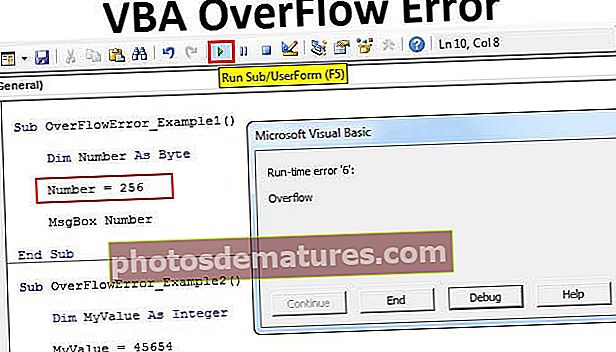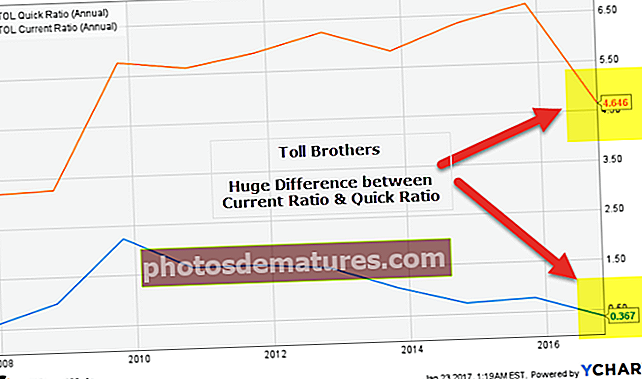VBA టెక్స్ట్బాక్స్ | VBA యూజర్ఫార్మ్లో టెక్స్ట్బాక్స్ను ఎలా ఇన్సర్ట్ చేయాలి మరియు ఉపయోగించాలి?
ఎక్సెల్ VBA టెక్స్ట్బాక్స్
టెక్స్ట్బాక్స్ వినియోగదారు నుండి ఇన్పుట్ పొందడానికి ఉపయోగించే పెట్టె లాంటిది, టెక్స్ట్ బాక్స్లు యూజర్ ఫారమ్లలో ఒక భాగం మరియు ఏదైనా ఎక్సెల్ వర్క్షీట్లో డెవలపర్ టాబ్లో ఉంటాయి, మనం టెక్స్ట్ బాక్స్లను యూజర్ ఫారమ్లో చేయాలనుకుంటే టెక్స్ట్బాక్స్ ఎంపికను ఎంచుకోవచ్చు వినియోగదారు ఫారమ్ నియంత్రణలు VBA లో లేదా వర్క్షీట్లో మేము దానిని డిజైన్ టాబ్ నుండి ఎంచుకోవచ్చు.
VBA టెక్స్ట్బాక్స్ వినియోగదారు ఫారం యొక్క అనేక నియంత్రణల నియంత్రణలలో ఒకటి. యూజర్ ఫారమ్లో టెక్స్ట్ బాక్స్ను ప్రదర్శించడం ద్వారా డేటాను టెక్స్ట్ బాక్స్లోకి ఎంటర్ చేయమని మేము వారిని అడగవచ్చు మరియు యూజర్ ఎంటర్ చేసిన డేటాను వర్క్షీట్లో సాధారణ కోడ్లతో నిల్వ చేయవచ్చు.
VBA కోడింగ్లో వినియోగదారు రూపాలు చాలా ఆకర్షణీయంగా ఉంటాయి. ఇది వినియోగదారుల నుండి ఇన్పుట్ పొందవలసి వచ్చినప్పుడు ఇది మాకు ఎంతో సహాయపడుతుంది. వినియోగదారు ఫారమ్లతో, మాకు చాలా నియంత్రణలు ఉన్నాయి మరియు వినియోగదారుల నుండి ఇన్పుట్ విలువను పొందడానికి “టెక్స్ట్ బాక్స్” వినియోగదారు రూపంలో అనువైన ఎంపిక. యూజర్ ఫారమ్లో టెక్స్ట్ బాక్స్ పెట్టడం ద్వారా మనం ప్రదర్శిస్తున్న టెక్స్ట్ బాక్స్లో అవసరమైన విలువను ఎంటర్ చేయమని వినియోగదారుకు చెప్పగలం. మీకు VBA టెక్స్ట్ బాక్సుల గురించి తెలియకపోతే, ఈ వ్యాసం VBA టెక్స్ట్ బాక్సులపై పర్యటిస్తుంది.
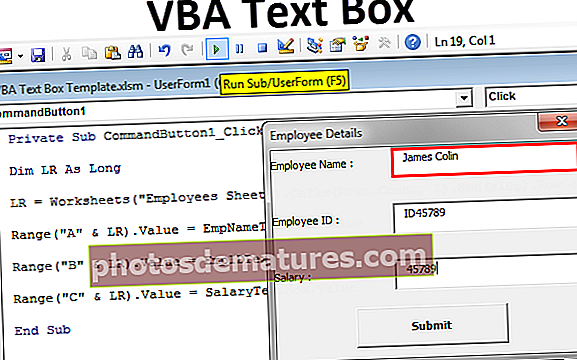
VBA యూజర్ఫార్మ్లో టెక్స్ట్బాక్స్ను ఎలా ఇన్సర్ట్ చేయాలి?
మీరు ఈ VBA టెక్స్ట్ బాక్స్ మూసను ఇక్కడ డౌన్లోడ్ చేసుకోవచ్చు - VBA టెక్స్ట్ బాక్స్ మూసమొదట టెక్స్ట్ బాక్స్ను చొప్పించడానికి, మేము యూజర్ ఫారమ్ను ఇన్సర్ట్ చేయాలి. వినియోగదారు ఫారమ్ను చొప్పించడానికి చొప్పించు> వినియోగదారు ఫారమ్కు వెళ్లండి.
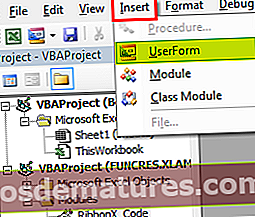
మీరు యూజర్ ఫారంపై క్లిక్ చేసిన వెంటనే మేము మరొక మాడ్యూల్ మాదిరిగానే యూజర్ ఫారం చేస్తాము.
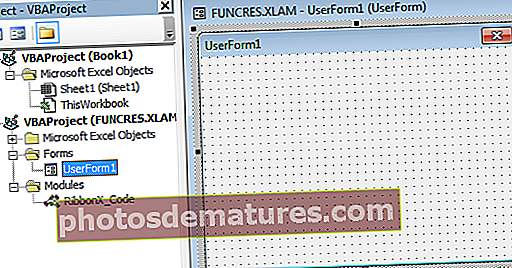
వినియోగదారు ఫారం యొక్క నియంత్రణలను చూడటానికి యూజర్ ఫారంపై క్లిక్ చేయండి.
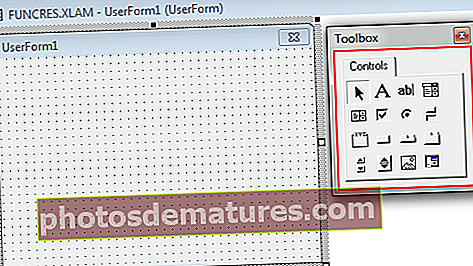
ఈ నియంత్రణల టూల్బాక్స్ నుండి “టెక్స్ట్బాక్స్” ఎంచుకోండి మరియు వినియోగదారు ఫారమ్లో లాగండి.
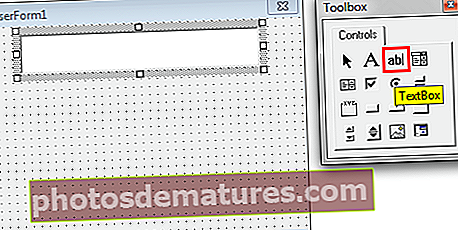
దీనితో, ఈ టెక్స్ట్ బాక్స్తో అనుబంధించబడిన అనేక లక్షణాలను మనం చూడవచ్చు.
టెక్స్ట్బాక్స్ గుణాలు
టెక్స్ట్ బాక్స్ యొక్క లక్షణాలను చూడటానికి F4 కీని నొక్కండి.
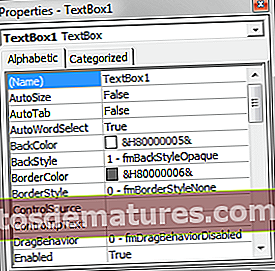
టెక్స్ట్ బాక్స్లో పేరు, రంగు, బోర్డర్ వంటివి చాలా ఉన్నాయి. ఇప్పుడు సరైన పేరు ఇవ్వండి, తద్వారా కోడింగ్ చేసేటప్పుడు ఈ టెక్స్ట్ బాక్స్ను సులభంగా సూచించవచ్చు.
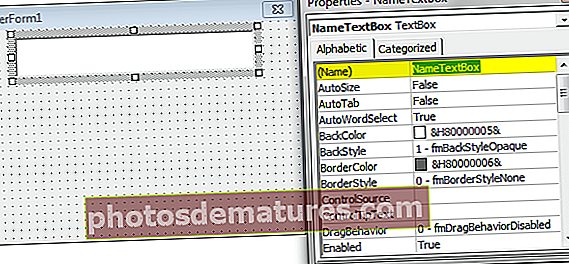
యూజర్ఫార్మ్లో టెక్స్ట్బాక్స్ ఉపయోగించడానికి ఉదాహరణ
మేము VBA టెక్స్ట్తో ఒక ప్రాజెక్టును నిర్వహిస్తాము. ఉద్యోగుల వివరాలను నిల్వ చేయడానికి మేము డేటా ఎంట్రీ యూజర్ ఫారమ్ను సృష్టిస్తాము.
దశ 1: యూజర్ ఫారమ్లో డ్రా లేబుల్.
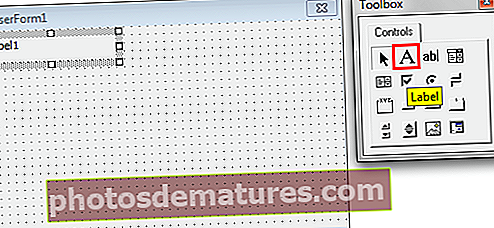
దశ 2: లేబుల్ యొక్క డిఫాల్ట్ వచనాన్ని “ఉద్యోగి పేరు” గా మార్చండి.

దశ 3: లేబుల్ ముందు టెక్స్ట్ బాక్స్ గీయండి.
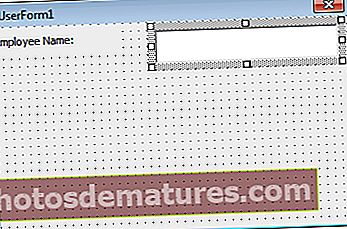
దశ 4: టెక్స్ట్ బాక్స్కు “EmpNameTextBox” అని సరైన పేరు ఇవ్వండి.
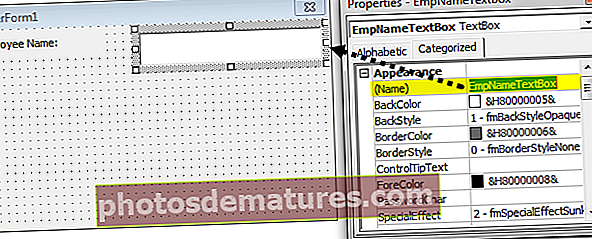
దశ 5: ఇప్పుడు మొదటి లేబుల్ క్రింద మరో లేబుల్ను గీయండి మరియు వచనాన్ని “ఎంప్లాయీ ఐడి” గా నమోదు చేయండి.
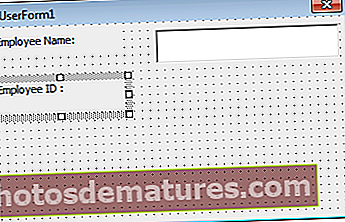
దశ 6: రెండవ లేబుల్ ముందు మరో టెక్స్ట్ బాక్స్ గీయండి మరియు దానికి “EmpIDTextBox” అని పేరు పెట్టండి.
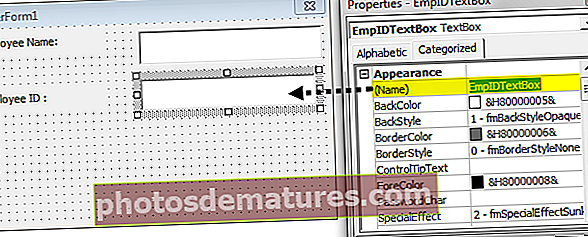
దశ 7: మరో లేబుల్ను గీయండి మరియు వచనాన్ని “జీతం” గా నమోదు చేయండి.
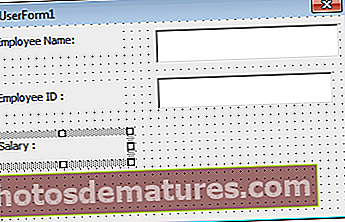
దశ 8: “జీతం” లేబుల్ ముందు మరో వచన పెట్టెను గీయండి మరియు దానికి “జీతం టెక్స్ట్బాక్స్” అని పేరు పెట్టండి.
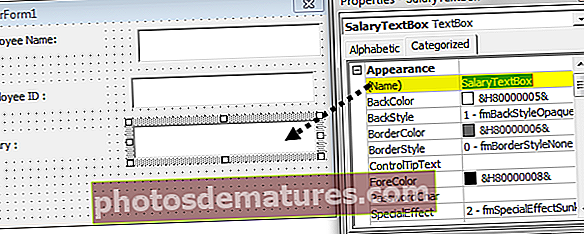
దశ 9: ఇప్పుడు టూల్బాక్స్ నుండి “కమాండ్ బటన్” ను చొప్పించండి.
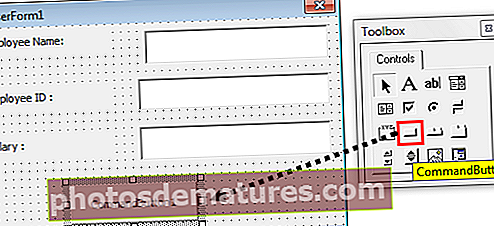
దశ 10: కమాండ్ బటన్ యొక్క వచనాన్ని “సమర్పించు” గా మార్చండి.

సరే, మేము యూజర్ ఫారం డిజైన్ భాగంతో పూర్తి చేసాము. ఈ యూజర్ రూపంలో నమోదు చేసిన డేటాను నిల్వ చేయడానికి ఇప్పుడు మనం కోడ్ రాయాలి. ప్రస్తుతానికి F5 కీని నొక్కడం ద్వారా యూజర్ ఫారమ్ను రన్ చేయండి.
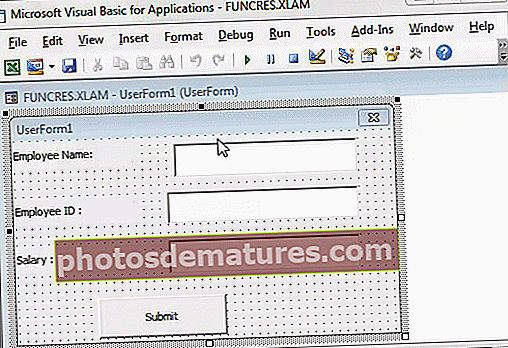
దశ 11: ప్రాపర్టీస్ విండోలో యూజర్ ఫారం యొక్క శీర్షికను మార్చండి.
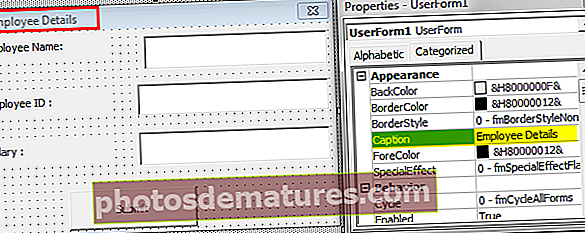
దశ 12: ఇప్పుడు సబ్మిట్ కమాండ్ బటన్ పై డబుల్ క్లిక్ చేయండి. మీరు డబుల్ క్లిక్ చేసిన వెంటనే మీరు ఈ ఆటో సబ్ విధానాన్ని ఈ క్రింది విధంగా చూస్తారు.
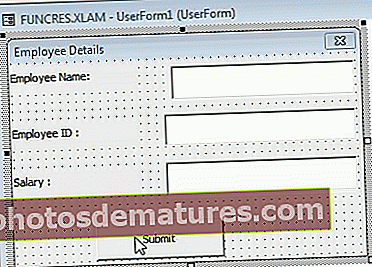
మీరు ఏమి జరగాలి అని సమర్పించు బటన్ పై క్లిక్ చేసినప్పుడు ఇది జరుగుతుంది. మేము VBA కోడ్లోని పనులను పేర్కొనాలి. ఈ ప్రాజెక్ట్లో, మేము సమర్పించు బటన్పై క్లిక్ చేసిన వెంటనే టెక్స్ట్ బాక్స్లో నమోదు చేసిన డేటాను నిల్వ చేయడమే మా లక్ష్యం.
దీని కోసం మొదట “ఎంప్లాయీస్ షీట్” అనే వర్క్షీట్లో ఇలాంటి మూసను సృష్టించండి.
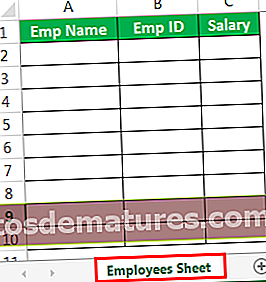
దశ 13: ఇప్పుడు విజువల్ బేసిక్ ఎడిటర్కి తిరిగి రండి. బటన్ లోపల VBA లోని సబ్ట్రౌటిన్ క్లిక్ చేయండి మొదట దిగువ కోడ్ను ఉపయోగించి చివరిగా ఉపయోగించిన అడ్డు వరుసను నిర్ణయించండి.
కోడ్:
ప్రైవేట్ సబ్ కమాండ్బటన్ 1_క్లిక్ () డిమ్ ఎల్ఆర్ లాంగ్ ఎల్ఆర్ = వర్క్షీట్స్ ("ఎంప్లాయీ షీట్"). సెల్ (అడ్డు వరుసలు. 1, 1) .ఎండ్ (xlUp) .రో +1 ఎండ్ సబ్ 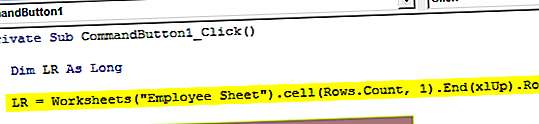
దశ 14: మొదటి విషయం మొదటి కాలమ్లో మేము ఉద్యోగుల పేరును నిల్వ చేస్తాము. కాబట్టి దీని కోసం, “EmpNameTextBox” అని పిలువబడే టెక్స్ట్ బాక్స్ను యాక్సెస్ చేయాలి.
కోడ్:
ప్రైవేట్ సబ్ కమాండ్బటన్ 1_క్లిక్ () డిమ్ ఎల్ఆర్ లాంగ్ ఎల్ఆర్ = వర్క్షీట్లు ("ఎంప్లాయీ షీట్"). సెల్ (అడ్డు వరుసలు. 1, 1) .ఎండ్ (xlUp) .రో +1 రామ్గే ("ఎ" & ఎల్ఆర్) .వాల్యూ = ఎంపానేమ్టెక్స్ట్బాక్స్.వాల్యూ ఎండ్ సబ్ 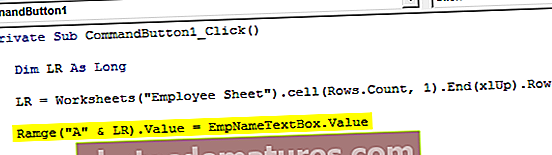
దశ 15: రెండవ కాలమ్లో మనం ఎంప్లాయీ ఐడిని నిల్వ చేయాలి. కాబట్టి “EmpIDTextBox” అనే టెక్స్ట్ బాక్స్ను యాక్సెస్ చేయడం ద్వారా ఇది పొందబడుతుంది.
కోడ్:
ప్రైవేట్ సబ్ కమాండ్బటన్ 1_క్లిక్ () డిమ్ ఎల్ఆర్ లాంగ్ ఎల్ఆర్ = వర్క్షీట్లు ("ఎంప్లాయీ షీట్"). సెల్ (అడ్డు వరుసలు. రామ్గే ("బి" & ఎల్ఆర్) .వాల్యూ = ఎంపిఐడిటెక్స్ట్బాక్స్.వాల్యూ ఎండ్ సబ్ 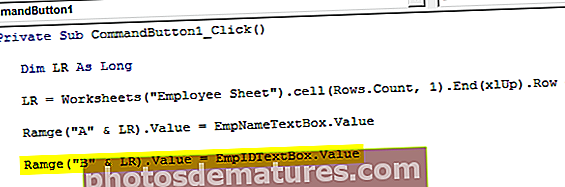
దశ 16: చివరికి మనం జీతం భాగాన్ని నిల్వ చేయాలి, దీని కోసం “సాలరీటెక్స్ట్బాక్స్” అనే టెక్స్ట్ బాక్స్ కు యాక్సెస్ చేయాలి.
కోడ్:
ప్రైవేట్ సబ్ కమాండ్బటన్ 1_క్లిక్ () డిమ్ ఎల్ఆర్ లాంగ్ ఎల్ఆర్ = వర్క్షీట్లు ("ఎంప్లాయీ షీట్"). సెల్ (అడ్డు వరుసలు. 1, 1) .ఎండ్ (xlUp) .రో +1 రామ్గే ("ఎ" & ఎల్ఆర్) .వాల్యూ = ఎంపానేమ్టెక్స్ట్బాక్స్.వాల్యూ రామ్గే ("బి" & ఎల్ఆర్) .వాల్యూ = ఎంపిఐడిటెక్స్ట్బాక్స్.వాల్యూ రేంజ్ ("సి" & ఎల్ఆర్) .వాల్యూ = జీతం టెక్స్ట్బాక్స్.వాల్యూ ఎండ్ సబ్ 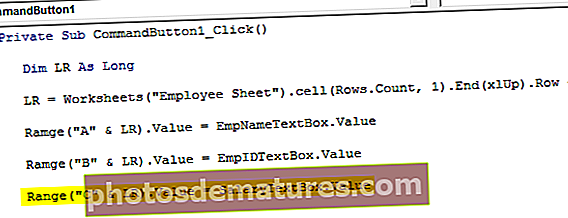
సరే, మేము కోడింగ్ భాగంతో కూడా పూర్తి చేసాము. ఇప్పుడు F5 కీని ఉపయోగించి కోడ్ను రన్ చేయండి.
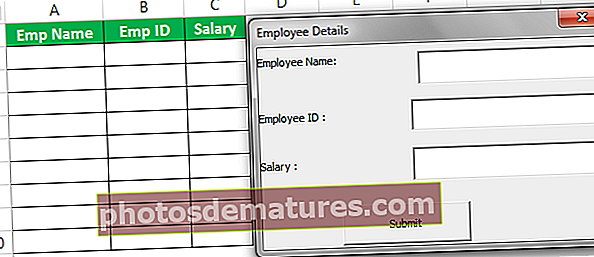
ప్రస్తుతానికి, అన్ని పెట్టెలు ఖాళీగా ఉన్నాయి.
ముందుగా వివరాలను పూరించండి.
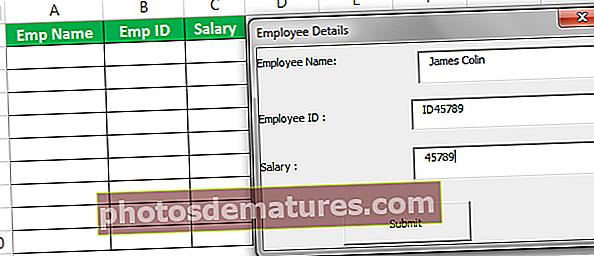
ఇప్పుడు “సమర్పించు” బటన్ పై క్లిక్ చేయండి, అది డేటాను వర్క్షీట్లో నిల్వ చేస్తుంది.
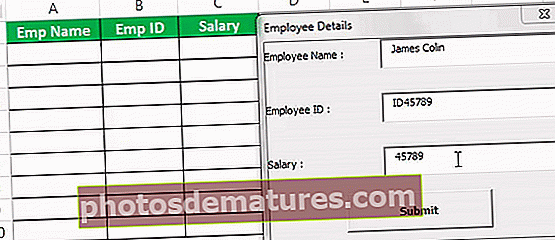
ఇలా, మీరు డేటాను నమోదు చేస్తూనే ఉండి బటన్ను నొక్కండి మరియు సమర్పించవచ్చు. టెక్స్ట్ బాక్స్ ఉన్న సాధారణ డేటా ఎంట్రీ యూజర్ ఫారం ఇది.