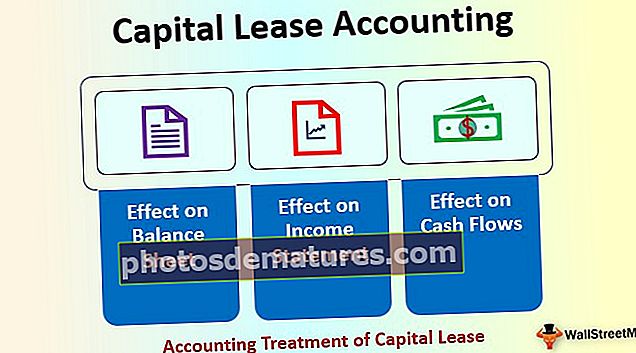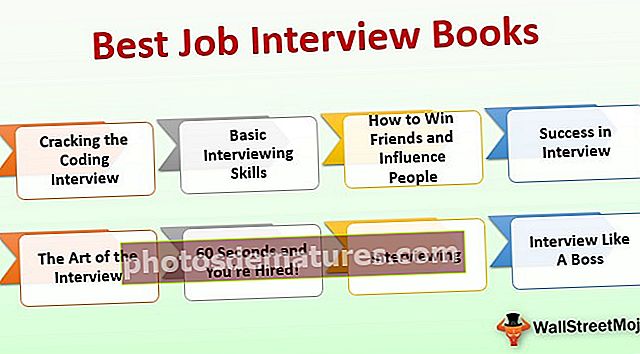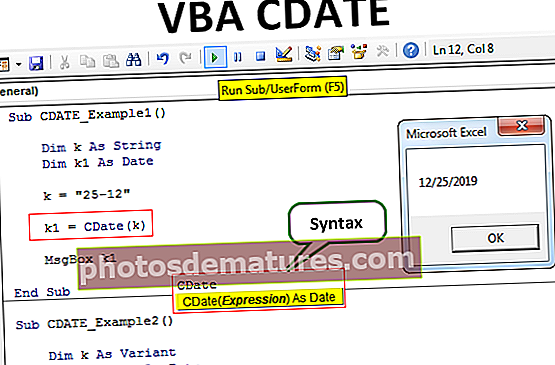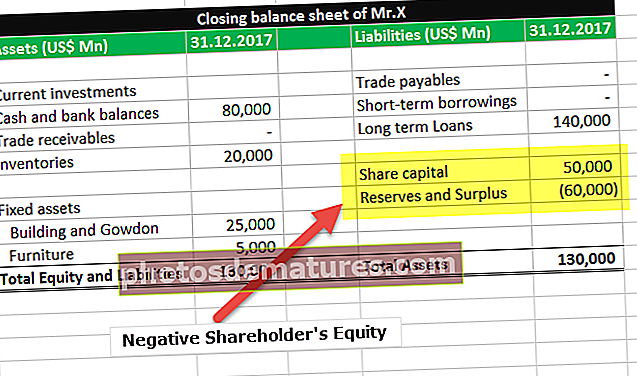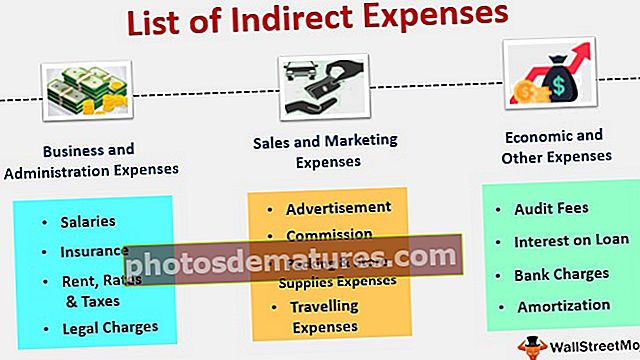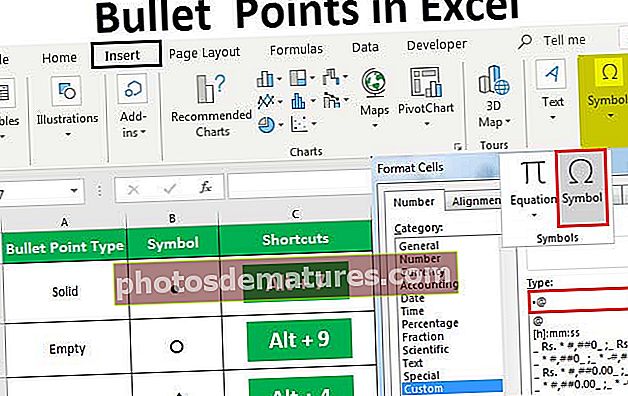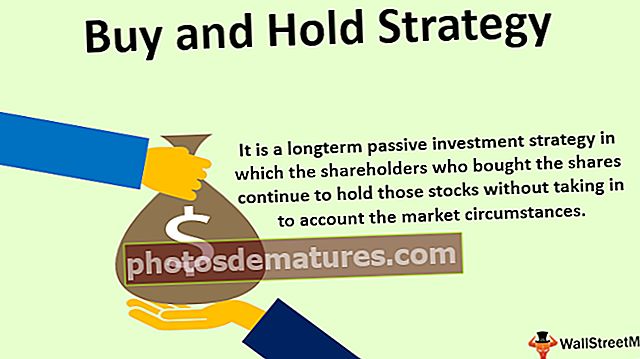ఎక్సెల్ లో ఫంక్షన్ను ఎలా ఇన్సర్ట్ చేయాలి (సూత్రాలను చొప్పించడానికి టాప్ 2 పద్ధతులు)
ఎక్సెల్ ఇన్సర్ట్ ఫంక్షన్
ఇన్సర్ట్ ఫంక్షన్ ఎక్సెల్ లో వాస్తవమైన ఫంక్షన్ కాదు, ఇది మా డేటాలో మనకు అవసరమైన ఫంక్షన్ రకాన్ని కనుగొనడంలో మాకు సహాయపడటానికి ఎక్సెల్ అందించిన విజర్డ్ బాక్స్, ఎక్సెల్ యొక్క పాత వెర్షన్లలో ఈ ఫంక్షన్ ఇన్సర్ట్ టాబ్లో ఉంది ఎక్సెల్ యొక్క క్రొత్త సంస్కరణలు ఈ విజర్డ్ బాక్స్ అందించిన ఎఫ్ఎక్స్ బటన్ పై క్లిక్ చేయడం ద్వారా సూత్రాల ట్యాబ్లో లభిస్తుంది, ఇది ఇన్సర్ట్ ఫంక్షన్ కోసం విజార్డ్ బాక్స్.
విధానం # 1 - సంతకం చేయడానికి సమానంగా ఉపయోగించడం
ఎక్సెల్ లోని అన్ని సూత్రాలు ఎక్సెల్ లో సమానమైన (=) సైన్ తో మొదలవుతాయని మనందరికీ తెలుసు మరియు మా ప్రారంభ ఎక్సెల్ కోచ్ తప్పక నేర్పించి ఉండాలని నేను భావిస్తున్నాను. మొదట సమాన చిహ్నంతో ఎక్సెల్ లో సూత్రాన్ని చొప్పించడం ప్రారంభిద్దాం.
మీరు ఈ ఇన్సర్ట్ ఫంక్షన్ ఎక్సెల్ మూసను ఇక్కడ డౌన్లోడ్ చేసుకోవచ్చు - ఫంక్షన్ ఎక్సెల్ మూసను చొప్పించండి# 1 - అంతర్నిర్మిత సూత్రాలు లేకుండా లెక్కలు
అంతర్నిర్మిత సూత్రాల సహాయం లేకుండా ప్రాథమిక గణనలను నిర్వహించడానికి మేము ఎక్సెల్ ను ప్రాథమిక కాలిక్యులేటర్గా ఉపయోగించవచ్చు. ఒక కాలిక్యులేటర్ మాదిరిగా కాకుండా, మీరు ఫార్ములాను కణాలకు సూచిస్తుంటే ఎక్సెల్ ఫార్ములాను డైనమిక్ చేయగలదు మరియు మీరు నేరుగా ఫార్ములాకు సంఖ్యలను నమోదు చేస్తుంటే అది ఫార్ములాను డైనమిక్ చేయదు.
ఇప్పుడు ఎక్సెల్ లో 10 + 20 = 30 లెక్కింపు చూడండి. సెల్ A1 లో సమాన చిహ్నాన్ని తెరవండి.

10 + 20 అని టైప్ చేయండి.

ఇప్పుడు ఎంటర్ బటన్ నొక్కండి అది మీ కాలిక్యులేటర్ మాదిరిగానే లెక్కింపును చేస్తుంది.

ఇప్పుడు మనం సెల్ A1 లో 10 + 20 ఫలితాన్ని చూడవచ్చు మరియు ఫార్ములా బార్లో ఫార్ములాను చూడవచ్చు.
# 2 - అంతర్నిర్మిత సూత్రాలు లేకుండా లెక్కలు: సెల్ విలువల ఆధారంగా
సమాన మరియు సరఫరా విలువలను నేరుగా ఫార్ములాకు ఉపయోగించడం ద్వారా ఎక్సెల్ లో ఫార్ములాను ఎలా నమోదు చేయాలో నేర్చుకున్నాము. కణాల కోసం సూత్రాలను ఎలా ఉపయోగించాలో ఇప్పుడు మనం చూస్తాము.
సెల్ A1 లో నాకు 10 సంఖ్య ఉంది మరియు సెల్ A2 లో నాకు సంఖ్య 20 ఉంది. సెల్ A3 లో నేను ఈ రెండింటి సమ్మషన్ విలువను కోరుకుంటున్నాను.

సెల్ A3 లో సమాన చిహ్నాన్ని తెరిచి, A1 సెల్ ఎంచుకోండి.

సెల్ A1 రకం ప్లస్ (+) గుర్తును ఎంచుకున్న తరువాత మరియు సెల్ A2 ను ఎంచుకోండి.

ఎక్సెల్ ఫార్ములా ఫలితాన్ని చూడటానికి ఎంటర్ నొక్కండి.

ఇది డైనమిక్ ఫార్ములా ఎందుకంటే సెల్ A1 & A2 లో ఏదైనా మార్పు జరిగితే అది సెల్ A3 ను ప్రభావితం చేస్తుంది ఎందుకంటే A3 సెల్ A1 & A2 కణాలపై పూర్తిగా ఆధారపడిన సూత్రాన్ని కలిగి ఉంటుంది.
విధానం # 2 - చొప్పించు ఫంక్షన్ డైలాగ్ బాక్స్ ఉపయోగించడం
ఉదాహరణ # 1 - ఎక్సెల్ అంతర్నిర్మిత సూత్రాలు
మొత్తం పొందడానికి సెల్ A1 & A2 అంతర్నిర్మిత SUM ఫంక్షన్ను వర్తింపజేయండి. A3 లో సమానమైన తరువాత అక్షరం ప్రారంభించండి ఎస్ మేము మొదలయ్యే అన్ని సూత్రాన్ని పొందుతాము ఎస్.

తరువాత అక్షరాన్ని నమోదు చేయండి యు ఇప్పుడు మనం అక్షరాలతో మొదలయ్యే అన్ని సూత్రాలను చూస్తాము SU

ఇలా, మేము ఎక్సెల్ లో అంతర్నిర్మిత సూత్రాలను వర్తింపజేయవచ్చు. ఎక్సెల్ లో 450+ సూత్రాలను గుర్తుంచుకోవడం అంత తేలికైన పని కాదు, కానీ ఎక్సెల్ ఇన్సర్ట్ ఫంక్షన్ ఎంపికను ఉపయోగించడం ద్వారా మనం ఫార్ములాను ఇన్సర్ట్ చేయవచ్చు.

దీనిపై క్లిక్ చేయండి fx INSERT FUNCTION డైలాగ్ బాక్స్ తెరవడానికి ఎంపిక.

ఇక్కడ మనం ఉపయోగించాలనుకుంటున్న సూత్రాన్ని శోధించవచ్చు. ఏ ఫార్ములాను వర్తింపజేయాలో మాకు తెలియకపోతే, ఫార్ములా గురించి సంక్షిప్త వివరణను నమోదు చేయవచ్చు, ఉదాహరణకు నేను SUM కణాలను కోరుకుంటే నేను మొత్తం కణాలను వ్రాయగలను మరియు ఇది నాకు ఎక్సెల్ సూత్రాల జాబితాను ఇస్తుంది

మీరు సిఫార్సు చేసిన సూత్రాల జాబితాను పొందిన తర్వాత మీరు ఉపయోగించాలనుకుంటున్న ఫంక్షన్పై క్లిక్ చేయండి.

ఇప్పుడు మనం SUM కి ఏ కణాలను ఉపయోగించాలనుకుంటున్నామో పేర్కొనాలి.

- సంఖ్య 1 సెల్ A1 లో ఉన్న మా మొదటి సంఖ్య అవుతుంది.
- సంఖ్య 2 సెల్ A2 లో ఉన్న మా రెండవ సంఖ్య అవుతుంది.
రెండు సంఖ్యలను ఎంచుకోండి.

ఇప్పుడు మన వద్ద ఉన్న ఎంపికలను చూడండి, ఇది మరొకటి తెరిచింది సంఖ్య 3 ఏదైనా ఉంటే మూడవ సంఖ్యను ఎంచుకోవడానికి స్లాట్ మరియు ఫలిత సమీక్షను ఇక్కడ మాత్రమే చూడవచ్చు.

ఫార్ములాను పూర్తి చేయడానికి సరేపై క్లిక్ చేయండి మరియు మనకు A3 సెల్ లో ఫలితం ఉంటుంది.

ఉదాహరణ # 2 - చొప్పించు ఫంక్షన్ డైలాగ్ బాక్స్ ఉపయోగించడం
మరో ఉదాహరణ చూడండి. నాకు నాలుగు విలువలు ఉన్నాయి.

నేను సెల్ B6 సెల్ B2, B3, B4 మరియు B5 లలో 4 సంఖ్యల పైన ఉన్న AVERAGE విలువలను లెక్కించాలనుకుంటున్నాను.
దశ 1: సెల్ B6 ను ఎంచుకుని, క్లిక్ చేయండి fx.

దశ 2: ఇప్పుడు మనం INSERT FUNCTION డైలాగ్ బాక్స్ చూస్తాము.

దశ 3: ఇప్పుడు సెర్చ్ బాక్స్లో AVERAGE అని టైప్ చేసి GO పై క్లిక్ చేస్తే AVERAGE ఫంక్షన్ కనిపిస్తుంది.

దశ 4: AVERAGE ఫంక్షన్ను ఎంచుకోండి. మేము డైలాగ్ బాక్స్ చూస్తాము.

దశ 5: మొదటి 2 సెల్ విలువలను ఎంచుకోండి, అంటే బి 2 & బి 3. ఇది మరొక సెల్ సూచనను తెరుస్తుంది.

దశ 6: ఇలా మీరు సగటును కనుగొనాలనుకునే అన్ని విలువలను ఎంచుకోండి.

ఇప్పుడు మనం ఫలిత పరిదృశ్యాన్ని చూడవచ్చు, మనం ఎంచుకున్న కణాలు ఏమిటి మరియు సూత్రాన్ని పూర్తి చేయడానికి సరేపై క్లిక్ చేయండి.

మనకు AVERAGE ఫంక్షన్ సెల్ B6.
గుర్తుంచుకోవలసిన విషయాలు
- మీ అవగాహన కోసం మాత్రమే ఇన్సర్ట్ ఫంక్షన్ను పరిమితం చేయండి. మీరు సూత్రాలతో సౌకర్యవంతంగా ఉన్నప్పుడు వాటిని నేరుగా సెల్లో టైప్ చేయండి.
- మేము ఫార్ములా టాబ్ క్రింద ఫంక్షన్ను ఇన్సర్ట్ చేయవచ్చు.
- మరిన్ని ఫంక్షన్లపై క్లిక్ చేయడం ద్వారా ఆటో SUM డ్రాప్ డౌన్ కింద ఫంక్షన్ను ఇన్సర్ట్ చేయవచ్చు.
- ఎక్సెల్ లో INSERT FUNCTION కు షార్ట్ కట్ కీ షిఫ్ట్ + ఎఫ్ 3.