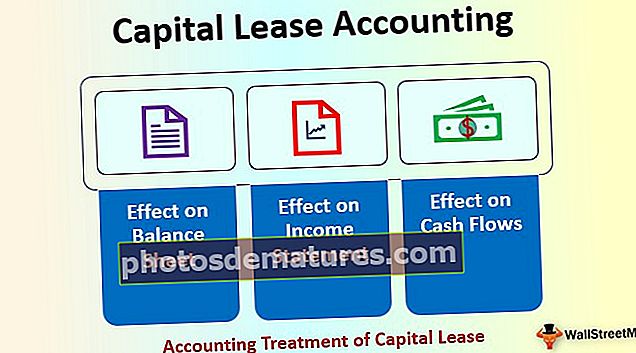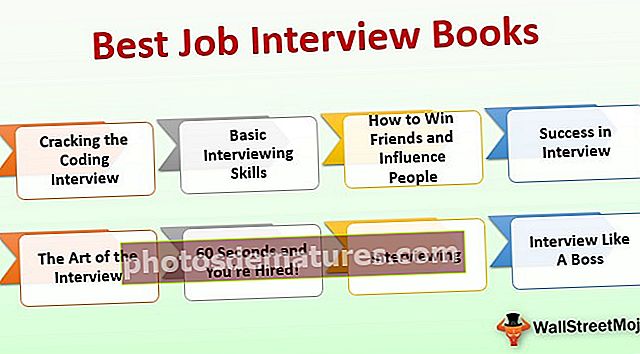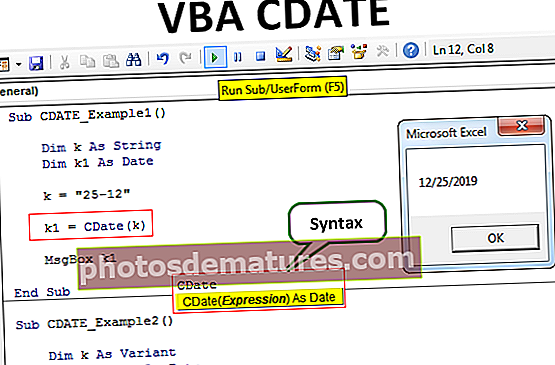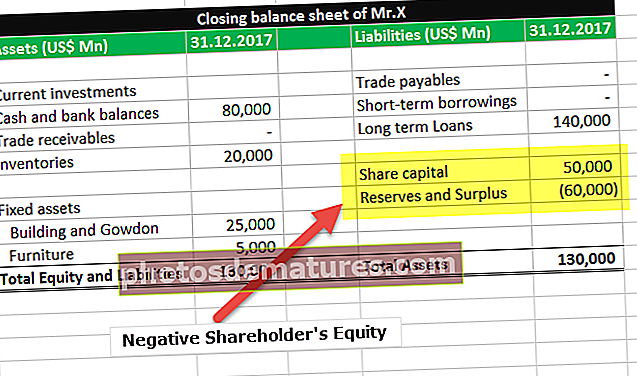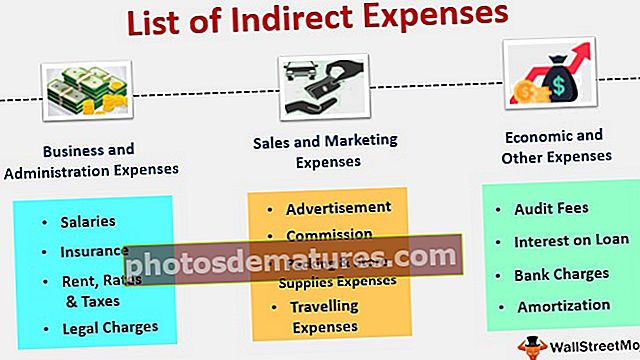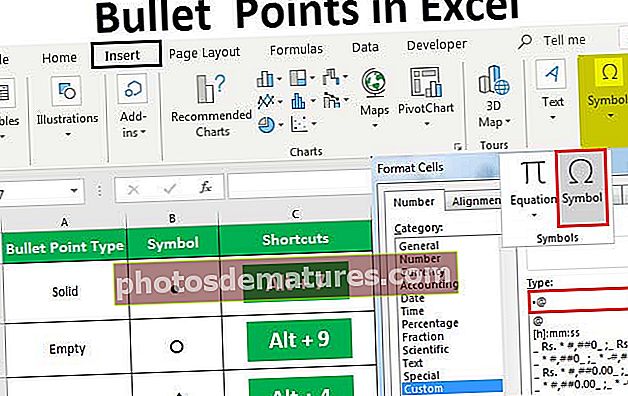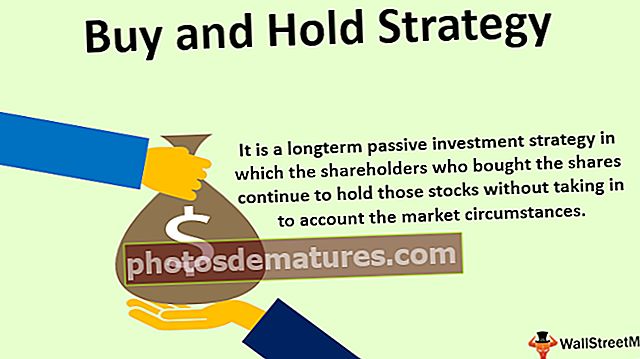ఎక్సెల్ లో బుల్లెట్ పాయింట్లను ఎలా ఇన్సర్ట్ చేయాలి | టాప్ 5 పద్ధతులు (ఉదాహరణతో)
ఎక్సెల్ లో బుల్లెట్ పాయింట్లను ఎలా జోడించాలి? (టాప్ 5 పద్ధతులు)
ఎక్సెల్ లోని బుల్లెట్ పాయింట్లు వాస్తవానికి జాబితా యొక్క ఆకృతిలో వచనం లేదా సంఖ్యలను సూచించడానికి ఉపయోగించే చిహ్నాలు, ఘన బుల్లెట్ పాయింట్ కోసం సంఖ్యా కీబోర్డ్ నుండి ALT + 7 వంటి ఎక్సెల్ లో బుల్లెట్ పాయింట్లను చొప్పించడానికి మేము వివిధ కీబోర్డ్ సత్వరమార్గాలను ఉపయోగించవచ్చు. ఎక్సెల్ లో బుల్లెట్ పాయింట్ ఇన్సర్ట్ చేయడానికి ఎడిట్ టాబ్ ను ఉపయోగించవచ్చు.
ఎక్సెల్ లో బుల్లెట్ పాయింట్లను ఇన్సర్ట్ చేయడానికి టాప్ 5 పద్ధతుల జాబితా క్రింద ఉంది
- కీబోర్డ్ సత్వరమార్గాన్ని ఉపయోగిస్తోంది
- సింబల్ మెనూని ఉపయోగిస్తోంది
- వర్డ్ ఫైల్ నుండి బుల్లెట్ జాబితాను కాపీ చేస్తోంది
- ఎక్సెల్ ఫార్ములా ఉపయోగించి
- అనుకూల బుల్లెట్ పాయింట్లను సృష్టిస్తోంది
ఇప్పుడు ఒక ఉదాహరణతో పాటు ప్రతి పద్ధతిని వివరంగా చర్చిద్దాం
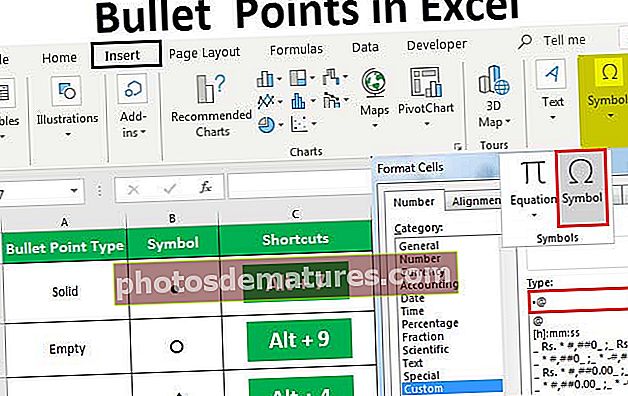
# 1 కీబోర్డ్ సత్వరమార్గాలను ఉపయోగించి బుల్లెట్ పాయింట్లను చొప్పించడం
కీబోర్డ్ సత్వరమార్గాన్ని ఉపయోగించడం ద్వారా బుల్లెట్ పాయింట్ను చొప్పించడానికి వేగవంతమైన మార్గం.
మీరు పాయింట్ను చొప్పించదలిచిన సెల్ను ఎంచుకుని, ఆపై నొక్కండి ఆల్ట్ + 7 లేదా Alt + 0149 ఘన బుల్లెట్ కోసం.
ఎక్సెల్ లో మనం ఇన్సర్ట్ చేయగల అనేక రకాల ఫాన్సీ బుల్లెట్ ఉన్నాయి.

బుల్లెట్ను ఇతర కణాలలోకి కాపీ చేయడానికి మేము ఫిల్ హ్యాండిల్కి లాగవచ్చు కాపీ అది కణాలతో పాటు.

ప్రక్కనే లేని కణాలు బుల్లెట్ పాయింట్ను ఉపయోగించి కాపీ చేసి పేస్ట్ చేయవచ్చు Ctrl + C. మరియు నొక్కండి Ctrl + V. కాపీ చేసిన బుల్లెట్ను అతికించడానికి.
# 2 సింబల్ మెనూ ఉపయోగించి ఎక్సెల్ సెల్ లో బుల్లెట్ పాయింట్ కలుపుతోంది
మీకు లేకపోతే నంపాడ్ లేదా కీ కలయికను గుర్తుంచుకోకండి, బుల్లెట్ పాయింట్లను చొప్పించడానికి గుర్తు మెనుని ఉపయోగించడం శీఘ్ర మార్గం.
- దశ 1: పై క్లిక్ చేయండి టాబ్ చొప్పించండి, ఆపై ఎంచుకోండి చిహ్నాల సమూహం చివరికి క్లిక్ చేయండి

- దశ 2: గుర్తు డైలాగ్ బాక్స్ తెరపై కనిపిస్తుంది

- దశ 3: మీరు బుల్లెట్ పాయింట్ను చొప్పించదలిచిన సెల్ను ఎంచుకోండి.
- దశ 4: మీరు బుల్లెట్ పాయింట్ కోసం ఉపయోగించాలనుకుంటున్న గుర్తుపై క్లిక్ చేయండి.

- దశ 5: పై క్లిక్ చేయండి చొప్పించు చొప్పించడానికి బటన్.

ఇప్పుడు ఎంచుకున్న సెల్లో చిహ్నం చేర్చబడుతుంది.
# 3 వర్డ్ ఫైల్ నుండి బుల్లెట్ జాబితాను కాపీ చేస్తోంది
మేము ఇప్పటికే వర్డ్లో బుల్లెట్ జాబితాను సృష్టించాము అనుకుందాం, మేము అన్ని జాబితాలను కాపీ చేసి ఎక్సెల్ లో అతికించవచ్చు.
- దశ 1: వర్డ్లో బుల్లెట్ జాబితాను ఎంచుకోండి.

- దశ 2: దాన్ని కాపీ చేయడానికి Ctrl + C నొక్కండి.

- దశ 3: మీరు ఎక్సెల్ లో బుల్లెట్ పాయింట్ ను ఇన్సర్ట్ చేయదలిచిన సెల్ ను ఎంచుకోండి.
- దశ 4: జాబితాను అతికించడానికి Ctrl + V నొక్కండి. ఇది బుల్లెట్ పాయింట్లతో పాటు అన్ని జాబితాలను అతికించండి.


# 4 ఎక్సెల్ ఫార్ములా ఉపయోగించి ఎక్సెల్ సెల్ లో బుల్లెట్ పాయింట్లను చొప్పించడం
అదే సమయంలో, మేము బహుళ బుల్లెట్ పాయింట్లను చొప్పించాలనుకుంటున్నాము, మనం ఉపయోగించవచ్చు CHAR ఎక్సెల్ లో ఫంక్షన్.
CHAR కంప్యూటర్ ఉపయోగించే చార్టర్ల సమితి ఆధారంగా ఫంక్షన్ నిర్దిష్ట అక్షరాన్ని అందిస్తుంది.
మేము పైన చూసినట్లుగా 0149 కోడ్ రౌండ్ నిండిన బుల్లెట్ కోసం ఉపయోగించబడుతుంది. ఇక్కడ ఇది CHAR సూత్రంతో వెళుతుంది:
- దశ 1: మీరు బుల్లెట్ నింపాలనుకుంటున్న కణాలను ఎంచుకోండి.
- దశ 2: వ్రాయండి = CHAR ఫంక్షన్

- దశ 3: సంఖ్యని వ్రాయి 149, రౌండ్ బ్రాకెట్ మూసివేసి ఎంటర్ కీని నొక్కండి.

# 5 ఎక్సెల్ లో కస్టమ్ బుల్లెట్ పాయింట్లను సృష్టిస్తోంది
కస్టమ్ నంబర్ ఫార్మాట్ బుల్లెట్ పాయింట్లను మళ్లీ మళ్లీ చొప్పించడంలో మీకు ఇబ్బంది కలిగించడానికి మరియు బుల్లెట్ పాయింట్లను స్వయంచాలకంగా చొప్పించడానికి మీకు సహాయపడుతుంది.
ఈ అనుకూల బుల్లెట్ ఆకృతి ఎలా పనిచేస్తుందో చూద్దాం:
- దశ 1: మీరు బుల్లెట్ పాయింట్ను చొప్పించదలిచిన సెల్ను ఎంచుకోండి.
- దశ 2: ఎంచుకోండి కణాలను ఫార్మాట్ చేయండి సందర్భ మెను నుండి, మౌస్ యొక్క కుడి బటన్ను క్లిక్ చేయడం ద్వారా లేదా నొక్కండి Ctrl + 1.
- దశ 3: ఎంచుకోండి సంఖ్య టాబ్ మరియు వర్గం నుండి కస్టమ్ పై క్లిక్ చేయండి.

- దశ 4: టైప్ టెక్స్ట్ బాక్స్ కింద “బుల్లెట్ పాయింట్” లేదా Alt + 7 మరియు టెక్స్ట్ ప్లేస్ హోల్డర్గా ‘@’ అని వ్రాయండి.

- దశ 5: అప్పుడు సరే క్లిక్ చేయండి, ఇది సెల్ లో బుల్లెట్ పాయింట్ ను జోడిస్తుంది.
గుర్తుంచుకోవలసిన విషయాలు
- కొన్ని సమస్యల యొక్క ముఖ్య లక్షణాలను ప్రదర్శించడానికి బుల్లెట్ పాయింట్లు ఉపయోగించబడతాయి.
- జాబితా యొక్క క్రమం ముఖ్యమైనది కానప్పుడు ఇది ఉపయోగించబడుతుంది.