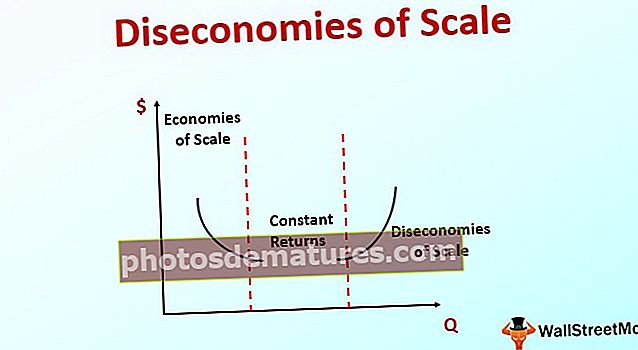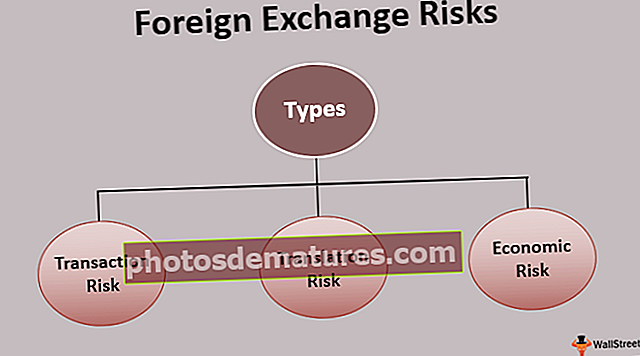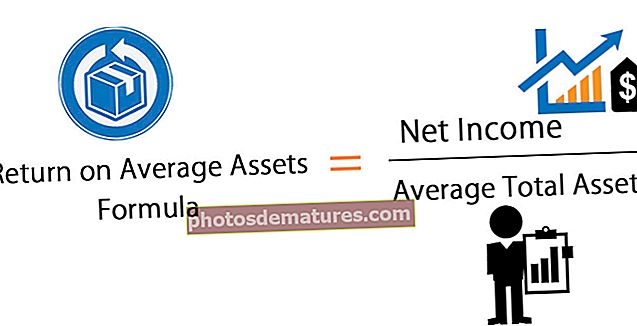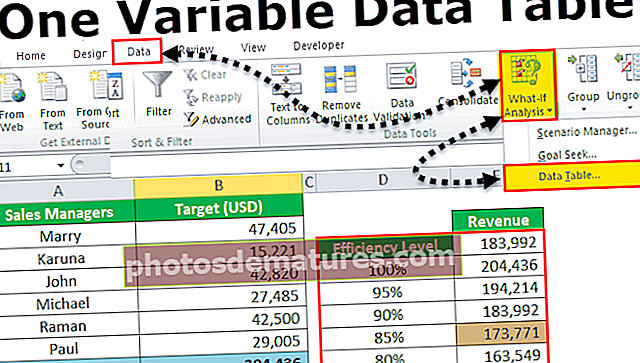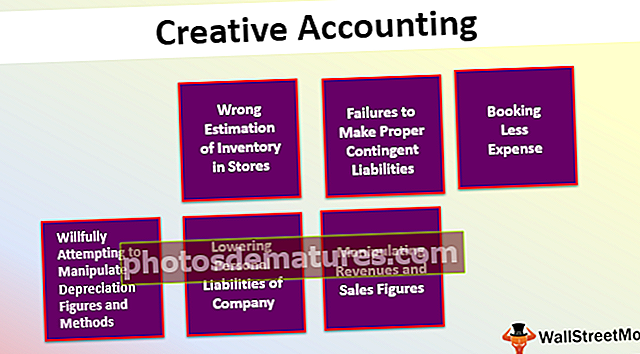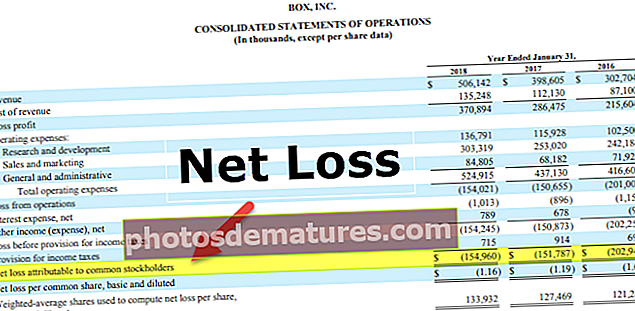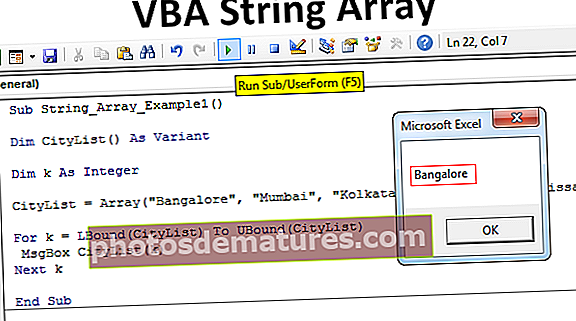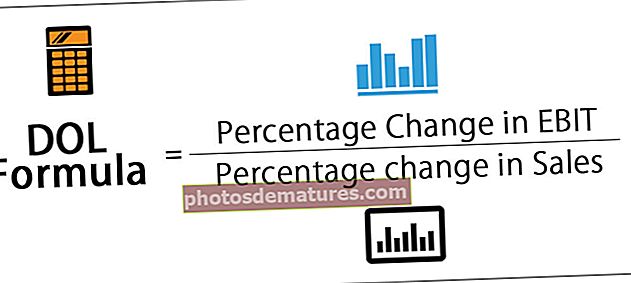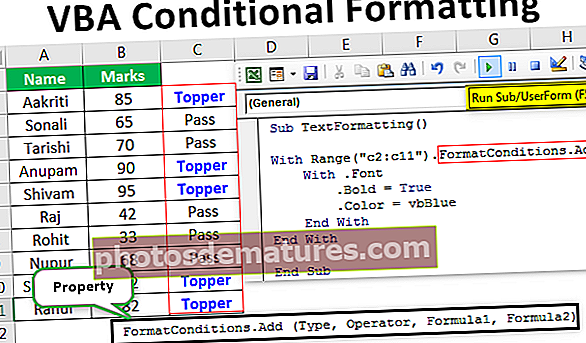ఎక్సెల్ ఫైల్ పరిమాణాన్ని తగ్గించండి | ఎక్సెల్ ఫైల్ పరిమాణాన్ని ఎలా తగ్గించాలి (టాప్ 4 పద్ధతులు)
ఎక్సెల్ ఫైల్ పరిమాణాన్ని ఎలా తగ్గించాలి?
ఎక్సెల్ వర్క్బుక్ యొక్క ఫైల్ పరిమాణాన్ని తగ్గించడానికి 4 పద్ధతులు క్రింద ఉన్నాయి.
- ఫైల్ను బైనరీ ఫార్మాట్లో సేవ్ చేయండి
- అనవసరమైన సూత్రాలను విలువలకు మార్చండి
- చిత్రాన్ని కుదించండి
- పివట్ కాష్ను తొలగిస్తోంది
ప్రతి పద్ధతిని వివరంగా చర్చిద్దాం -
# 1 - బైనరీ ఆకృతిలో ఫైల్ను సేవ్ చేయండి
సాధారణ .xlsx ఆకృతిని .xlsb గా మార్చడం ద్వారా ఎక్సెల్ ఫైల్ పరిమాణాన్ని తగ్గించవచ్చు, ఇది బైనరీ ఫార్మాట్. తద్వారా ఫైల్ పరిమాణాన్ని సాధ్యమైనంత తక్కువకు తగ్గిస్తుంది.
- దశ 1 - ఎక్సెల్ ఫైల్ .xlsx ఆకృతిని తెరవండి.
- దశ 2 - అప్పుడు ఫైల్ టాబ్ పై క్లిక్ చేయండి. ఎక్సెల్ లోని ఫైల్ టాబ్ డ్రాప్-డౌన్ జాబితాలో ఎక్సెల్ లో సేవ్ యాస్ ఎంచుకోండి.

- దశ 3 - ఇప్పుడు ఎంచుకోండి బ్రౌజ్ ఎంపిక, అప్పుడు డైలాగ్ బాక్స్ పాపప్ అవుతుంది.

- దశ 4 - అప్పుడు ఫైల్ పేరును “ఫైల్ పేరు” లో ఎంటర్ చెయ్యండి, ఇప్పుడు “టైప్ గా సేవ్ చేయి” డ్రాప్-డౌన్ లో .xlsb ఆకృతిని ఎంచుకుని “సేవ్” పై క్లిక్ చేయండి.

ఈ విధానం స్ప్రెడ్షీట్ పరిమాణాన్ని తగ్గించడానికి ఫైల్ను ఎక్సెల్ చేయడానికి వీలు కల్పిస్తుంది.
# 2 - అనవసరమైన సూత్రాలను విలువలకు మార్చండి
ఎక్సెల్ ఫైల్ పరిమాణాన్ని తగ్గించడానికి ఉపయోగించే తదుపరి విధానం అనవసరమైన సూత్రాలను విలువలుగా మార్చడం. పద్దతిని అర్థం చేసుకోవడానికి ఉపయోగించగల దశల జాబితా క్రింద ఉంది.
- దశ 1 - ఎక్సెల్ ఫైల్ను తెరిచి, మొత్తం వర్క్షీట్ లేదా సూత్రాల నుండి విలువలకు మార్చవలసిన నిలువు వరుసల సంఖ్యను ఎంచుకోండి.
- దశ 2 - ఇప్పుడు “F5” కీని నొక్కండి, పాప్-అప్ డైలాగ్ బాక్స్ కనిపిస్తుంది. అప్పుడు “స్పెషల్” పై క్లిక్ చేయండి.

- దశ 3 - ఇది క్రింద చూపిన విధంగా మరొక డైలాగ్ బాక్స్ను తెరుస్తుంది, ఆపై “ఫార్ములాలు” కోసం రేడియో బటన్ పై క్లిక్ చేసి, సరే క్లిక్ చేయండి.

- దశ 4 - ఇప్పుడు సూత్రాలను కలిగి ఉన్న అన్ని కణాలు ఎంపిక చేయబడ్డాయి. హోమ్ టాబ్కు వెళ్లి “పేస్ట్” పై క్లిక్ చేయండి.
- దశ 5 - “పేస్ట్” పై క్లిక్ చేసినప్పుడు డ్రాప్డౌన్ కనిపించిన తర్వాత ఇప్పుడు విలువలను ఎంచుకోండి. అప్పుడు “విలువలను అతికించండి” పై క్లిక్ చేయండి.

- దశ 6 - లేదా, సత్వరమార్గం కీని ఉపయోగించండి CTRL + ALT + V., అప్పుడు డైలాగ్ బాక్స్ క్రింద కనిపిస్తుంది. “విలువలు” కోసం రేడియో బటన్ను ఎంచుకుని “సరే” క్లిక్ చేయండి.

ఇది ఎంచుకున్న సూత్రాలను విలువలుగా మారుస్తుంది, ఇది ఫైల్ను తగ్గించడానికి మరియు స్ప్రెడ్షీట్ను తేలికగా చేయడానికి వీలు కల్పిస్తుంది.
# 3 - చిత్రాన్ని కుదించండి
వర్క్బుక్ పరిమాణాన్ని తగ్గించడానికి ఎక్సెల్ ఫైల్లోని చిత్రాన్ని కంప్రెస్ చేయడం తదుపరి విధానం. వర్క్బుక్ లేదా వర్క్షీట్లో చాలా ఎక్కువ చిత్రాలు ఉన్నప్పుడు ఈ పద్ధతి చాలా అవసరం, ఇది ఎక్సెల్ ఫైల్ పరిమాణాన్ని పెంచడానికి డ్రైవ్ చేస్తుంది.
- దశ 1 - మీరు కుదించాలనుకుంటున్న చిత్రంపై క్లిక్ చేయండి. క్రింద చూపిన విధంగా రిబ్బన్ ప్రాంతంలో “ఫార్మాట్” టాబ్కు వెళ్లండి.

చిత్రం ఎంచుకున్నప్పుడు మాత్రమే కనిపించే చిత్ర సాధనం ఇది.
- దశ 2 - “ఫార్మాట్” టాబ్లో “కంప్రెస్ పిక్చర్స్” ఎంచుకోండి.

- దశ 3 - కంప్రెస్ పిక్చర్ చిహ్నాన్ని ఎంచుకున్న తర్వాత డైలాగ్ బాక్స్ కనిపిస్తుంది.

- దశ 4 - “ఈ చిత్రానికి మాత్రమే వర్తించు” ఎంపిక వినియోగదారుని ఎంచుకున్న చిత్రాన్ని మాత్రమే కుదించడానికి అనుమతిస్తుంది. ఈ ఎంపికను ఎంపిక తీసివేయడం వల్ల వర్క్బుక్లోని అన్ని చిత్రాలు కంప్రెస్ అవుతాయి. అలాగే, భాగస్వామ్యం చేయడానికి కనీస పత్ర పరిమాణం అయిన “ఇమెయిల్ (96 పిపిఐ)” ఎంపికను ఎంచుకోండి.
- దశ 5 - సరేపై క్లిక్ చేసి వర్క్బుక్ను సేవ్ చేయండి. ఇది మొత్తం ఎక్సెల్ ఫైల్ పరిమాణాన్ని తగ్గిస్తుంది.
# 4 - పివట్ కాష్ను తొలగిస్తోంది
సోర్స్ డేటా నుండి పైవట్ పట్టికను సృష్టించేటప్పుడు పైవట్ కాష్ను తొలగించడం ద్వారా ఎక్సెల్ ఫైల్ పరిమాణాన్ని తగ్గించడానికి ఈ క్రింది విధానం సహాయపడుతుంది.
- దశ 1 - పైవట్ పట్టిక సాధనాల్లో “విశ్లేషించు” టాబ్ని ఎంచుకోండి. ఎక్సెల్ ఫైల్లోని పివట్ పట్టికను ఎంచుకున్నప్పుడు మాత్రమే ఈ టాబ్ కనిపిస్తుంది.

- దశ 2 - ఇప్పుడు పివోట్ ఆప్షన్స్ డ్రాప్డౌన్ ఆపై ఆప్షన్స్ క్లిక్ చేయండి.

- దశ 3 - డైలాగ్ బాక్స్ పక్కన కనిపిస్తుంది, డేటా టాబ్కు వెళ్లండి.

- దశ 4 - ఇప్పుడు “సోర్స్ డేటాను ఫైల్తో సేవ్ చేయి” కోసం చెక్బాక్స్ ఎంపికను తీసివేయండి. ఈ ఐచ్చికము ఏ పివట్ కాష్ను సృష్టించదు మరియు ఎక్సెల్ ఫైల్ పరిమాణాన్ని తగ్గించటానికి అనుమతిస్తుంది.

- దశ 5 - ఇప్పుడు “ఫైల్ను తెరిచినప్పుడు డేటాను రిఫ్రెష్ చేయండి” కోసం ఎంపికను ఎంచుకోండి, ఇది ఎక్సెల్ ఫైల్ తెరిచిన వెంటనే పైవట్ రిఫ్రెష్ అయ్యేలా చేస్తుంది. ఎంపికను ఎంచుకోకపోతే, పివట్ పట్టిక మానవీయంగా రిఫ్రెష్ కావాలి, ఇది పివట్ కాష్ను ఉత్పత్తి చేయడానికి దారితీస్తుంది.

దశ 6 - అప్పుడు సరే క్లిక్ చేయండి. ఇది ఎక్సెల్ ఫైల్ పరిమాణం తగ్గినట్లు నిర్ధారిస్తుంది.
గుర్తుంచుకోవలసిన విషయాలు
- XLSB ఫైల్ ఫార్మాట్ చాలా వేగంగా ప్రారంభమవుతుంది మరియు సేవ్ చేస్తుంది, అయినప్పటికీ, స్థూల ప్రారంభించబడిన మరియు ప్రశ్న-ఆధారిత ఎక్సెల్ ఫైళ్ళను XLSB గా మార్చకూడదు, ఎందుకంటే అవి XLSB వలె పనిచేసేటప్పుడు ఫంక్షనల్ లోపాలకు కారణం కావచ్చు.
- XLSX ఫార్మాట్ కోసం ఎక్సెల్ ఫైల్ పరిమాణం 5MB నుండి 7MB వరకు ఉంటే, XLSX ఫైల్ సైజు MB లలో రెట్టింపు లేదా ట్రిపుల్ అంకెలకు జూమ్ చేస్తేనే. అప్పుడు ఎక్సెల్ ఫైళ్ళను ఉత్తమంగా సరిపోయే విధానాలను ఉపయోగించి ఫైల్ పరిమాణాన్ని తగ్గించడానికి పరిగణించవచ్చు.
- కంప్రెస్డ్ జిప్డ్ ఫోల్డర్ను ఉపయోగించడం వంటి ఇతర విధానాలు ఉన్నాయి, ఇది ఎక్సెల్ ఫైల్పై కుడి క్లిక్ చేయడం ద్వారా జరుగుతుంది, పంపించడానికి వెళ్లి ఆపై కంప్రెస్డ్ జిప్డ్ ఫోల్డర్పై క్లిక్ చేయండి. ఇది భాగస్వామ్యం చేసేటప్పుడు ఫైల్ పరిమాణాన్ని తగ్గిస్తుంది. బహుళ ఫైల్లను ఎంచుకుని, ఆపై జిప్ చేసిన ఫోల్డర్లోని ఫైల్లను కుదించడం ద్వారా కూడా ఇది చేయవచ్చు.
- సాధారణంగా పెద్ద డేటా సెట్ల కోసం డేటాను సంగ్రహించడానికి ఉపయోగించే సూత్రాల కంటే పైవట్ పట్టికలను ఇష్టపడండి, ఇది ఫైల్ పరిమాణంపై తక్కువ ప్రభావాన్ని చూపుతుంది. సూత్రాల యొక్క అధిక వినియోగం ఉంటే, ఫార్ములా టాబ్లో ఆటోమేటిక్ లెక్కింపు మోడ్ను మాన్యువల్ మోడ్కు మార్చండి. ఇది ఫైల్ను ఓపెన్ చేస్తుంది, మార్పులు చేస్తుంది, ఎక్సెల్ ఫైల్ను అప్డేట్ చేస్తుంది మరియు ఫైల్లను చాలా వేగంగా మూసివేస్తుంది.