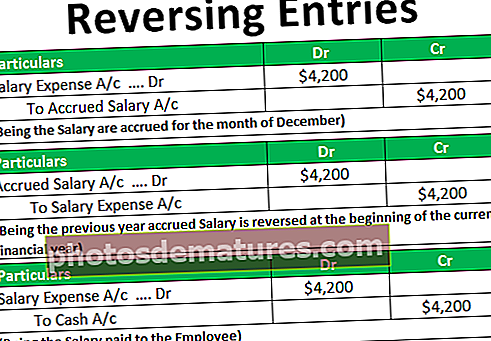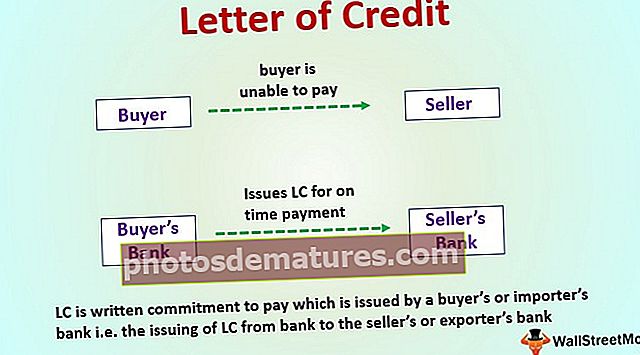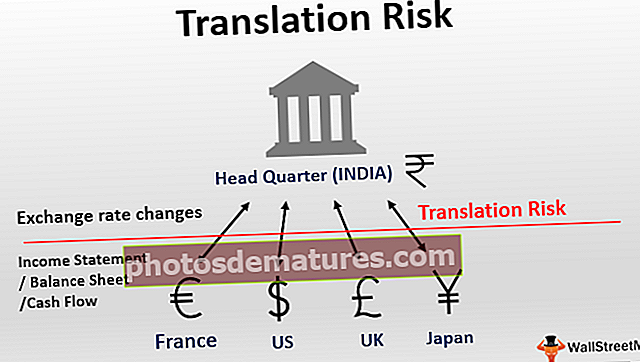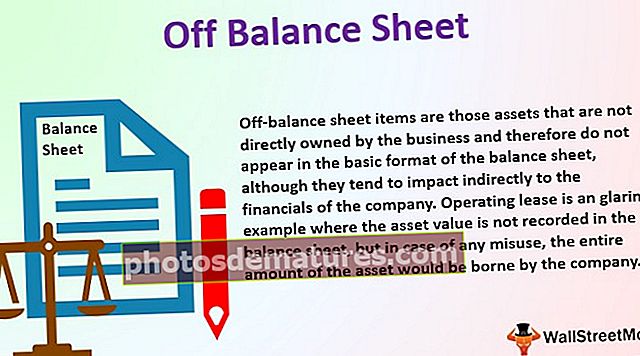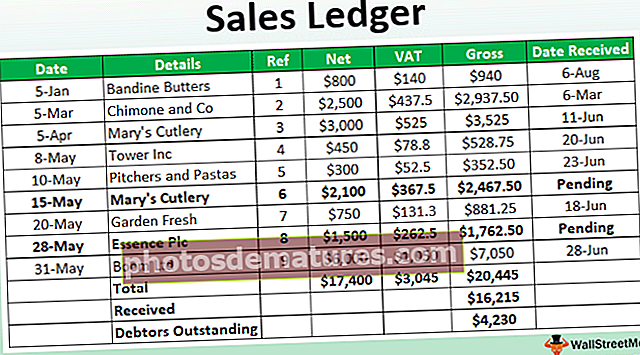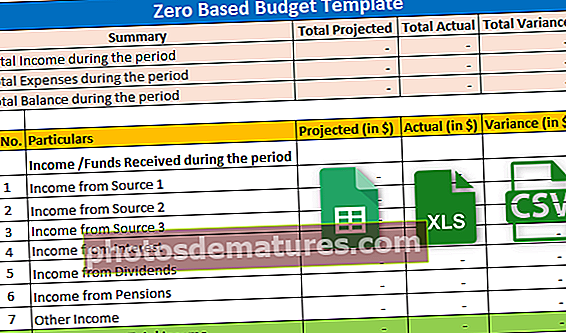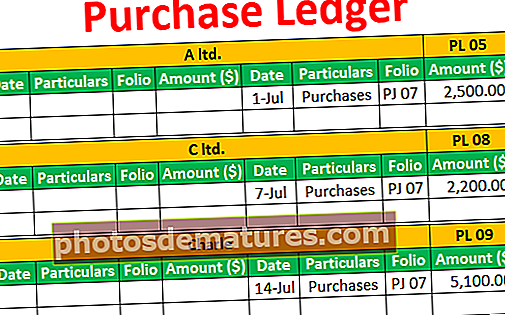ఎక్సెల్ నుండి చిరునామా లేబుళ్ళను ఎలా ముద్రించాలి? (ఉదాహరణలతో)
ఎక్సెల్ స్ప్రెడ్షీట్ నుండి లేబుల్లను ఎలా ముద్రించాలి?
వివిధ ప్రయోజనాల కోసం ఉపయోగించే ఎక్సెల్ లో లేబుల్ ఎంపికను ముద్రించండి. సింగిల్ లేబుల్ లేదా బహుళ లేబుళ్ల క్రింద సమర్పించబడిన డేటాను ముద్రించడంలో డేటా మరియు సౌలభ్యం యొక్క అమరికలో ఇది వినియోగదారులకు చాలా సమయాన్ని ఆదా చేస్తుంది. లేబుల్లను రూపొందించడానికి మరియు చిత్రంలో చూపిన విధంగా వాటిని ముద్రించడానికి క్రింది దశలను అనుసరించాలి.

చిత్రంలో వివరించినట్లుగా, లేబుళ్ళను సమర్థవంతంగా సృష్టించడానికి మరియు ఉపయోగించటానికి దశలను స్పష్టంగా అనుసరించాలి. 2007 నుండి 2016 వరకు ఎక్సెల్ యొక్క అన్ని సంస్కరణలకు ఈ దశలు ఒకే విధంగా ఉంటాయి. వివరించిన ప్రతి దశ లేబుళ్ళను ముద్రించడానికి ఉప-దశలను అనుసరించడం అవసరం.

ఉదాహరణలు
ఎక్సెల్ లో, లేబుల్స్ రెండు విధాలుగా ముద్రించబడతాయి. కింది ఉదాహరణలు ఎక్సెల్ షీట్ నుండి ఉపయోగం మరియు ముద్రణ లేబుళ్ళను వివరిస్తాయి.
మీరు ఈ ప్రింట్ లేబుళ్ళను ఎక్సెల్ మూస నుండి డౌన్లోడ్ చేసుకోవచ్చు - ఎక్సెల్ మూస నుండి లేబుల్లను ముద్రించండిఉదాహరణ # 1 - వర్డ్ సహాయంతో ఎక్సెల్ నుండి చిరునామా లేబుళ్ళను ముద్రించండి
- దశ 1: మొదటి దశలో, డేటా వరుసలో మరియు నిలువు వరుసలలో అమర్చబడి, చిత్రంలో చూపిన విధంగా శీర్షికలను సృష్టిస్తుంది.

చిత్రంలో చూపినట్లుగా, హెడర్ నిలువు వరుసలు కస్టమర్ ఐడి, శీర్షిక, మొదటి పేరు, చివరి పేరు, పుట్టిన తేదీ, చిరునామా, నగరం మరియు రాష్ట్రంగా సృష్టించబడతాయి.
ఎక్సెల్ షీట్లో సమర్పించిన డేటాకు ఈ క్రింది విధంగా పేరు ఇవ్వండి:
శీర్షికతో సహా ఎక్సెల్ షీట్లోని చిరునామాల జాబితాను ఎంచుకోండి.

“సూత్రాలు” టాబ్కు వెళ్లి “నిర్వచించిన పేర్లు” సమూహం క్రింద “పేరును నిర్వచించు” ఎంచుకోండి.

క్రొత్త పేరు అనే డైలాగ్ బాక్స్ తెరవబడింది. అందులో ఒక పేరు ఇవ్వండి మరియు పెట్టెను మూసివేయడానికి “OK” పై క్లిక్ చేయండి.

- దశ 2: మైక్రోసాఫ్ట్ పదంలో మెయిల్ విలీన పత్రాన్ని సృష్టించండి. కర్సర్ను మెయిలింగ్ ట్యాబ్పై ఉంచి, ‘మెయిల్ విలీనం ప్రారంభించండి’ఆప్షన్ అప్పుడు, చిత్రంలో చూపిన విధంగా లేబుల్స్ ఎంపికను ఎంచుకోండి.

అప్పుడు, చిత్రంలో చూపిన విధంగా లేబుల్ ఎంపికల డైలాగ్ బాక్స్ ప్రదర్శించబడుతుంది.

లేబుల్ లక్షణాలను పరిదృశ్యం చేయడానికి వివరాల ట్యాబ్పై క్లిక్ చేయండి.

ఇక్కడ, మేము మార్జిన్, ఎత్తు, వెడల్పు, పిచ్ మరియు లేబుల్ యొక్క పరిమాణం మరియు వెడల్పు, ఎత్తు మరియు పేజీ యొక్క పరిమాణాన్ని మార్చవచ్చు. అవసరమైన మార్పులు చేసిన తర్వాత ‘సరే’ పై క్లిక్ చేయండి. అప్పుడు, చిత్రంలో చూపిన విధంగా పేజీ ప్రదర్శించబడుతుంది.

లేబుళ్ళకు టేబుల్ శైలులను జోడించడానికి డిజైన్ టాబ్ పై క్లిక్ చేయండి. క్రింద చూపిన విధంగా ప్రదర్శన మార్చబడింది.

దశ 3: ఇప్పటికే ఉన్న జాబితా నుండి లేబుల్లను ఎక్సెల్ నుండి మెయిలింగ్ జాబితాకు లింక్ చేయండి.
- మెయిలింగ్ ట్యాబ్కు వెళ్లి “ఉన్న జాబితాను ఉపయోగించండిఎంచుకున్న పాల్గొనేవారి వర్గం నుండి ”ఎంపిక.

ఇది స్క్రీన్ షాట్ క్రింద చూపిన ‘డేటా సోర్స్ ఎంచుకోండి’ డైలాగ్ బాక్స్ ను ప్రదర్శిస్తుంది.

సృష్టించిన పట్టిక ప్రదర్శించబడిన ఎక్సెల్ షీట్ ఎంచుకోండి మరియు ఓపెన్ క్లిక్ చేయండి.

పట్టిక పేరును ఎంచుకుని “ok” బటన్ పై క్లిక్ చేయండి.

అప్పుడు, చిత్రంలో చూపిన విధంగా పేజీ ప్రదర్శించబడుతుంది.

- దశ 4: లేబుల్లను పట్టికలోకి అమర్చండి.
పట్టిక యొక్క మొదటి రికార్డ్లో కర్సర్ను ఉంచండి మరియు లేబుల్లను చొప్పించండి. దీన్ని చేయడానికి “విలీన ఫీల్డ్ను చొప్పించండి”బటన్.

ప్రతి లేబుల్పై ఒక్కొక్కటిగా క్లిక్ చేయండి. లేబుల్లను చొప్పించేటప్పుడు లేబుల్ల అమరికపై దృష్టి కేంద్రీకరించండి మరియు తదుపరి పంక్తికి లేబుల్ను జోడించడానికి “ఎంటర్” నొక్కండి.

తరువాత, పట్టిక యొక్క మిగిలిన రికార్డులకు అదే ఆకృతిని వర్తింపచేయడానికి “నవీకరణ లేబుల్స్” ఎంపికపై క్లిక్ చేయండి. అప్పుడు, పేజీ ప్రదర్శించబడుతుంది.

ముగించు మరియు విలీనానికి వెళ్లి ఎంపికను ఎంచుకోండి “వ్యక్తిగత పత్రాలను సవరించండి”.

క్రొత్త పత్రానికి డేటాను లేబుల్లకు విలీనం చేయడానికి రికార్డ్ సంఖ్యలను 1 నుండి 12 వరకు నమోదు చేయండి (ఎక్సెల్ షీట్లోని పట్టిక పరిమాణం ఆధారంగా మారుతుంది).

ఇది క్రింద ఇచ్చిన విధంగా ప్రదర్శించబడుతుంది.

- దశ 5: లేబుళ్ళను ముద్రించండి
లేబుళ్ళను ముద్రించడానికి, ఎక్సెల్ ఫైల్ మెనూలో ప్రింట్ ఎంపికకు వెళ్ళండి.

క్రింద చూపిన విధంగా లేబుల్స్ ముద్రించబడతాయి.

విధానం # 2 - పదం లేకుండా ఎక్సెల్ నుండి ఒకే చిరునామా లేబుల్ను ముద్రించండి
- దశ 1: కాలమ్ డేటాను ముద్రించదగిన చిరునామా లేబుల్లకు క్రమాన్ని మార్చడానికి చిన్న మాక్రో ఉన్న ఎక్సెల్ షీట్ను ఉపయోగించండి.
- దశ 2: కాలమ్ A లోకి డేటాను నమోదు చేయండి.

- దశ 3: నొక్కండి CTRL + E. ఎక్సెల్ స్థూల ప్రారంభించడానికి.

- దశ 4: లేబుళ్ళను ముద్రించడానికి నిలువు వరుసల సంఖ్యను నమోదు చేయండి.

అప్పుడు, డేటా ప్రదర్శించబడుతుంది.

- దశ 5: అనుకూల మార్జిన్లను టాప్ = 0.5, దిగువ = 0.5, ఎడమ = 0.21975 మరియు కుడి = 0.21975 గా సెట్ చేయండి.

- దశ 6: ప్రింట్ సెట్టింగులలో “ఒకే పేజీలోని అన్ని నిలువు వరుసలకు సరిపోతుంది” అని స్కేలింగ్ ఎంపికను సెట్ చేసి, ముద్రణపై క్లిక్ చేయండి.

గుర్తుంచుకోవలసిన విషయాలు
- నివేదికలు మరియు ఇన్వాయిస్ల కోసం సృష్టించబడిన లేబుల్ను సేవ్ చేయడం మర్చిపోవద్దు. ఇది భవిష్యత్తులో లేబుళ్ల వాడకానికి మద్దతు ఇస్తుంది.
- లేబుల్స్ టెంప్లేట్లను పదంలో ఉపయోగించడం వల్ల లేబుల్లను సృష్టించడం మరియు ముద్రించడం చాలా సమయం ఆదా అవుతుంది
- వర్డ్ డాక్యుమెంట్లో విలీనం చేసేటప్పుడు తగని ఫలితాలను నివారించడానికి ఎక్సెల్ షీట్ ఖాళీ కణాలు, అడ్డు వరుసలు మరియు నిలువు వరుసలను ప్రదర్శించదని నిర్ధారించుకోండి
- గ్రహీత సమాచారాన్ని వేరు చేయడానికి ఒకదానికి బదులుగా మొదటి పేరు, చివరి పేరు మరియు శీర్షిక శీర్షికల కోసం వ్యక్తిగత నిలువు వరుసలను సృష్టించండి.