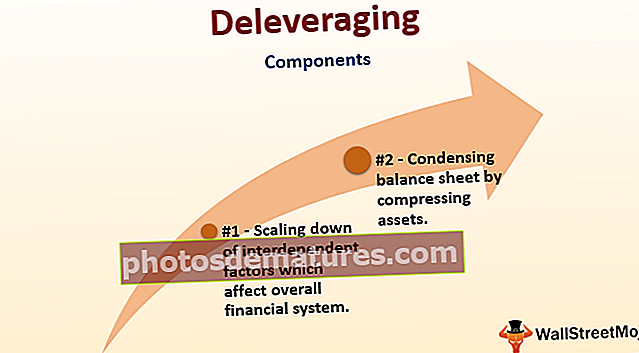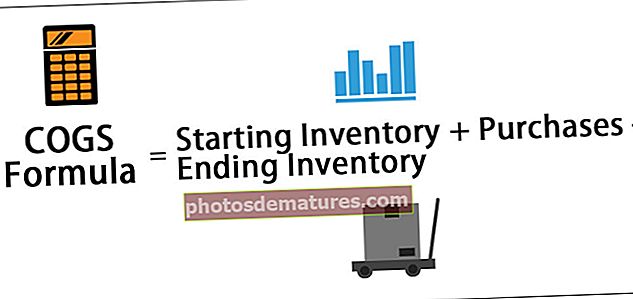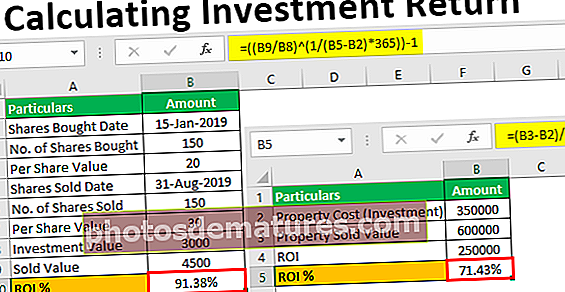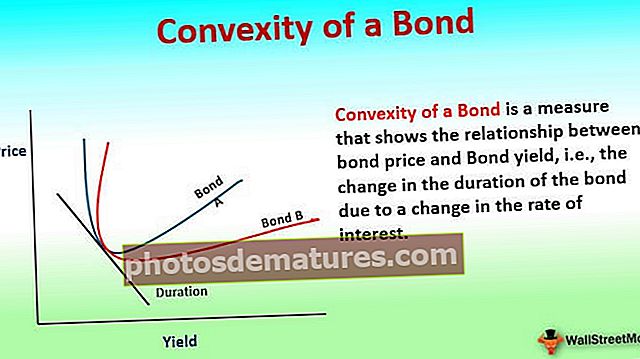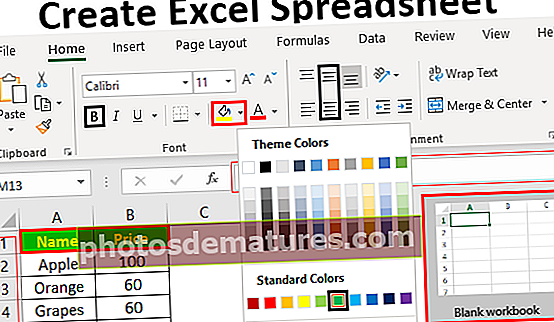ఎక్సెల్ (గైడ్) | లో టెంప్లేట్లను సృష్టించండి అనుకూల మూసను ఎలా సృష్టించాలి?
ఎక్సెల్ టెంప్లేట్లను సృష్టించండి
ఎక్సెల్ టెంప్లేట్లను సృష్టించడం గజిబిజిగా పునరావృతమయ్యే పనులను నివారించడానికి మరియు నిజమైన ఒప్పందంపై దృష్టి పెట్టడానికి మీకు సహాయపడుతుంది. ఈ టెంప్లేట్లు ప్రామాణికమైనవి కావచ్చు, వాటి రెడీమేడ్ ఉపయోగం కోసం ఇప్పటికే MS ఎక్సెల్ లో ఉన్నాయి లేదా మీరు మీ స్వంత టెంప్లేట్ ను సృష్టించి తరువాత వాటిని ఉపయోగించుకోవచ్చు.
ప్రామాణిక ఎక్సెల్ మూసను ఎలా ఎంచుకోవాలి?
ఎక్సెల్ వర్క్బుక్ను తెరిచి ఫైల్కు వెళ్లండి> - క్రొత్తది> -
దిగువ స్క్రీన్ షాట్ వంటి సారూప్య స్క్రీన్ మీకు కనిపిస్తుంది.

ఇది వివిధ వర్గాల ద్వారా విభజించబడిన కొన్ని ముందే నిర్వచించిన ఎంపికల నుండి ఎంచుకునే అవకాశాన్ని ఇస్తుంది. మీరు మీ అవసరానికి సంబంధించినదాన్ని ఎంచుకోవచ్చు మరియు ఆ మూసను ఉపయోగించడానికి దానిపై డబుల్ క్లిక్ చేయవచ్చు. నేను అకాడెమిక్ క్యాలెండర్ (ఏ సంవత్సరం) ఎంచుకున్నాను మరియు దానిపై డబుల్ క్లిక్ చేయండి.

మీరు క్రింద ఉన్న స్క్రీన్ షాట్ చూస్తారు. మీరు సంవత్సరాన్ని మార్చగలరని మీరు ఇక్కడ చూడవచ్చు మరియు మీరు దానిని నిర్మించిన దాని కంటే వేరే సంవత్సరానికి ఉపయోగించడం ప్రారంభించవచ్చు, మీకు కావలసినప్పుడల్లా ఉపయోగించుకునే సౌలభ్యాన్ని ఇస్తుంది.

ఇక్కడ, మీరు మరొక మార్పు చేయవలసి ఉంటుంది, ఇది ఒక నెల పాటు “వారం ప్రారంభ రోజును ఎంచుకోండి”. స్క్రీన్ షాట్ క్రింద ఉంది.

అయితే, మీరు మొదట ప్రివ్యూ చూడాలనుకుంటే, ఆ టెంప్లేట్ను ఎంచుకోవాలనుకుంటున్నారా లేదా అని నిర్ణయించుకుంటే, ఒకే క్లిక్ చేయండి.

మీరు దానితో సంతృప్తి చెందితే, దానితో కొనసాగడానికి క్రియేట్ బటన్ పై క్లిక్ చేయండి. డైలాగ్ బాక్స్లోని “X” గుర్తుపై క్లిక్ చేసి దాన్ని మూసివేసి, మళ్ళీ కొనసాగండి. డైలాగ్ బాక్స్ వైపున ఉన్న 2 చిహ్నాలపై క్లిక్ చేయడం ద్వారా (పైన నలుపు రంగులో గుర్తించబడింది) ప్రామాణిక టెంప్లేట్లలో అవసరమైనదాన్ని ఎంచుకోవడానికి మీరు ముందుకు మరియు వెనుకకు వెళ్ళవచ్చు.

ఇలా, మేము ఎంచుకున్న ఏ టెంప్లేట్లోనైనా, మన ప్రయోజనాల కోసం దాన్ని తిరిగి ఉపయోగించుకోవడానికి మనం సర్దుబాటు చేయవలసిన కొన్ని విషయాలు ఉంటాయి.
కస్టమ్ ఎక్సెల్ మూసను ఎలా సృష్టించాలి?
ఇది అసలు భాగం నుండి కాపీలు చేసిన విధంగా ఉంటుంది. అసలు ముక్కలోని మార్పులను అమలు చేయడంలో మేము చాలా జాగ్రత్తలు తీసుకుంటాము, అన్ని ఆకృతీకరణలు, శీర్షికలు, ప్లేస్హోల్డర్లు మొదలైనవి ఖచ్చితంగా జరిగాయని నిర్ధారించుకోండి. ఈ వర్క్బుక్కు సంబంధించిన ఏదైనా మరియు ప్రతిదీ (ఉదాహరణ శైలి, ఆకృతీకరణ, గ్రాఫిక్స్ మొదలైనవి) పూర్తిగా ప్రతిరూపం అవుతాయి కాబట్టి దయచేసి ఇక్కడ తగినంత సమయం కేటాయించండి.
మీరు అనుకూల టెంప్లేట్ను సృష్టించినప్పుడు ఏ మార్పులను సేవ్ చేయవచ్చు?
సాధారణంగా, మీరు వర్క్బుక్లో చేయగలిగేది ఏదైనా ఒక టెంప్లేట్లో సేవ్ చేయవచ్చు. వీటిలో కొన్ని:
- ఎక్సెల్ లో డేటా ధ్రువీకరణ (జాబితా నుండి విలువలను ఎంచుకోవడం)
- స్థూల బటన్ కలిగి ఉంది
- కొన్ని కణాలు మనకు నచ్చిన విధంగా ఫార్మాట్ చేయబడ్డాయి (ఉదా. కణాలు పసుపు రంగులో హైలైట్ చేయబడ్డాయి)
- కణాల పరిధిలో ఏవైనా మార్పులు చేయకుండా రక్షించండి
- కొన్ని వరుసలు మరియు నిలువు వరుసలను దాచండి
- చార్ట్లు, చిత్రాలు, ఎక్సెల్ హైపర్లింక్లు మొదలైనవి.
- ఎక్సెల్ లో కొన్ని కణాలను విలీనం చేయండి లేదా కొన్నింటిలో ఎక్సెల్ టెక్స్ట్ ను చుట్టండి
- సెల్ రకాన్ని నిర్దిష్ట ఆకృతికి మార్చండి (ఉదా. సెల్లోని తేదీ ఆకృతి)
- ఎక్సెల్ కణాలను స్తంభింపజేయండి, తద్వారా శీర్షిక నిలువు వరుసలు ఎల్లప్పుడూ కనిపిస్తాయి
దిగువ స్క్రీన్ షాట్లో, నేను సృష్టించిన ఎక్సెల్ టెంప్లేట్లో ఈ ఉదాహరణలలో కొన్నింటిని చూపించాను

- సెల్ B3 ముందుగా పేర్కొన్న జాబితా నుండి మాత్రమే ఇన్పుట్లను తీసుకుంటుంది. (సెల్ B3 కి వెళ్లి, ఆపై “డేటా” టాబ్కు వెళ్లండి. “డేటా ధ్రువీకరణ” ఎంచుకోండి.

డ్రాప్-డౌన్లో, మొదటిదాన్ని ఎంచుకోండి “డేటా ధ్రువీకరణ”.

- ఈ క్రింది స్క్రీన్ షాట్ లో చూపిన విధంగా కింది మార్పులు చేయండి.

డ్రాప్-డౌన్ జాబితా సృష్టించబడుతుంది.

- A3 నుండి A6 కణాలు పసుపు రంగులో హైలైట్ చేయబడతాయి. (సెల్ “A3: A6” ఎంచుకోండి, “హోమ్ టాబ్” కి వెళ్లి, ఆపై “రంగు నింపండి” పై క్లిక్ చేయండి)

- చిత్రం చూపిన స్థలంలో ఉంటుంది (దీని కోసం, మీరు చిత్రాన్ని చొప్పించదలిచిన సెల్కు వెళ్లి, ఆపై 'చొప్పించు' టాబ్కు వెళ్లి, 'పిక్చర్స్' పై క్లిక్ చేసి, ఆపై మీ నిల్వ చేసిన చిత్రాన్ని అప్లోడ్ చేయండి కంప్యూటర్)

ఆ సెల్లో ఒక చిత్రం అప్లోడ్ చేయబడింది.

- ఒక బటన్ ఉంది, ఇది క్లిక్ చేయడం ద్వారా అవసరమైన స్థూలతను అమలు చేస్తుంది. (మీరు బటన్ను ఉంచాలనుకుంటున్న సెల్కు వెళ్లి, ఆపై “చొప్పించు” టాబ్కు వెళ్లి, “ఆకారాలు” కి వెళ్లండి.

- ఆకారాన్ని ఎంచుకోండి. మీరు దానిలో ఏదైనా రాయాలనుకుంటే “వచనాన్ని సవరించు” ఎంచుకోవడానికి దానిపై కుడి క్లిక్ చేయండి.

“మాక్రోను అమలు చేయడానికి నన్ను క్లిక్ చేయండి” అని వ్రాయండి.

- పూర్తయిన తర్వాత, మళ్ళీ కుడి-క్లిక్ చేసి, “మాక్రోను కేటాయించండి” ఎంచుకోండి.

ఇది డైలాగ్ బాక్స్ను తెరుస్తుంది, దీనిలో మీరు VBA లో వ్రాసిన సంబంధిత స్థూలతను కేటాయించవచ్చు.

- 8 నుండి 12 వరుసలు దాచబడ్డాయి. (దీని కోసం, 8 నుండి 12 వరుసలను ఎంచుకోండి).

‘హోమ్’ టాబ్కు వెళ్లి, ఆపై ‘ఫార్మాట్’ కి, ఆపై “దృశ్యమానత” కి, ఆపై “దాచు & దాచు” కు, ఆపై “అడ్డు వరుసలను దాచు” కి వెళ్ళండి.

అదేవిధంగా, పైన పేర్కొన్న స్క్రీన్షాట్లో, పైన పేర్కొన్న వాటిని కాకుండా, మీరు చూడవచ్చు:
- సెల్ ఎఫ్ 2 ఎల్లప్పుడూ కరెన్సీ ఆకృతిలో ఉంటుంది. (దీని కోసం, సెల్ J2 కి వెళ్లి, “ctrl + 1” చేసి, ఆ రకాన్ని “కరెన్సీ” గా మార్చండి)

- కణాలు C15: D16 ఒకటిగా విలీనం చేయబడ్డాయి. (దీని కోసం, సెల్ C15: D16 ను ఎంచుకుని, “ఎక్సెల్ లో విలీనం & కేంద్రం” పై క్లిక్ చేయండి)

- వర్క్షీట్ సెల్ C19 వద్ద ఫ్రీజ్, తద్వారా క్రిందికి స్క్రోలింగ్ చేసినప్పటికీ, 19 వ వరుసలోని విషయాలు ఎల్లప్పుడూ కనిపిస్తాయి. మీరు మీ వర్క్షీట్లోని శీర్షికలను ఎల్లప్పుడూ చూడాలనుకున్నప్పుడు దీన్ని ఉపయోగించవచ్చు. (దీని కోసం, సెల్ N20 కి వెళ్లి, ఆపై “వీక్షణ” టాబ్కు వెళ్లి “ఫ్రీజ్ పేన్లు” పై క్లిక్ చేయండి.

అవుట్పుట్ క్రింద చూపబడింది.

ఇప్పుడు, మా వర్క్బుక్లో చేయవలసిన ప్రతిదాన్ని మేము చేశామని uming హిస్తే, ఈ సృష్టించిన మూసను సేవ్ చేయడానికి మరియు తదుపరిసారి ఉపయోగించుకోవడానికి అనుసరించాల్సిన ప్రక్రియను నేను మీకు చూపిస్తాను.
సృష్టించిన ఎక్సెల్ మూసను ఎలా ఉపయోగించాలి?
మీరు మీ స్వంత టెంప్లేట్లను సృష్టించి, వర్క్బుక్ లేదా వర్క్షీట్లో మార్పులు చేసిన తర్వాత, “టైప్గా సేవ్ చేయి” క్లిక్ చేయండి మరియు స్థూల లేకపోతే మీరు దాన్ని ‘ఎక్సెల్ మూస (* .xltx)’ ఆకృతిలో సేవ్ చేయవచ్చు. (ఆఫీస్ 2016 ఉపయోగించి). స్థూల ఉంటే, ఎక్సెల్ మాక్రో-ఎనేబుల్డ్ మూస (* .xltm) ఆకృతిని ఉపయోగించండి
స్క్రీన్ షాట్ క్రింద చూపబడింది:

స్థూల బహుమతి ఉన్నందున మేము దానిని ‘xltm’ గా సేవ్ చేసాము.
- ఇప్పుడు మేము సృష్టించిన ఎక్సెల్ టెంప్లేట్ను సేవ్ చేసాము, ప్రామాణిక టెంప్లేట్ను ఎంచుకునేటప్పుడు నేను చూపించిన విధంగానే దాన్ని ఉపయోగించుకోవచ్చు. ఎక్సెల్ వర్క్బుక్ను తెరవండి.
- ఫైల్> - క్రొత్త> - కు వెళ్ళండి
దిగువ స్క్రీన్ షాట్ వంటి సారూప్య స్క్రీన్ మీకు కనిపిస్తుంది.

మీరు “ఫీచర్” ప్రక్కనే “పర్సనల్” వర్గాన్ని చూడవచ్చు. మీ వ్యక్తిగత టెంప్లేట్లన్నీ ఇక్కడ ఉంటాయి.
వ్యక్తిగత వాటికి వెళ్లి, “వ్యక్తిగత టెంప్లేట్” (మీరు మీ టెంప్లేట్కు ఇచ్చిన పేరు) ను డబుల్ క్లిక్ చేయండి. దీన్ని క్లిక్ చేసినప్పుడు, మీరు వర్క్బుక్ను చూస్తారు, ఇప్పటికే ఉన్న అన్ని ప్రారంభ సెట్టింగ్లు మీరు మళ్లీ చేయనవసరం లేదు.
మీ సూచన కోసం క్రింది స్క్రీన్ షాట్ చూడండి.

గుర్తుంచుకోవలసిన విషయాలు
- ఎక్సెల్ టెంప్లేట్ను ఉపయోగించడం అనేది ఖచ్చితమైన మొదటి కాపీని సృష్టించడం, ఆపై దాన్ని చాలాసార్లు నకిలీ చేయడం. కాబట్టి, మొదటి కాపీని రూపొందించడానికి చాలా సమయం పెట్టుబడి పెట్టండి.
- మీ టెంప్లేట్లో స్థూల ఉందా లేదా అనే దానిపై ఆధారపడి, దాన్ని బట్టి సేవ్ చేయండి. స్థూల ఉంటే, దాన్ని “.xltm” ఫైల్గా సేవ్ చేయండి. లేకపోతే, మీరు దీన్ని “xlt” ఎక్సెల్ పొడిగింపులో సేవ్ చేయవచ్చు.
- సృష్టించిన ఎక్సెల్ టెంప్లేట్లు “ఫీచర్” విభాగంలో ఇప్పటికే ఉన్న వాటికి భిన్నంగా “పర్సనల్” అని పిలువబడే వేరే విభాగంలో ఉంటాయి.