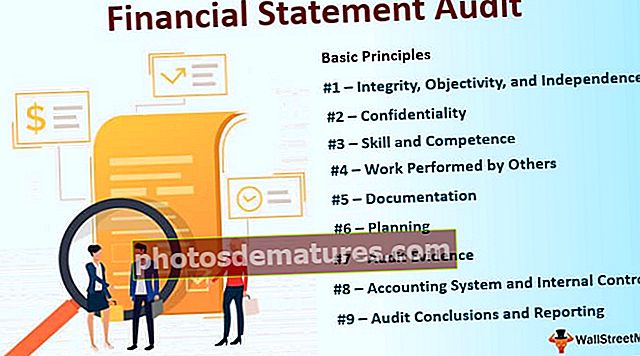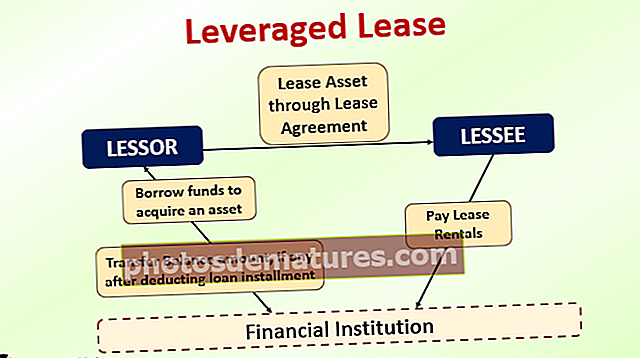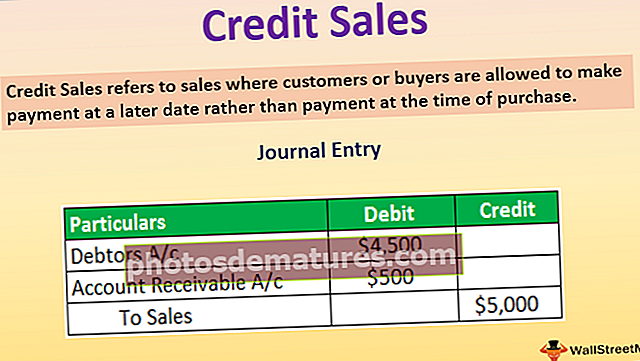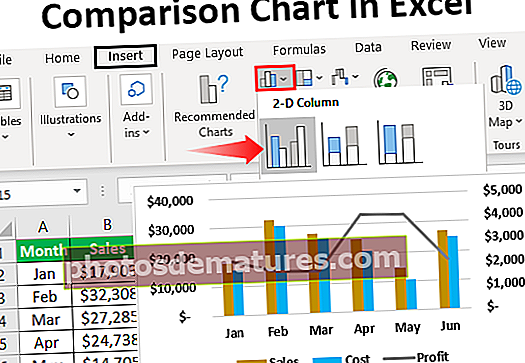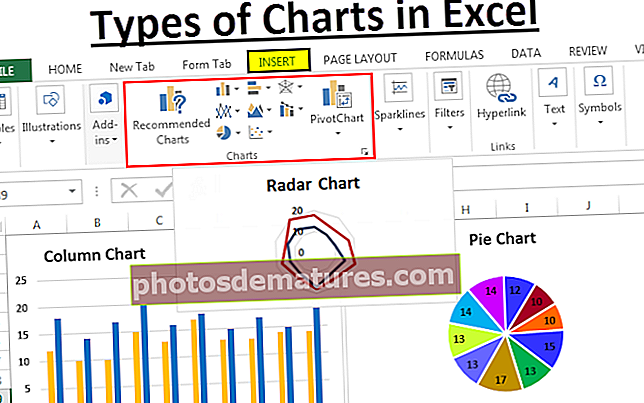ఎక్సెల్ లో డెల్టా సింబల్ | ఎక్సెల్ లో డెల్టా సింబల్ (Δ) ను చొప్పించడానికి 6 మార్గాలు
ఎక్సెల్ లో డెల్టా చిహ్నాన్ని చొప్పించడానికి 6 పద్ధతులు
ఎక్సెల్ లో డెల్టా చిహ్నాన్ని చొప్పించడానికి మాకు అనేక మార్గాలు ఉన్నాయి. ఎక్సెల్ లో డెల్టా చిహ్నాన్ని చొప్పించే అన్ని మార్గాలను ఇప్పుడు మేము మీకు చూపిస్తాము.
- చొప్పించు ఎంపిక నుండి డెల్టాను చొప్పించండి
- సత్వరమార్గం కీ ద్వారా డెల్టాను చొప్పించండి
- ఫాంట్ పేరు మార్చడం ద్వారా డెల్టాను చొప్పించండి
- CHAR ఫార్ములా ద్వారా డెల్టాను చొప్పించండి
- ఎక్సెల్ ఆటో కరెక్ట్ ఫీచర్ ఉపయోగించి డెల్టాను చొప్పించండి
- డెల్టా చిహ్నంతో అనుకూల సంఖ్య ఆకృతీకరణ

ఇప్పుడు ప్రతి పద్ధతిని ఒక ఉదాహరణతో వివరంగా చర్చిద్దాం.
మీరు ఈ డెల్టా సింబల్ ఎక్సెల్ మూసను ఇక్కడ డౌన్లోడ్ చేసుకోవచ్చు - డెల్టా సింబల్ ఎక్సెల్ మూసవిధానం # 1 - చొప్పించు ఎంపిక నుండి డెల్టాను చొప్పించండి
ఎక్సెల్ దాని ఆయుధశాలలో అనేక చిహ్నాలను కలిగి ఉంది. చొప్పించు ఎంపికను ఉపయోగించి మనం డెల్టా చిహ్నాన్ని చాలా త్వరగా చొప్పించగలము. ఎక్సెల్ లో ఇన్సర్ట్ టాబ్ నుండి డెల్టా చిహ్నాన్ని చొప్పించడానికి క్రింది దశలను అనుసరించండి.
- దశ 1: చొప్పించు టాబ్కు వెళ్లండి. చొప్పించు టాబ్ కింద చిహ్నాలు మరియు చిహ్నాన్ని కనుగొనండి.

- దశ 2: ఇప్పుడు మనం సింబల్స్ విండో క్రింద చూస్తాము.

- దశ 3: ఎక్సెల్ లో ఫారం సబ్సెట్ డ్రాప్-డౌన్ జాబితా గ్రీక్ & కాప్టిక్ ఎంచుకోండి. మీరు ఈ ఎంపికను ఎంచుకున్న వెంటనే మేము డెల్టా చిహ్నాన్ని చూడవచ్చు.

దశ 4: డెల్టా చిహ్నాన్ని చొప్పించడానికి తదుపరి చొప్పించుపై క్లిక్ చేయండి.

సెల్ A1 లో మాకు డెల్టా గుర్తు వచ్చింది. ఈ డెల్టా చిహ్నం ఏమీ లేని కేంద్రంతో త్రిభుజం చిహ్నంగా కనిపిస్తుంది.
దశ 5: మధ్యలో నిండిన నలుపు రంగుతో డెల్టా చిహ్నాన్ని చొప్పించడానికి, చిహ్నాల విండోలో సబ్ సెట్ కింద “రేఖాగణిత ఆకారాలు” ఎంచుకోండి మరియు ఫాంట్ కింద “ఏరియల్” ఎంచుకోండి.

మనం చూడగలిగినట్లుగా ఇది డెల్టా చిహ్నాన్ని కలిగి ఉంది, ఇది నల్ల రంగుతో నిండిన కేంద్రంతో ఉంటుంది.

విధానం # 2 - సత్వరమార్గం కీ ద్వారా డెల్టాను చొప్పించండి
సత్వరమార్గంతో డెల్టా చిహ్నాన్ని చొప్పించడానికి శీఘ్ర మార్గం ఎక్సెల్ లో సత్వరమార్గం కీని ఉపయోగించడం. రెండవ డెల్టా చిహ్నాన్ని చొప్పించడానికి అనగా “నిండిన రంగుతో త్రిభుజం” మేము ఈ క్రింది కీలను ఉపయోగించాలి.
- మీరు డెల్టా చిహ్నాన్ని చొప్పించదలిచిన ఎక్సెల్ సెల్ ను ఎంచుకోండి. ఇప్పుడు ALT కీని నొక్కి, మీ కీబోర్డ్లోని సంఖ్య కీప్యాడ్ నుండి 30 నొక్కండి.

విధానం # 3 - ఫాంట్ పేరు మార్చడం ద్వారా డెల్టాను చొప్పించండి
ఫాంట్ పేరును మార్చడం ద్వారా మనం నిండిన రంగు లేకుండా డెల్టా చిహ్నాన్ని కూడా చేర్చవచ్చు. మొదట, లక్ష్య సెల్లో “D” వచనాన్ని నమోదు చేయండి.

ఇప్పుడు డెల్టా చిహ్నాన్ని మధ్యలో పూరించకుండా ఫాంట్ పేరును “సింబల్” గా మార్చండి.

కాబట్టి మాకు డెల్టా గుర్తు వచ్చింది. కాబట్టి టెక్స్ట్ విలువ “D” “సింబల్” అనే ఫాంట్ పేరులోని డెల్టా గుర్తుకు సమానం.
విధానం # 4 - CHAR ఫార్ములా ద్వారా డెల్టాను చొప్పించండి
ఎక్సెల్ లో మీకు తెలుసు కాబట్టి, ఎక్సెల్ లో చార్ ఫంక్షన్ ఉంది.
లక్ష్య సెల్ ఓపెన్ చార్ ఫంక్షన్లో.

సంఖ్యను 114 గా ఎంటర్ చేసి, అక్షరాన్ని “r” గా పొందడానికి ఎంటర్ నొక్కండి.

ఇప్పుడు ఫాంట్ పేరును మార్చండి “వింగ్డింగ్స్ 3” పూరక లేకుండా డెల్టా చిహ్నాన్ని పొందడానికి.

సెంటర్ ఫిల్తో డెల్టా చిహ్నాన్ని పొందడానికి చార్ ఫంక్షన్ నంబర్ను 114 నుండి మార్చండి 112.

కాబట్టి చార్ ఫంక్షన్లో 112 సంఖ్య పూరకంతో డెల్టా.
విధానం # 5 - ఎక్సెల్ ఆటో కరెక్ట్ ఫీచర్ ఉపయోగించి డెల్టాను చొప్పించండి
ఎక్సెల్ యొక్క స్వీయ సరియైన లక్షణం గురించి చాలా మందికి తెలియదు. ఈ లక్షణాన్ని ఉపయోగించి మన కోరిక ప్రకారం వచనాన్ని నమోదు చేయడం ద్వారా డెల్టా చిహ్నాన్ని చేర్చవచ్చు.
సెట్టింగులలో, మనం టైప్ చేయవలసిన వచనాన్ని పేర్కొనాలి. ఎక్సెల్ లో ఆటో కరెక్ట్ ద్వారా డెల్టాను చొప్పించడానికి క్రింది దశలను అనుసరించండి.
దశ 1: డెల్టా చిహ్నాన్ని ఇక్కడ నుండి కాపీ చేయండి.
దశ 2: ఇప్పుడు ఎక్సెల్ లో ఫైల్ >>> ఆప్షన్స్ పై క్లిక్ చేయండి.

దశ 3: తదుపరి విండోలో “ప్రూఫింగ్” మరియు ఆటో కరెక్ట్ ఐచ్ఛికాలకు వెళ్లండి.

దశ 4: ఇప్పుడు దిగువ విండోలో కాపీ చేసిన డెల్టా చిహ్నాన్ని “విత్” బాక్స్లో అతికించండి.

దశ 5: పున lace స్థాపించు పెట్టెలో మీ కోరిక ప్రకారం వచనాన్ని టైప్ చేయండి.

దశ 6: ఇప్పుడు ఆటో కరెక్ట్ ఆప్షన్కు జోడించడానికి “జోడించు” బటన్పై క్లిక్ చేసి, సరే క్లిక్ చేసి విండోను మూసివేయండి.

దశ 7: ఇప్పుడు వర్క్షీట్కు తిరిగి వచ్చి, పెద్ద అక్షరాలలో “ABCD” అని టైప్ చేసి, ఎంటర్ కీని నొక్కండి మరియు సెల్ A1 లో మనకు ఏ విలువ లభిస్తుందో చూడండి.

“ABCD” పొందటానికి బదులుగా ఇక్కడ డెల్టా గుర్తు వచ్చింది.
“ABCD” వచనాన్ని టైప్ చేసే స్వయంసిద్ధమైన ఎంపికను మేము సెట్ చేసినందున, మేము ఆటో కరెక్ట్ విలువను డెల్టాగా సెట్ చేసాము.
విధానం # 6 - డెల్టా చిహ్నంతో అనుకూల సంఖ్య ఆకృతీకరణ
డాష్బోర్డ్ సృష్టిలో, మేము డెల్టా చిహ్నాలను వేర్వేరు రంగులతో చూశాము. ఎక్సెల్ లో కస్టమ్ నంబర్ ఫార్మాట్ ఉపయోగించి డెల్టా చిహ్నాలను ఎక్సెల్ లో ఎలా ఇన్సర్ట్ చేయాలో సాధారణ డేటాను చూపిస్తాము.

మొదట ఈ డేటా కోసం, వ్యత్యాస కాలమ్ను కనుగొనండి.
దశ 1: వ్యత్యాస కాలమ్ను కనుగొనడానికి సూత్రాన్ని ఇలా చొప్పించండి వైవిధ్యం = వాస్తవమైనది - లక్ష్యం

దశ 2: ఇప్పుడు వేరియెన్స్ డేటాను ఎంచుకోండి మరియు నొక్కండి Ctrl + 1 ఫార్మాట్ ఎంపికలను తెరవడానికి.

దశ 3: ఆకృతిలో, విండో కస్టమ్కు వెళ్లి జనరల్ type అని టైప్ చేయండి.

దశ 4: సరే నొక్కండి, మనకు డెల్టా చిహ్నం సంఖ్యలతో లభిస్తుంది.

కానీ ఇది డెల్టా చిహ్నాన్ని చూపించడానికి అనువైన మార్గం కాదు. సానుకూల మరియు ప్రతికూల సంఖ్యలు రెండూ పైకి డెల్టా గుర్తుతో చూపిస్తున్నాయి, కాబట్టి మనం పైకి డెల్టాలో సానుకూల వ్యత్యాస సంఖ్యలను మరియు దిగువ డెల్టాలో ప్రతికూల వ్యత్యాస సంఖ్యలను చూపించాలి. ఈ కాపీని వర్తింపచేయడానికి ఈ రెండు డెల్టా చిహ్నాలు. ▲ ▼
దశ 5: వేరియెన్స్ కాలమ్ మరియు ఓపెన్ ఫార్మాట్ డైలాగ్ బాక్స్ను ఎంచుకుని, ఆపై కస్టమ్కి వెళ్లి, క్రింది ఫార్మాట్ను వర్తింపజేయండి.

దశ 6: ఆకృతీకరణను వర్తింపచేయడానికి సరే నొక్కండి. ఇప్పుడు మనం పాజిటివ్ వైవిధ్యం కోసం పైకి డెల్టా చిహ్నాన్ని మరియు ప్రతికూల వ్యత్యాసానికి క్రిందికి డెల్టా చిహ్నాన్ని చూస్తాము.

దశ 7: అయినప్పటికీ, ఈ వ్యత్యాస సంఖ్యల కోసం మేము రంగురంగుల ఆకృతీకరణను వర్తింపజేయవచ్చు. వైవిధ్యం సానుకూలంగా ఉంటే, మేము ఆకుపచ్చ రంగును మరియు ప్రతికూల వ్యత్యాస విలువల కోసం, మేము RED రంగును వర్తింపజేయవచ్చు.
కాబట్టి, దీని కోసం క్రింద ఫార్మాటింగ్ కోడ్ ఉంది.

ఇది దిగువ ఫార్మాటింగ్ను వర్తిస్తుంది.

గుర్తుంచుకోవలసిన విషయాలు
- డెల్టా చిహ్నం రెండు విధాలుగా వస్తుంది, ఒకటి డెల్టా నిండి ఉంటుంది మరియు మరొకటి ఖాళీ డెల్టా.
- CHAR ఫంక్షన్ ఎక్సెల్ లో రెండు రకాల డెల్టా చిహ్నాలను చేర్చగలదు.
- డెల్టా గుర్తును డాష్బోర్డ్ సృష్టిలో కంటికి ఆకర్షించే రంగులతో ఉపయోగిస్తారు.
- ALT + 30 ఎక్సెల్ లో డెల్టా చిహ్నాన్ని చొప్పించే సత్వరమార్గం.