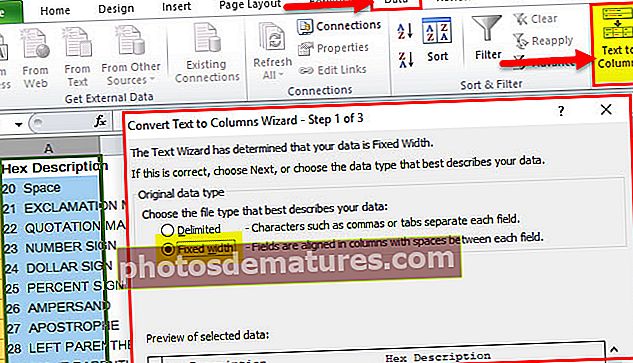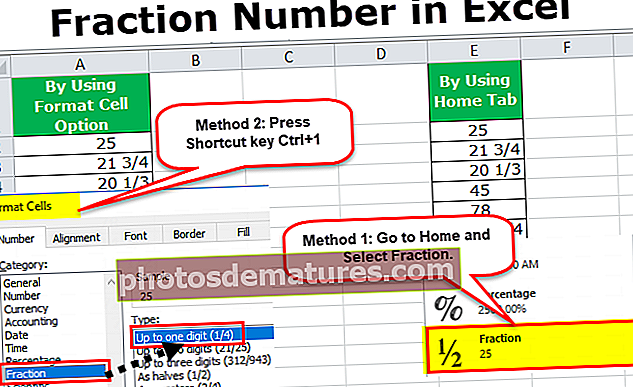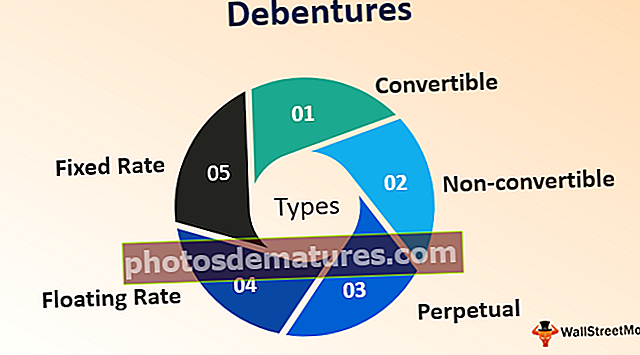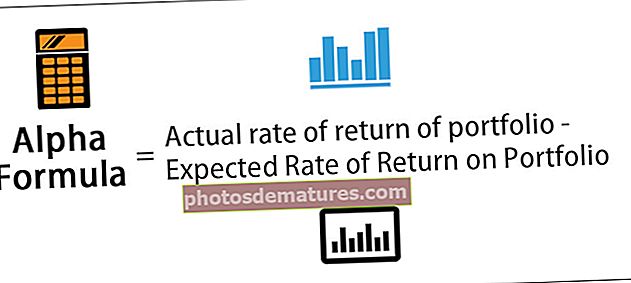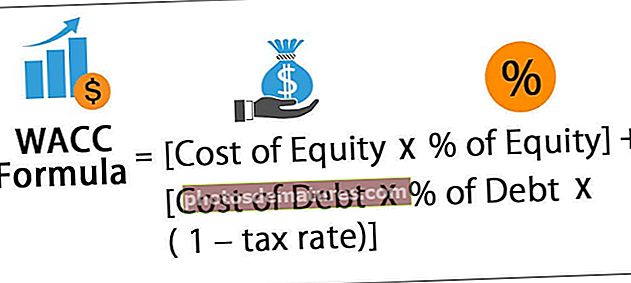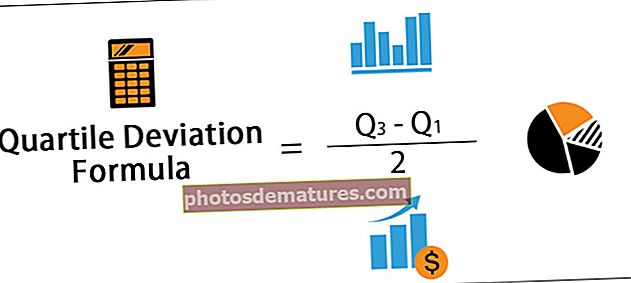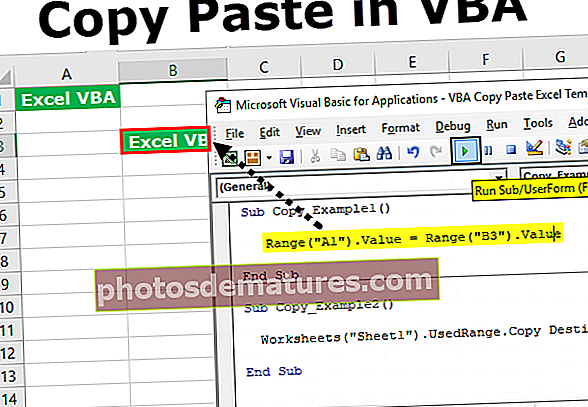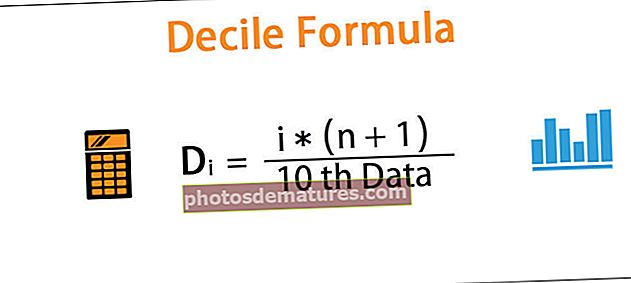పిడిఎఫ్ నుండి ఎక్సెల్ వరకు డేటాను ఎలా తీయాలి? (3 సులువు పద్ధతులను ఉపయోగించడం)
పిడిఎఫ్ నుండి ఎక్సెల్ వరకు డేటాను ఎలా తీయాలి?
PDF నుండి Excel కు డేటాను సేకరించేందుకు 3 వేర్వేరు పద్ధతులు ఉన్నాయి, అవి క్రింద పేర్కొనబడ్డాయి:
- సింపుల్ కాపీ మరియు పేస్ట్ కమాండ్ ఉపయోగించి డేటాను సంగ్రహించండి
- మైక్రోసాఫ్ట్ వర్డ్ ఉపయోగించి డేటాను సంగ్రహించండి
- అడోబ్ రీడర్ సాఫ్ట్వేర్ను ఉపయోగించి డేటాను సంగ్రహించండి
ఇప్పుడు ప్రతి పద్ధతిని వివరంగా చర్చిద్దాం -
# 1 సాధారణ కాపీ మరియు పేస్ట్ పద్ధతిని ఉపయోగించి PDF డేటాను సంగ్రహించండి
సాధారణ ఆదేశాలను ఉపయోగించి డేటాను సంగ్రహించడానికి క్రింది దశలను అనుసరిస్తారు.
- దశ 1: పిడిఎఫ్ ఫైల్ను ఎంచుకుని, చిత్రంలో చూపిన విధంగా అడోబ్ అక్రోబాట్ రీడర్ సాఫ్ట్వేర్లో తెరవండి.

- దశ 2: పట్టికలో సమర్పించిన డేటాను ఎంచుకోండి మరియు కాపీ చేయండి.

- దశ 3: ఎక్సెల్కు వెళ్లి “పేస్ట్” యొక్క డ్రాప్-డౌన్ విభాగాన్ని ఎంచుకుని “పేస్ట్ స్పెషల్” పై క్లిక్ చేయండి.

ఇది చిత్రంలో చూపిన విధంగా “పేస్ట్ స్పెషల్” డైలాగ్ బాక్స్ను తెరుస్తుంది.

- దశ 4: పేస్ట్ ఎంపికను “టెక్స్ట్” గా ఎంచుకుని “OK” పై క్లిక్ చేయండి.

- దశ 5: ఎక్సెల్ షీట్లో సేకరించిన డేటా క్రింద పేర్కొన్న స్క్రీన్ షాట్ లో చూపబడింది.

చిత్రంలో చూపినట్లుగా, డేటా ఒక కాలమ్లోకి మాత్రమే నమోదు చేయబడుతుంది.
- దశ 6: డేటాను ఎంచుకుని, “డేటా” టాబ్లోని ఎక్సెల్లోని “టెక్స్ట్ టు కాలమ్” ఎంపికపై క్లిక్ చేయండి.

ఇది చిత్రంలో చూపిన విధంగా “వచనాన్ని నిలువు వరుసలుగా మార్చండి” విజార్డ్ను తెరుస్తుంది.

- దశ 7: ఫైల్ రకాన్ని “డీలిమిటెడ్” గా ఎన్నుకోండి మరియు “నెక్స్ట్” బటన్ పై క్లిక్ చేయండి మరియు అది క్రింది స్క్రీన్ షాట్ తెరుస్తుంది.

- దశ 8: డీలిమిటర్లను “స్పేస్” గా ఎంచుకుని “నెక్స్ట్” పై క్లిక్ చేయండి.

- దశ 9: తదుపరి క్లిక్ చేసిన తరువాత, కింది విజర్డ్ తెరవబడుతుంది.

- దశ 10: విజర్డ్ను మూసివేయడానికి “ముగించు” పై క్లిక్ చేసి, ఆపై చిత్రంలో చూపిన విధంగా టెక్స్ట్ నిలువు వరుసలుగా మార్చబడుతుంది.

- దశ 11: “బ్లూ ఎల్ఇడి విలువ” ఒక సెల్లోకి, “గ్రీన్ ఎల్ఇడి విలువ” ఒక సెల్లోకి, “ఎరుపు ఎల్ఇడి విలువ” ఒక సెల్లోకి ఉండేలా డేటాను శుభ్రపరచండి.

# 2 మైక్రోసాఫ్ట్ వర్డ్ ఉపయోగించి ఎక్సెల్కు పిడిఎఫ్ డేటాను సంగ్రహించండి
మైక్రోసాఫ్ట్ పదాన్ని ఉపయోగించి డేటాను సేకరించేందుకు క్రింది దశలను అనుసరిస్తారు.
- దశ 1: పిడిఎఫ్ ఫైల్ను ఎంచుకుని అడోబ్ అక్రోబాట్ రీడర్ సాఫ్ట్వేర్లో తెరవండి.

- దశ 2: పట్టికలో సమర్పించిన డేటాను ఎంచుకోండి మరియు కాపీ చేయండి.

- దశ 3: మైక్రోసాఫ్ట్ వర్డ్ పత్రాన్ని తెరిచి, చిత్రంలో చూపిన విధంగా డేటాను అతికించండి.

- దశ 4: మళ్ళీ పట్టికను కాపీ చేసి ఇప్పుడు ఎక్సెల్ షీట్ లోకి పేస్ట్ చేయండి మరియు అది ఇలా ప్రదర్శించబడుతుంది.

- దశ 5: కణాలపై విలీనం మరియు విలీనం చేయడం ద్వారా PDF ఫైల్లో చూపిన విధంగా టేబుల్ హెడర్లను సరిగ్గా అమర్చండి.

# 3 అడోబ్ రీడర్ సాఫ్ట్వేర్ను ఉపయోగించి ఎక్సెల్కు పిడిఎఫ్ డేటాను సంగ్రహించండి
అడోబ్ రీడర్ ఉపయోగించి డేటాను సేకరించేందుకు క్రింది దశలు అనుసరించబడతాయి
- దశ 1: పిడిఎఫ్ ఫైల్ను ఎంచుకుని, చిత్రంలో చూపిన విధంగా అడోబ్ అక్రోబాట్ రీడర్ సాఫ్ట్వేర్లో తెరవండి.

- దశ 2: “ఫైల్” మెనుకి వెళ్లి “ఎక్సెల్, వర్డ్ లేదా పవర్ పాయింట్” గా మార్చండి ఎంపికను ఎంచుకోండి.

కన్వర్ట్ ఆప్షన్ పై క్లిక్ చేసిన తరువాత, కింది పేజీ ప్రదర్శించబడుతుంది.

- దశ 3: డ్రాప్-డౌన్ మెనుని “కన్వర్ట్ టు” ఎంచుకోండి మరియు “మైక్రోసాఫ్ట్ ఎక్సెల్ డాక్యుమెంట్ (* .xlsx) ఆకృతిని ఎంచుకోండి.

- దశ 4: అప్పుడు, “ఎక్స్పోర్ట్ టు ఎక్సెల్” ఎంపికపై క్లిక్ చేయండి.

- దశ 5: ఎక్సెల్ లోకి ఎగుమతి చేసిన డేటా చిత్రంలో చూపిన విధంగా ప్రదర్శించబడుతుంది.

- దశ 6: పట్టిక రూపకల్పనను మార్చడానికి వరుసలు మరియు నిలువు వరుసలలో డేటాను సరిగ్గా అమర్చడానికి శుభ్రపరచడం వర్తించండి.

గుర్తుంచుకోవలసిన విషయాలు
- పిడిఎఫ్ నుండి ఎక్సెల్ కు డేటాను సంగ్రహించడం పిడిఎఫ్ ఫైల్ లోని టేబుల్ లోని డేటాను కాపీ చేయగలిగినప్పుడే సాధ్యమవుతుంది.
- పిడిఎఫ్ నుండి ఎక్సెల్కు నేరుగా కాపీ-పేస్ట్ చేసిన డేటా ఒకే కాలమ్ లేదా ఒక సెల్ లోకి నిలిపివేయబడుతుంది. డేటాను సరిగ్గా అమర్చడానికి దీనికి శుభ్రపరిచే చర్యలు అవసరం.
- అడోబ్ రీడర్ సాఫ్ట్వేర్ను ఉపయోగించి డేటాను సేకరించేందుకు, అడోబ్.కామ్తో వినియోగదారు ఖాతా అవసరం.