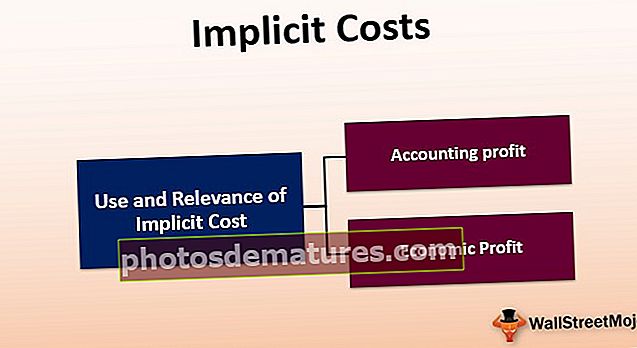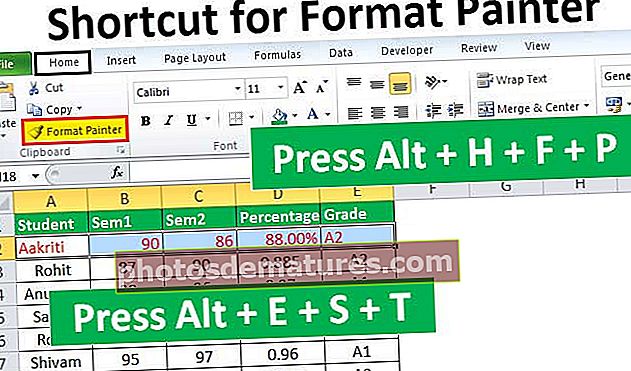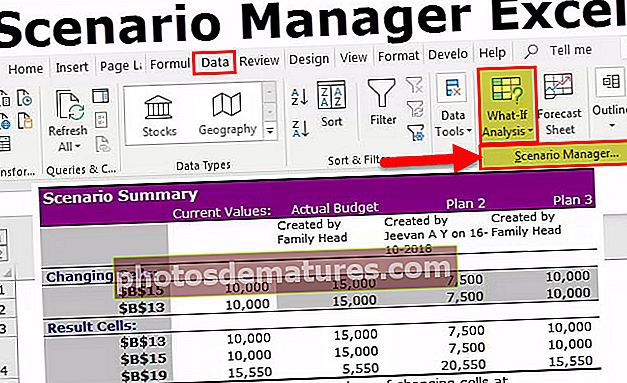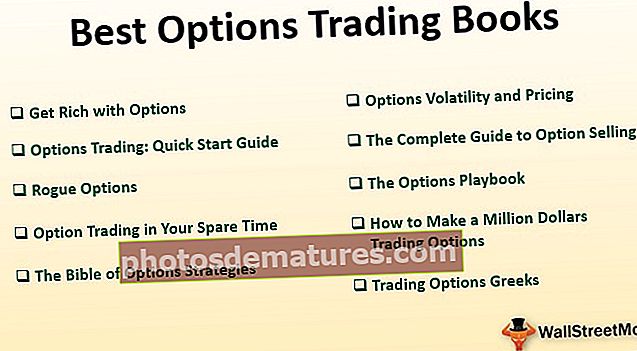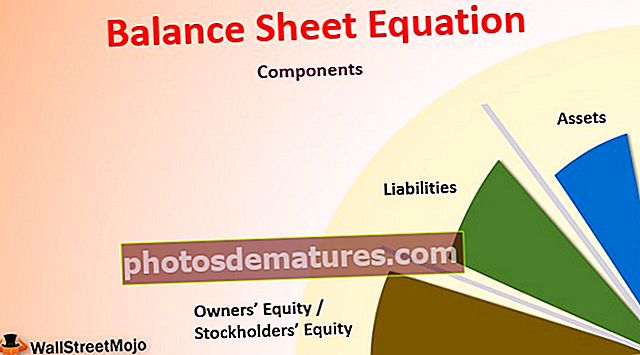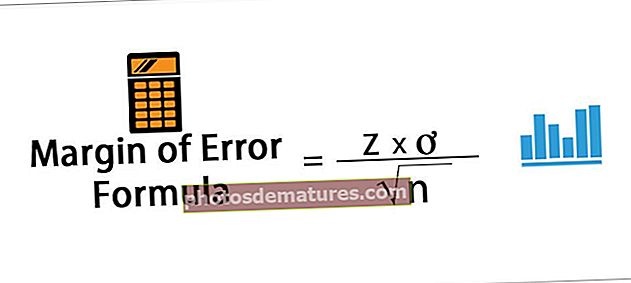ఎక్సెల్ లో చార్ట్ లేదా గ్రాఫ్ ఎలా తయారు చేయాలి? (దశల వారీ ఉదాహరణలు)
ఎక్సెల్ లో చార్టులు లేదా గ్రాఫ్స్ ఎలా తయారు చేయాలి?
ఎక్సెల్ లో గ్రాఫ్స్ తయారు చేసే దశలు
- సంఖ్యా డేటా: మీ ఎక్సెల్ లో మొదటి విషయం సంఖ్యా డేటా. చార్టులు లేదా గ్రాఫ్లు సంఖ్యా డేటా సెట్లను ఉపయోగించి మాత్రమే నిర్మించబడతాయి.
- డేటా శీర్షికలు: దీనిని తరచుగా డేటా లేబుల్స్ అంటారు. ప్రతి కాలమ్ యొక్క శీర్షికలు అర్థమయ్యేలా & చదవగలిగేలా ఉండాలి.
- సరైన క్రమంలో డేటా: మీ డేటా ఎక్సెల్ లో ఎలా ఉంటుందో చాలా ముఖ్యం. చార్ట్ను నిర్మించటానికి సమాచారం బిట్స్ & ముక్కలు అయితే, మీరు చార్ట్ను నిర్మించడం చాలా కష్టం. కాబట్టి డేటాను సరైన పద్ధతిలో అమర్చండి.
ఉదాహరణలు (దశల వారీగా)
ఎక్సెల్ లో చార్టులను ఎలా తయారు చేయాలో కొన్ని ఉదాహరణలు క్రింద ఉన్నాయి.
మీరు ఈ చార్ట్ ఎక్సెల్ మూసను ఇక్కడ డౌన్లోడ్ చేసుకోవచ్చు - చార్ట్ ఎక్సెల్ మూసను తయారు చేయండిఉదాహరణ # 1
మీరు ఆరు సంవత్సరాల అమ్మకాల డేటాను దాటిపోయారని అనుకోండి మరియు మీరు వాటిని విజువల్స్ లేదా గ్రాఫ్లలో చూపించాలనుకుంటున్నారు.

- దశ 1: మీరు గ్రాఫ్ కోసం ఉపయోగిస్తున్న తేదీ పరిధిని ఎంచుకోండి.

- దశ 2: INSERT టాబ్కు వెళ్లండి> చార్ట్ విభాగం కింద COLUMN చార్ట్ ఎంచుకోండి. కాలమ్ చార్ట్ క్రింద, మీరు అనేక ఇతర రకాలను చూడవచ్చు కాని మొదటిదాన్ని ఎంచుకోండి.

- దశ 3: మీరు చార్ట్ ఎంచుకున్న వెంటనే మీరు ఈ ఎక్సెల్ లో ఈ చార్ట్ చూస్తారు.

- దశ 4: ఇది ఇంకా పూర్తయిన ఉత్పత్తి కాదు. మేము ఇక్కడ కొన్ని ఏర్పాట్లు చేయాలి. నీలం రంగు బార్లను ఎంచుకుని, తొలగించు బటన్ నొక్కండి లేదా బార్లపై కుడి క్లిక్ చేసి తొలగించు ఎంచుకోండి.

- దశ 5: ఏ సంవత్సరానికి ప్రాతినిధ్యం వహిస్తున్న బార్ ఇప్పుడు మాకు తెలియదు. కాబట్టి చార్టుపై కుడి క్లిక్ చేసి ఎంచుకోండి, డేటాను ఎంచుకోండి.

- దశ 6: దిగువ విండోలో కుడి వైపున ఉన్న EDIT పై క్లిక్ చేయండి.

- దశ 7: మీరు EDIT ఎంపికపై క్లిక్ చేసిన తర్వాత మీరు ఒక చిన్న డైలాగ్ బాక్స్ క్రింద చూస్తారు, ఇది క్షితిజసమాంతర అక్షం లేబుళ్ళను ఎన్నుకోమని అడుగుతుంది. కాబట్టి ఇయర్ కాలమ్ ఎంచుకోండి.

- దశ 8: ఇప్పుడు మనకు ప్రతి బార్ క్రింద సంవత్సరం పేరు ఉంది.

- దశ 9: ఇప్పటికే ఉన్న శీర్షికపై డబుల్ క్లిక్ చేయడం ద్వారా మీ అవసరానికి అనుగుణంగా చార్ట్ యొక్క శీర్షిక లేదా శీర్షికను మార్చండి.

- దశ 10: ప్రతి బార్కు డేటా లేబుల్లను జోడించండి. డేటా లేబుల్స్ సందేశాన్ని సంపూర్ణంగా తెలియజేయడానికి ప్రతి బార్ సంఖ్యలు తప్ప మరొకటి కాదు. కాలమ్ బార్లపై కుడి క్లిక్ చేసి డేటా లేబుల్లను ఎంచుకోండి.

- దశ 11: కాలమ్ బార్ల రంగును వేర్వేరు రంగులకు మార్చండి. బార్లను ఎంచుకోండి మరియు నొక్కండి Ctrl + 1. మీరు కుడి వైపున ఫార్మాట్ చార్ట్ డైలాగ్ బాక్స్ చూస్తారు.

- దశ 12: FILL ఎంపికకు వెళ్ళండి, ఎంపికను ఎంచుకోండి పాయింట్ ద్వారా వైవిధ్యమైన రంగులు.

ఇప్పుడు మన ముందు చక్కగా అమర్చిన చార్ట్ ఉంది.

ఉదాహరణ # 2
డేటా పరిధి యొక్క ఆటో-ఎంపికతో గ్రాఫ్ను ఎలా సృష్టించాలో మేము చూశాము. డేటా యొక్క మాన్యువల్ ఎంపికతో ఎక్సెల్ చార్ట్ను ఎలా నిర్మించాలో ఇప్పుడు నేను మీకు చూపిస్తాను.
- దశ 1: కర్సర్ను ఖాళీ సెల్లో ఉంచి ఇన్సర్ట్ చార్ట్పై క్లిక్ చేయండి.

- దశ 2: మీరు చొప్పించు చార్ట్ పై క్లిక్ చేసిన తర్వాత మీరు ఖాళీ చార్ట్ చూస్తారు.

- దశ 3: ఇప్పుడు చార్టుపై కుడి క్లిక్ చేసి ఎంచుకోండి డేటాను ఎంచుకోండి ఎంపిక.

- దశ 4: దిగువ విండోలో జోడించుపై క్లిక్ చేయండి.

- దశ 5: సిరీస్ పేరు క్రింద ఉన్న విండోలో డేటా సిరీస్ యొక్క శీర్షికను ఎంచుకోండి మరియు సిరీస్ విలువల క్రింద డేటా సిరీస్ విలువలను ఎంచుకోండి.

- దశ 6: ఇప్పుడు డిఫాల్ట్ చార్ట్ సిద్ధంగా ఉంది.

చార్ట్ను సవరించడానికి మునుపటి ఉదాహరణలో నేను చూపిన దశలను ఇప్పుడు వర్తించండి. చార్ట్ను సవరించడానికి 5 నుండి 12 వరకు దశలను చూడండి.
గుర్తుంచుకోవలసిన విషయాలు
- అదే డేటా కోసం మేము అన్ని రకాల చార్ట్లను చొప్పించగలము తగిన చార్ట్ను గుర్తించడం చాలా ముఖ్యం.
- డేటా చిన్నగా ఉంటే ఎటువంటి అడ్డంకులు లేకుండా గ్రాఫ్ను ప్లాట్ చేయడం సులభం.
- శాతం విషయంలో, డేటా PIE చార్ట్ను ఎంచుకోండి.
- డేటా సెట్ కోసం ఉత్తమమైన ఫిట్ చార్ట్ను గుర్తించడానికి ఒకే డేటా కోసం వేర్వేరు చార్టులను ఉపయోగించటానికి ప్రయత్నించండి.