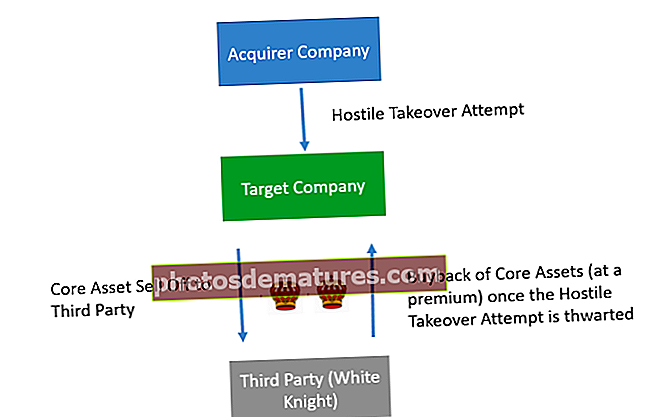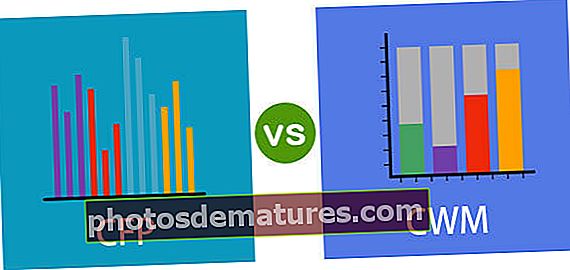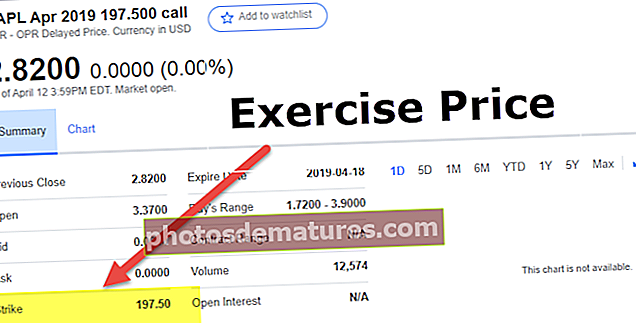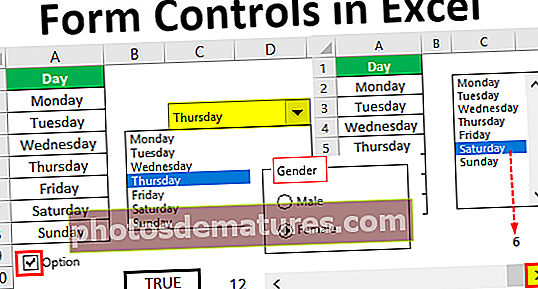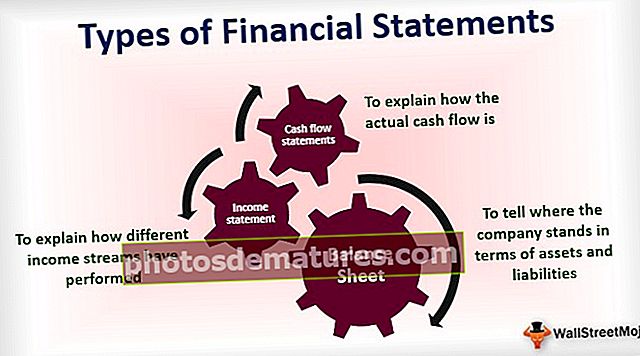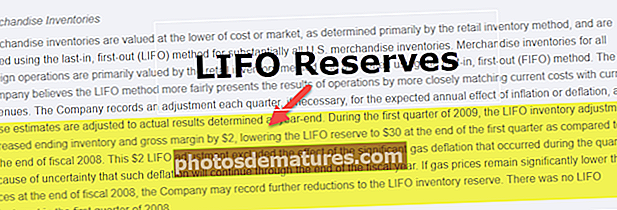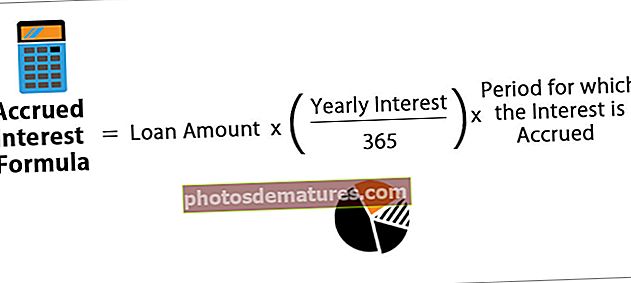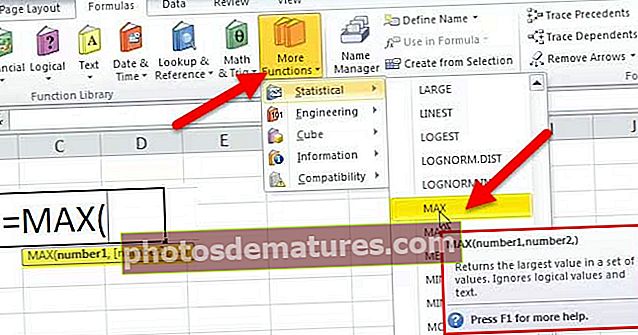VBA ఫైల్ డైలాగ్ | VBA కోడ్ ఉపయోగించి ఫైల్స్ డైలాగ్ బాక్స్ ఎలా తెరవాలి?
ఎక్సెల్ VBA ఫైల్ డైలాగ్
VBA ఫీల్డ్లాగ్లో వేర్వేరు సందర్భాలను సూచించడానికి ఉపయోగించే ఒక ఆస్తి, ఫైలియలాగ్లో నాలుగు రకాలైన స్థిరాంకాలు ఉన్నాయి, వీటిని msofiledialogfilepicker అని పిలుస్తారు, ఇది ఇచ్చిన మార్గం నుండి ఒక ఫైల్ను ఎంచుకోవడానికి ఉపయోగించబడుతుంది రెండవది msofiledialogfolderpicker, ఇది పేరును సూచించడానికి ఉపయోగించబడుతుంది ఒక ఫోల్డర్ మరియు మూడవది ఫైల్ను తెరవడానికి msofiledialog తెరిచి ఉంటుంది మరియు చివరిది msofiledialogsaveas, ఇది ఒక ఫైల్ను క్రొత్త ఫైల్గా సేవ్ చేయడానికి ఉపయోగించబడుతుంది.
మరే ఇతర ఫైల్ లేదా ఇతర వర్క్షీట్ నుండి డేటాను మేము కోరుకునే కొన్ని పరిస్థితులు ఉన్నాయి మరియు మా పనిని ఆటోమేట్ చేయడానికి VBA ఉపయోగించబడుతున్నందున, మేము VBA ని ఉపయోగించి వేరే ఇతర ఫైళ్ళను తెరవగలము మరియు దీనిని ఉపయోగించడం యొక్క చల్లని భాగమైన ఫైల్డిలాగ్ను ఉపయోగించడం ద్వారా జరుగుతుంది పద్ధతి ఏమిటంటే, కోడ్కు మార్గాన్ని అందించాల్సిన అవసరం లేదు, బదులుగా ఫైల్ను బ్రౌజ్ చేయమని వినియోగదారుని అడుగుతాము.
VBA ప్రాజెక్టులో భాగంగా, మేము ఇతర వర్క్బుక్లను తెరిచి, వారితో ఒక విధమైన పనిని అమలు చేయాల్సి ఉంటుంది. మునుపటి వ్యాసం “VBA వర్క్బుక్. ఓపెన్” లో, పేర్కొన్న మార్గం మరియు నిర్దిష్ట ఫైల్తో ఫైల్లను ఎలా తెరవాలో చూపించాము. అక్కడ, ఫోల్డర్ మార్గం మరియు ఫైల్ పేరును దాని పొడిగింపుతో సరఫరా చేయాల్సిన అవసరం ఉంది. ప్రతిసారీ వినియోగదారు వేర్వేరు ఫోల్డర్ల నుండి వేర్వేరు ఫైళ్ళను ఎన్నుకోవలసి వస్తే. ఇక్కడే “ఫైల్ డైలాగ్” ఎంపిక చిత్రంలోకి వస్తుంది.

VBA ఫైల్ డైలాగ్ ఎంపిక ఎలా పనిచేస్తుంది?
“మీకు ఖచ్చితమైన మార్గం తెలియకపోతే, ఫైల్ డైలాగ్ మీకు ఫైల్ను కనుగొని ఎంపిక చేస్తుంది”. పాత్ అడ్రస్ మరియు ఫైల్ పేరును ప్రస్తావించే బదులు, కంప్యూటర్ యొక్క ఏదైనా ఫోల్డర్ నుండి ఫైల్ను ఎంచుకోవడానికి ఫైల్ ఓపెన్ డైలాగ్ విండోను విడిగా ప్రదర్శించవచ్చు.
మీరు ఈ VBA ఫైల్ డైలాగ్ ఎక్సెల్ మూసను ఇక్కడ డౌన్లోడ్ చేసుకోవచ్చు - VBA ఫైల్ డైలాగ్ ఎక్సెల్ మూస“ఫైల్ డైలాగ్” VBA లోని ఒక వస్తువు. మొదట ఈ ఎంపికను ఉపయోగించడానికి మనం వేరియబుల్ను ఫైల్ డైలాగ్గా నిర్వచించాలి.

వేరియబుల్ "ఫైల్ డైలాగ్" గా ప్రకటించబడిన తర్వాత అది ఆబ్జెక్ట్ వేరియబుల్. దీన్ని ఉపయోగించడం ప్రారంభించడానికి మేము అప్లికేషన్.ఫైల్ డైలాగ్ ఉపయోగించి వస్తువును సెట్ చేయాలి.

పై చిత్రంలో మనం చూడగలిగినట్లుగా ఫైల్ డైలాగ్ దానితో నాలుగు ఎంపికలు ఉన్నాయి.
- msoFileDialogFilePicker: ఈ ఐచ్చికము వారి కోరిక ప్రకారం కావలసిన ఫైల్ను ఎన్నుకోవటానికి యూజర్ ముందు ఫైల్ పికర్ విండోను తెరుస్తుంది.
- msoFileDialogFolderPicker: ఫోల్డర్ను ఎంచుకోవడానికి ఈ ఐచ్చికము యూజర్ ముందు డైలాగ్ బాక్స్ లేదా విండోను తెరుస్తుంది.
- msoFileDialogOpen: ఇది ఫోల్డర్ నుండి ఎంచుకున్న ఫైల్ను తెరవడానికి వినియోగదారుని అనుమతిస్తుంది.
- msoFileDialogSaveAs: ఇది ఫైల్ను వేరే కాపీగా సేవ్ చేయడానికి వినియోగదారుని అనుమతిస్తుంది.
ప్రస్తుతానికి, నేను యొక్క ఎంపికను ఎంచుకున్నాను msoFileDialogFilePicker.
ఇప్పుడు మన ముందు కనిపించే డైలాగ్ బాక్స్ ను డిజైన్ చేయాలి.
స్టేట్మెంట్ తో ఉపయోగించి మనం డైలాగ్ బాక్స్ ను డిజైన్ చేయవచ్చు.

స్టేట్మెంట్ లోపల ఫైల్ డైలాగ్ ఎంపిక యొక్క లక్షణాలు మరియు పద్ధతుల యొక్క ఇంటెల్లిసెన్స్ జాబితాను చూడటానికి ఒక చుక్కను ఉంచండి.

ఫైల్ డైలాగ్ బాక్స్ తెరిచినప్పుడు ఎక్సెల్ ఫైళ్ళను మాత్రమే చూడటానికి మనం మొదట వర్తించే ఫిల్టర్లలో దేనినైనా తొలగించాలి.

ఇప్పుడు మనం ఎక్సెల్ ఫైళ్ళ వైల్డ్కార్డ్ పొడిగింపుతో “ఎక్సెల్ ఫైల్స్” గా కొత్త ఫిల్టర్ను వర్తింపజేయాలి.

ఇప్పుడు ఫైల్ డైలాగ్ బాక్స్ యొక్క శీర్షికను మారుద్దాం.

మేము ఒకేసారి ఒక ఫైల్ను మాత్రమే ఎంచుకోవడానికి వినియోగదారుని అనుమతించగలము లేదా బహుళ ఫైళ్ళను కూడా ఎంచుకోవడానికి మేము వారిని అనుమతించగలము. దీని కోసం, మనం “బహుళ ఎంపికను అనుమతించు” ని ఉపయోగించాలి.

మాకు ఇక్కడ రెండు ఎంపికలు ఉన్నాయి. TRUE ఎంచుకోబడితే అది వినియోగదారుడు బహుళ ఫైళ్ళను ఎన్నుకోవటానికి అనుమతిస్తుంది, అది తప్పు అయితే వినియోగదారు ఒకేసారి ఒక ఫైల్ను మాత్రమే ఎంచుకోగలరు.
ఫైల్ డైలాగ్తో మనం డిజైన్ చేయగల మరో విషయం ఏమిటంటే, ఫైల్ డైలాగ్ బాక్స్ కనిపించినప్పుడు డిఫాల్ట్ ఫోల్డర్ ఏమిటో మనం పట్టుబట్టవచ్చు. ఈ ఉపయోగం కోసం ప్రారంభ ఫైల్ పేరు.

దీని కోసం, చిరునామా మార్గం తెరవడానికి డిఫాల్ట్ ఫోల్డర్ను మేము ప్రస్తావించాలి.

ఇప్పుడు చివరకు ఫైల్ డైలాగ్ బాక్స్ చూడటానికి “షో” పద్ధతిని వర్తింపజేయాలి.
కోడ్:
ఉప DoEvents_Example1 () డిమ్ మైఫైల్ ఫైల్ డైలాగ్గా సెట్ చేయండి Myfile = Application.FileDialog (msoFileDialogFilePicker) Myfile తో .Filters.Clear .Filters.Ad "Excel Files", "* .xlsx?", 1 .Title = "మీ ఎక్సెల్ ఎంచుకోండి. ! " .అల్లోమల్టీసెలెక్ట్ = ఫాల్స్ .ఇనిషియల్ ఫైల్నేమ్ = "డి: \ ఎక్సెల్ ఫైల్స్" .ఎండ్ సబ్తో ఎండ్ చూపించు

ఫలితాన్ని చూడటానికి ఇప్పుడు VBA కోడ్ను అమలు చేయండి.

పై ఇమేజ్ ఫైల్లో మనం చూడగలిగినట్లుగా డైలాగ్ బాక్స్ డిఫాల్ట్గా పేర్కొన్న ఫోల్డర్ను తెరిచింది.
ఇప్పుడు మనం ఏదైనా సబ్ ఫోల్డర్ను ఎంచుకుని ఎక్సెల్ ఫైళ్ళను ఎంచుకోవచ్చు.

పై చిత్రాన్ని చూడండి ఎందుకంటే మేము ఫిల్టర్ పరామితిని “ఎక్సెల్ ఫైల్స్” గా మాత్రమే వర్తింపజేసాము.
ఇది పేర్కొన్న ఫోల్డర్ నుండి ఫైల్ను ఎన్నుకుంటుంది. పూర్తి మార్గాన్ని నిల్వ చేయడానికి మనం మరో వేరియబుల్ను స్ట్రింగ్గా ప్రకటించాలి.

ఇప్పుడు విత్ స్టేట్మెంట్ లోపల “SelectedItems” ఎంచుకోండి. కొత్తగా నిర్వచించిన వేరియబుల్కు ఎంచుకున్న అంశాల ఫోల్డర్ మార్గాన్ని కేటాయించండి.

ఇప్పుడు చివరకు ఎంచుకున్న ఫోల్డర్ మార్గాన్ని VBA సందేశ పెట్టెలో చూపించు.

ఇప్పుడు నేను డైలాగ్ బాక్స్ చూడటానికి ప్రోగ్రామ్ ను రన్ చేస్తాను.

ఇప్పుడు నేను ఫైల్ పేరును “1 గా ఎంచుకున్నాను. “చార్ట్స్” అనే సబ్ ఫోల్డర్లో చార్ట్స్.ఎక్స్ఎల్ఎక్స్ ”. నేను OK పై క్లిక్ చేస్తే, సందేశ పెట్టెలో పూర్తి ఫోల్డర్ మార్గాన్ని చూడవచ్చు.

కాబట్టి, ఇలా, ఎక్సెల్ లోని ఫోల్డర్ నుండి ఫైళ్ళను ఎంచుకోవడానికి ఫైల్ డైలాగ్ ఎంపికను ఉపయోగించవచ్చు. ఫైళ్ళను ఎంచుకోవడానికి క్రింద కోడ్ ఉపయోగించండి.
కోడ్:
ఉప DoEvents_Example1 () డిమ్ మైఫైల్ ఫైల్ డైలాగ్ సెట్ Myfile = Application.FileDialog (msoFileDialogFilePicker) మసక ఫైల్ చిరునామా Myfile తో స్ట్రింగ్ గా .Filters.Clear .Filters.Ad "Excel Files", "," * .xoseT? ఎక్సెల్ ఫైల్ !!! " .అల్లోమల్టీసెలెక్ట్ = ఫాల్స్ .ఇనిషియల్ ఫైల్నేమ్ = "డి: \ ఎక్సెల్ ఫైల్స్" .షైల్ ఫైల్డ్రెస్ = .సెలెక్టెడ్ ఐటమ్స్ (1) MsgBox ఫైల్అడ్డ్రెస్ ఎండ్ సబ్తో ముగించండి