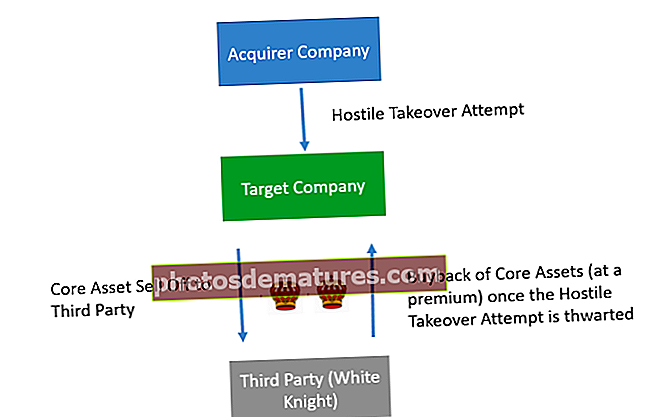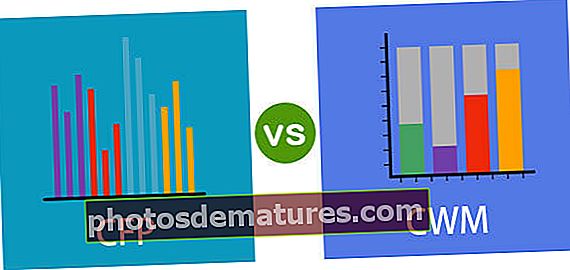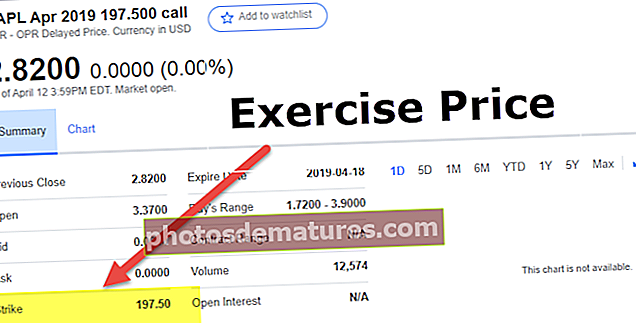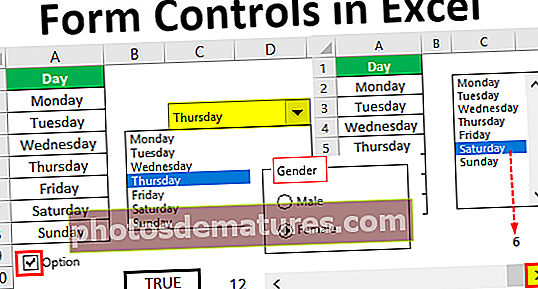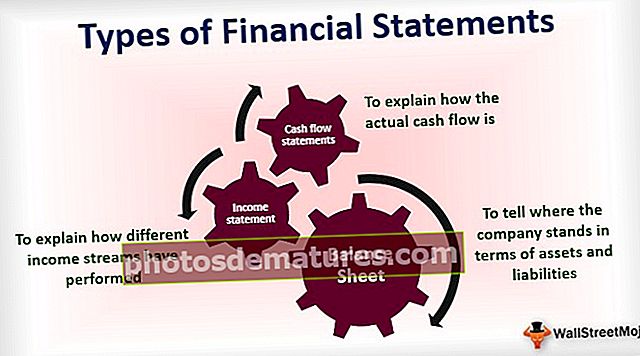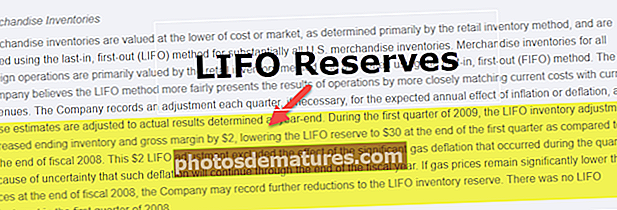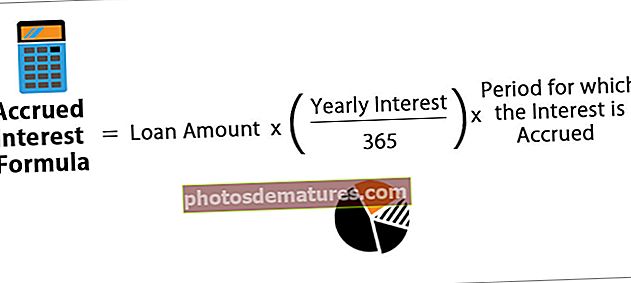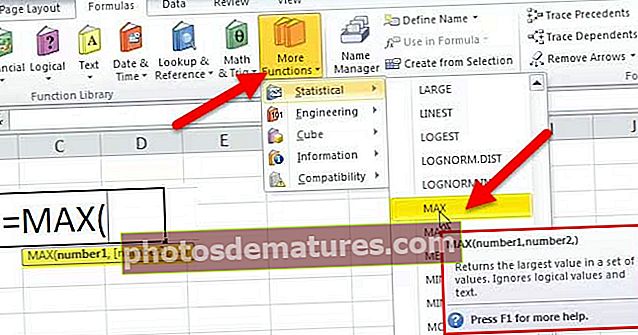ఎక్సెల్ | లో చెక్బాక్స్ ఎక్సెల్ లో చెక్బాక్స్ ఎలా ఇన్సర్ట్ చేయాలి | చార్ట్ సృష్టించండి
ఎక్సెల్ లో చెక్బాక్స్ అంటే ఏమిటి?
చెక్బాక్స్ అనేది ఎక్సెల్ లో లభించే డెవలపర్ సాధనం, ఇది ఒక సెల్ లో చెక్బాక్స్ ఉంచడానికి ఉపయోగించబడుతుంది, దీని ద్వారా ఒక పని పూర్తయిందో లేదో మనం గుర్తించగలము, చెక్బాక్స్లో టిక్ చేసినప్పుడు అది టిక్ మార్క్ చూపిస్తుంది అంటే సాధారణంగా పని పూర్తయింది మరియు ఖాళీ చెక్బాక్స్ తప్పుడు విలువను తిరిగి ఇస్తున్నప్పుడు నిజమైన విలువను అందిస్తుంది, డెవలపర్ ట్యాబ్లోని చొప్పించు విభాగంలో చెక్బాక్స్ ఉంటుంది.
ఈ చెక్బాక్స్ ట్యుటోరియల్లో, ఎక్సెల్లో చెక్బాక్స్ ఎలా తయారు చేయాలో చర్చించాము మరియు ఇంటరాక్టివ్ చెక్లిస్ట్, చేయవలసిన జాబితా, నివేదిక లేదా గ్రాఫ్ను రూపొందించడానికి చెక్బాక్స్ ఫలితాలను సూత్రాలలో ఉపయోగిస్తాము.
డెవలపర్ టాబ్ను ప్రారంభించడానికి దశలు.
మీరు చేయవలసిన మొదటి విషయం ఏమిటంటే, మీ ఎక్సెల్ రిబ్బన్లో డెవలపర్ టాబ్ ప్రారంభించబడిందని నిర్ధారించుకోండి. ఇది క్రింది విధంగా కనిపిస్తుంది.

లేకపోతే దయచేసి ప్రారంభించండి డెవలపర్ క్రింది దశలను అనుసరించడం ద్వారా టాబ్.
- దశ 1: వెళ్ళండి ఫైల్

- దశ 2: ఎంపికలపై క్లిక్ చేయండి.

- దశ 3: వెళ్ళండి కస్టమ్ రిబ్బన్ మరియు డెవలపర్ టాబ్ చెక్బాక్స్ టిక్ చేయబడిందని నిర్ధారించుకోండి.

- దశ 4: ఇప్పుడు మీరు మీ రిబ్బన్లో డెవలప్ టాబ్ను చూడవచ్చు.

ఎక్సెల్ లో చెక్ బాక్స్ ను ఎలా ఇన్సర్ట్ చేయాలి?
ఎక్సెల్ లో చెక్బాక్స్ ఇన్సర్ట్ చేయడానికి క్రింది దశలను అనుసరించండి.
మీరు ఈ చెక్బాక్స్లను ఎక్సెల్ మూసలో డౌన్లోడ్ చేసుకోవచ్చు - ఎక్సెల్ మూసలోని చెక్బాక్స్లు- దశ 1: డెవలపర్ టాబ్కు వెళ్లండి - నియంత్రణలు - చొప్పించు - ఎక్సెల్లో ఫారమ్ నియంత్రణలు - చెక్బాక్స్.

- దశ 2: మీ వర్క్షీట్లో ఎక్కడైనా గీయండి.

- దశ 3: ఇప్పుడు చెక్బాక్స్ పై కుడి క్లిక్ చేసి ఫార్మాట్ కంట్రోల్ ఎంచుకోండి

- దశ 4: ఫార్మాట్ కంట్రోల్ డైలాగ్ బాక్స్లో, కంట్రోల్ టాబ్లో, ఈ క్రింది మార్పులు చేయండి: తనిఖీ చేసిన ఎంపికను ఎంచుకోండి మరియు B1 కి సెల్ లింక్ ఇవ్వండి.

ఇప్పుడు ఎక్సెల్ లో మీ మొదటి చెక్బాక్స్ సిద్ధంగా ఉంది.

ఎక్సెల్ లోని మీ చెక్బాక్స్ సెల్ B1 తో లింక్ చేయబడినందున మీరు చెక్బాక్స్ పై క్లిక్ చేస్తే అది TRUE గా చూపబడుతుంది, లేకపోతే అది FALSE గా చూపబడుతుంది.

చెక్బాక్స్ ఉదాహరణ - మీ వివాహ తనిఖీ జాబితాను సృష్టించండి
మీరు రెండు నెలల్లో వివాహం చేసుకుంటున్నారని అనుకోండి. మీరు చాలా పని చేయవలసి ఉంటుంది మరియు మీరు తరచుగా మరచిపోవచ్చు. తాజాగా ఉండటానికి మీ అన్ని పనులను ట్రాక్ చేయడానికి ఎక్సెల్ లో చెక్లిస్ట్ను సృష్టించడం.
- దశ 1: మొదట చెక్లిస్ట్ను సృష్టించండి.

- దశ 2: డెవలపర్ టాబ్ నుండి ఎక్సెల్ లో చెక్బాక్స్ ఇన్సర్ట్ చేయండి.

- దశ 3: స్థితి కాలమ్లో గీయండి.

- దశ 4: కుడి క్లిక్> వచనాన్ని సవరించు> వచనాన్ని తొలగించు.

- దశ 5: మరోసారి కుడి-క్లిక్ చేసి, చిత్రంలో చూపిన విధంగా ఫార్మాట్ సెట్టింగుల క్రింద ఉన్న అనువర్తనాన్ని నియంత్రించండి.

- దశ 6: మిగిలిన అన్ని కణాలకు దీన్ని లాగండి.

- దశ 7: ప్రతి చెక్బాక్స్పై కుడి-క్లిక్ చేసి, సంబంధిత కణాలను లింక్గా ఇవ్వండి. అన్ని కణాల కోసం ఇలా చేయండి.

సెల్ యొక్క విలువ క్లిక్లో TRUE / FALSE గా మారినప్పుడు మనం ఇప్పుడు దాన్ని ఉపయోగించవచ్చు.

- దశ 8: పూర్తయిన అన్ని పనిని హైలైట్ చేయడానికి షరతులతో కూడిన ఆకృతీకరణను వర్తించండి.
- దశ 9: చెక్బాక్స్లతో అంశాల పరిధిని ఎంచుకోండి. నా విషయంలో, నేను A2: C23 ని ఎంచుకున్నాను.
- దశ 10: హోమ్ టాబ్> స్టైల్స్ సమూహం> షరతులతో కూడిన ఆకృతీకరణ డ్రాప్-డౌన్ క్లిక్ చేసి, మెను నుండి క్రొత్త నియమాన్ని ఎంచుకోండి

- దశ 11: కనిపించే డైలాగ్ నుండి, డైలాగ్ బాక్స్ ఎగువ భాగంలో జాబితాలోని చివరి అంశాన్ని ఎంచుకోండి, “ఏ కణాలను ఫార్మాట్ చేయాలో నిర్ణయించడానికి ఒక సూత్రాన్ని ఉపయోగించండి” మరియు ఈ ఫార్ములాను రేంజ్ బార్లో ఉంచండి.

- దశ 12: ఎక్సెల్ లో ఫార్మాట్ పై క్లిక్ చేసి, మీరు హైలైట్ చేయదలిచిన రంగును ఎంచుకోండి.

- దశ 13: సరే క్లిక్ చేయండి. ఎక్సెల్లోని మీ చెక్బాక్స్ టిక్ చేయబడితే అది ఆకుపచ్చ రంగుతో పనిని హైలైట్ చేస్తుంది.

- దశ 14: TRUE - FALSE విలువలను దాచండి.
- దశ 15: TRUE లేదా FALSE విలువను కలిగి ఉన్న కాలమ్ను ఎంచుకుని, Ctrl + 1 నొక్కండి.

- దశ 16: కస్టమ్ ఎంచుకోండి మరియు క్రింది కోడ్ను వర్తించండి.

- దశ 17: ఇప్పుడు మీ TRUE లేదా FALSE కనిపించదు.

ఎక్సెల్ లో చెక్బాక్స్ ఉపయోగించి ఇంటరాక్టివ్ చార్ట్ సృష్టించండి
చెక్బాక్స్లను ఉపయోగించి ఎక్సెల్లో ఇంటరాక్టివ్ చార్ట్ సృష్టించవచ్చు.
- దశ 1: మీ ఎక్సెల్ లో దిగువ డేటాను సృష్టించండి.

- దశ 2: అన్ని సంవత్సరాలు చెక్బాక్స్లను సృష్టించండి. ప్రతి సంవత్సరం వేరే సెల్ లింక్ ఇవ్వండి. 1 వ చిత్రం 2015 కోసం, 2 వ 2016 కోసం, 3 వ 2017 కోసం & 4 వ చిత్రం 2018 కోసం.




4 చెక్బాక్స్లను ఈ విధంగా చూస్తుంది.

- దశ 3: దిగువ చిత్రంలో చూపిన విధంగా డేటాను క్రమాన్ని మార్చండి.

- దశ 4: పునర్వ్యవస్థీకరించబడిన డేటాను ఎంచుకోండి మరియు కాలమ్ చార్ట్ను వర్తించండి.

- దశ 5: ప్రతి సంవత్సరం కాలమ్ బార్ను ఎంచుకుని, 2018 మినహా లైన్ చార్ట్కు మార్చండి.

- దశ 6: నాలుగు చెక్బాక్స్లలో దేనినైనా ఎంపిక చేయకపోతే అది మీ కోసం గ్రాఫ్ను చూపించదు.

ఎక్సెల్ లో చెక్బాక్స్ ను ఎలా తొలగించాలి?
ఎక్సెల్ లో ఒకే చెక్బాక్స్ ను ఎంచుకుని, డిలీట్ కీని నొక్కడం ద్వారా మీరు సులభంగా తొలగించవచ్చు. చెక్బాక్స్ను ఎంచుకోవడానికి, మీరు కంట్రోల్ కీని నొక్కి, ఆపై మౌస్ యొక్క ఎడమ బటన్ను నొక్కండి.
ఇంటి రిబ్బన్ నుండి, మీరు చెక్బాక్స్లను కూడా తొలగించవచ్చు.
ఇంటికి వెళ్ళండి -> ఎడిటింగ్ -> కనుగొని ఎంచుకోండి -> ఎంపిక పేన్.

మీరు ఆ ఎంపిక పేన్పై క్లిక్ చేసిన వెంటనే ఆ వర్క్షీట్లోని అన్ని వస్తువులను జాబితా చేస్తుంది (చెక్బాక్స్లు, ఆకారాలు మరియు చార్ట్లతో సహా).

మీరు తొలగించాలనుకుంటున్న చెక్బాక్స్లను ఎంచుకుని, తొలగించు కీని నొక్కండి. గందరగోళాన్ని తొలగించడానికి అన్ని చెక్బాక్స్లకు సరైన పేరు ఇవ్వండి.