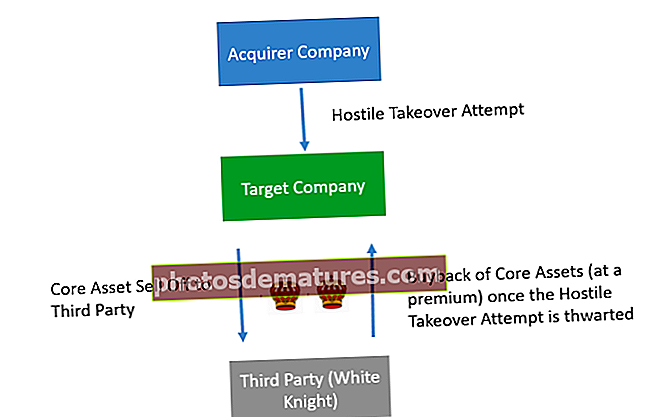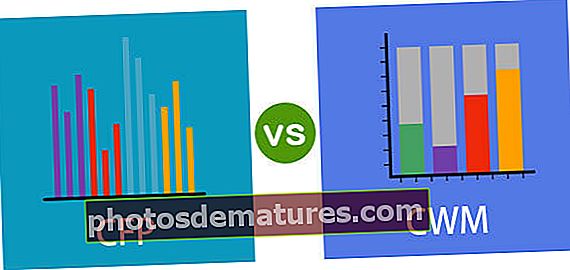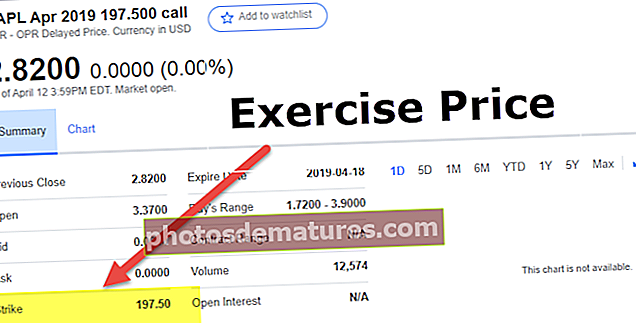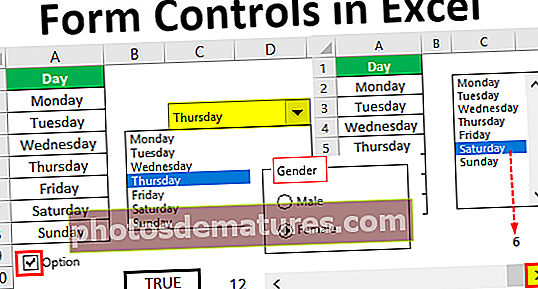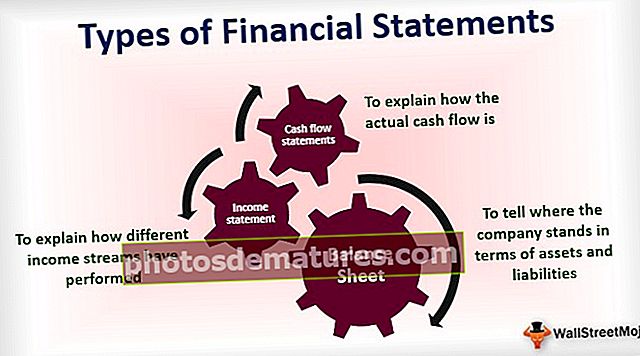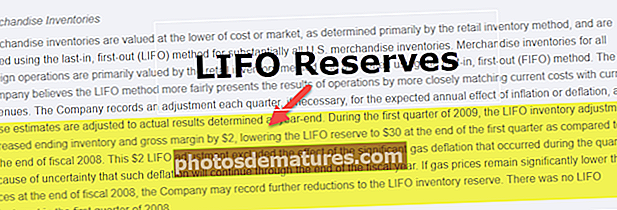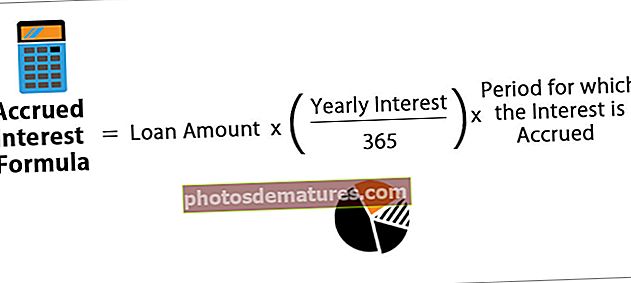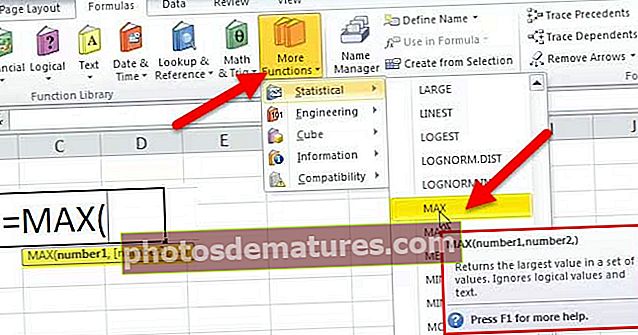ఎక్సెల్ లో ఐకాన్ సెట్స్ | ఎక్సెల్ ఐకాన్ సెట్స్ని ఎలా ఉపయోగించాలి? (ఉదాహరణలతో)
ఎక్సెల్ ఐకాన్ సెట్స్
ఎక్సెల్ లోని ఐకాన్ సెట్స్ సంఖ్యా డేటా సెట్ల కోసం అందుబాటులో ఉన్న షరతులతో కూడిన ఆకృతీకరణ గ్రాఫిక్స్లో భాగం. ఈ ఐకాన్ గ్రాఫిక్లను జోడించడం ద్వారా మనం సంఖ్యలను మరింత అందంగా డిజైన్ చేయవచ్చు.
ఎక్సెల్ లో ఐకాన్ సెట్ల రకాలు
ఈ వర్గంలో 4 రకాల “ఐకాన్ సెట్స్” అందుబాటులో ఉన్నాయి.
టైప్ # 1 - డైరెక్షనల్

రకం # 2 - ఆకారాలు

రకం # 3 - సూచికలు

టైప్ # 4 - రేటింగ్స్

డేటా నిర్మాణం ఆధారంగా పైన పేర్కొన్న 4 రకాల ఐకాన్ సెట్లను మేము ఉపయోగించవచ్చు మరియు మీరు వినియోగదారుకు చూపిస్తున్న డేటా ఆధారంగా మీరు ఎంచుకోవాలి.
ఎక్సెల్ లో ఐకాన్ సెట్స్ ఎలా ఉపయోగించాలి? (ఉదాహరణలతో)
మీరు ఈ ఐకాన్ సెట్స్ ఎక్సెల్ మూసను ఇక్కడ డౌన్లోడ్ చేసుకోవచ్చు - ఐకాన్ ఎక్సెల్ మూసను సెట్ చేస్తుందిఉదాహరణ # 1 - డైరెక్షనల్ ఐకాన్ సెట్
ఉద్యోగులు మరియు విద్యార్థుల స్కోర్లు లేదా రేటింగ్లను సూచించడానికి ఈ రకమైన ఐకాన్ సెట్ ఉత్తమంగా సరిపోతుంది. మదింపు చక్రం కోసం ఉద్యోగుల రేటింగ్ యొక్క దిగువ డేటాను చూడండి మరియు రేటింగ్ 10 లో ఉంది.

ఈ రేటింగ్ సంఖ్యలకు కొన్ని షరతులతో కూడిన ఆకృతీకరణను వర్తింపజేద్దాం. మేము “డైరెక్షనల్” ఐకాన్ సెట్ను వర్తింపజేస్తాము.
మేము డైరెక్షనల్ ఐకాన్ సెట్ను వర్తించే ముందు ఈ వర్గంలో 4 రకాల ఐకాన్ సెట్లను చూడవచ్చు.

ఇప్పుడు మొదటి రెండు సెట్లను ఉపయోగిద్దాం, దీని కోసం మేము రేటింగ్ పాయింట్ల పరిమితిని నిర్వచించాలి.
గ్రీన్ కలర్ అప్ బాణం చూపించడానికి రేటింగ్> = 9 ఉండాలి.
క్షితిజ సమాంతర పసుపు-రంగు బాణం రేటింగ్ చూపించడానికి> = 5 ఉండాలి
ఎరుపు రంగు డౌన్ బాణం రేటింగ్ చూపించడానికి <= 4 ఉండాలి.
- దశ 1: ఇప్పుడు సి కాలమ్ ఎంచుకోండి మరియు షరతులతో కూడిన ఫార్మాటింగ్ పై క్లిక్ చేయండి.

- దశ 2: షరతులతో కూడిన ఆకృతీకరణ కింద >>> ఐకాన్ సెట్ >>> దిశాత్మక.

- దశ 3: మొదటి రకాన్ని ఎంచుకోండి మరియు ఇప్పుడు మనకు ఈ క్రింది డేటా ఉంది.

- దశ 4: ఇది స్వయంచాలకంగా చిహ్నాలు చొప్పించబడుతుంది, కణాల పరిధిని ఎంచుకోండి మరియు షరతులతో కూడిన ఆకృతీకరణ క్రింద “నియమాన్ని నిర్వహించు” పై క్లిక్ చేయండి.

- దశ 5: ఇప్పుడు దిగువ విండోలో నియమాన్ని సవరించడానికి నియమంపై డబుల్ క్లిక్ చేయండి.

- దశ 6: ఇప్పుడు మనం “ఫార్మాటింగ్ రూల్ సవరించు” విండో చూస్తాము.

- దశ 7: మొదటి నియమం పైన మీరు చూడగలిగినట్లుగా “గ్రీన్ బాణం” విలువ> = 67 ఉన్నప్పుడు మరియు రకం శాతం అని చెబుతుంది, ఇది సంఖ్య మరియు విలువ 9 ఉండాలి.

- దశ 8: ఇప్పుడు “పసుపు బాణం” కోసం విలువను 5 కి మార్చండి మరియు సంఖ్యకు టైప్ చేయండి.

- దశ 9: రెడ్ బాణం యొక్క మూడవ నియమం మిగిలిన విలువలు రెడ్ బాణంతో వర్తించబడతాయి. డేటాలోని డైరెక్షనల్ ఐకాన్ సెట్ చూడటానికి సరేపై క్లిక్ చేయండి.

- దశ 10: ఇప్పుడు మీరు ఎడిట్ రూల్ విండోలో డైరెక్షనల్ క్రింద ఇతర ఎక్సెల్ ఐకాన్ సెట్లను వర్తింపజేయాలనుకుంటే, మీరు ఐకాన్ సెట్ ఎంపికను మార్చవచ్చు మరియు తదనుగుణంగా మీరు నియమాన్ని నిర్వచించాలి.

ఉదాహరణ # 2 - ఆకారాలు
ఈ రకమైన ఐకాన్ మునుపటి మాదిరిగానే పనిచేస్తుంది కాని ఇది మేము వేర్వేరు డేటాను చూస్తాము మరియు ఈ ఉదాహరణలో 3 కంటే ఎక్కువ రకాల ఆకృతులను ఉపయోగిస్తాము.
ఈ ఉదాహరణ కోసం క్రింది డేటాను చూడండి.

ఈ డేటా సెట్ కోసం, మేము “ఫోర్ ట్రాఫిక్ లైట్స్” ను వర్తింపజేస్తాము. మేము వర్తించే నియమం క్రింద ఉంది.
గ్రీన్ ట్రాఫిక్ లైట్: సంఖ్య ఉంటే> = 50000.
పసుపు ట్రాఫిక్ లైట్: సంఖ్య ఉంటే> = 40000.
రెడ్ ట్రాఫిక్ లైట్: సంఖ్య ఉంటే> = 30000.
బ్లాక్ ట్రాఫిక్ లైట్: సంఖ్య <30000 అయితే.
ఎప్పటిలాగే, డేటాను ఎంచుకుని, మొదట ట్రాఫిక్ లైట్ను వర్తింపజేయండి, ఆపై క్రింద చూపిన విధంగా నియమాన్ని సవరించండి.

ఇప్పుడు మన డేటా కోసం ఈ క్రింది చిత్రం వంటి ట్రాఫిక్ లైట్ ఉంటుంది.

ఇప్పుడు ఆకుపచ్చ రంగు ప్రాంతాలను చూడటం ద్వారా, సంబంధిత ఉత్పత్తుల కోసం మంచి ఆదాయాన్ని సంపాదించే ప్రదేశాలను సులభంగా గుర్తించవచ్చు.
ఇప్పుడు సవరణ నియమంలో, మేము ఇతర ఐకాన్ సెట్లతో కూడా ఆడవచ్చు. డ్రాప్-డౌన్ జాబితా నుండి, మేము ఏ ఇతర ఐకాన్ సెట్లను ఎంచుకోవచ్చు మరియు నియమాన్ని మార్చవచ్చు.

ఇప్పుడు నేను ఆకారాల నుండి మార్చాను “5 రేటింగ్” ఐకాన్ సెట్ చేసి, తదనుగుణంగా నియమాన్ని మార్చింది. అదే డేటా కోసం కొత్త ఐకాన్ సెట్ చూడటానికి సరేపై క్లిక్ చేయండి.

ఇప్పుడు నేను ఐకాన్ సెట్ను “హెన్రీ బాల్స్” గా మారుస్తాను.

ఇప్పుడు డేటా ఇలా ఉంది.

ఇలా, నియమాలను నిర్వచించడం ద్వారా మనం ఎలాంటి ఐకాన్ సెట్స్ని ఇన్సర్ట్ చేయవచ్చు.
గుర్తుంచుకోవలసిన విషయాలు
- 3 కంటే ఎక్కువ నియమాల విషయంలో 5 ఐకాన్ సెట్ వర్గాన్ని ఉపయోగించండి.
- హెన్రీ బంతులను సాధారణంగా శాతం డేటాను సూచించడానికి ఉపయోగిస్తారు.
- ట్రాఫిక్ లైట్లు కంటికి కనిపించే ఐకాన్ సెట్లు.
- రెండు కాలాల మధ్య పెరుగుదల లేదా క్షీణతను చూపించడానికి డైరెక్షనల్ ఐకాన్ సెట్లు ఉపయోగించబడతాయి.