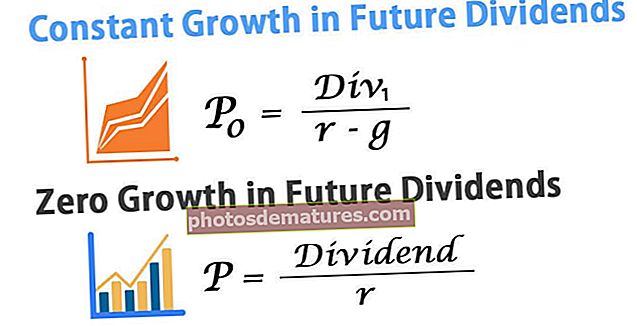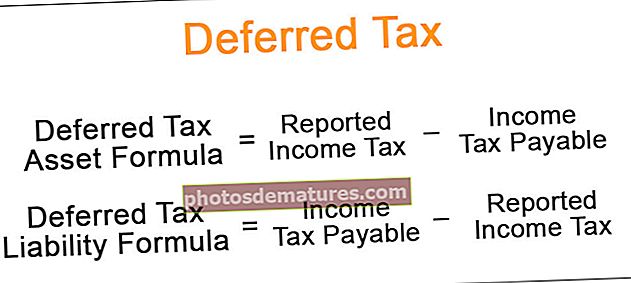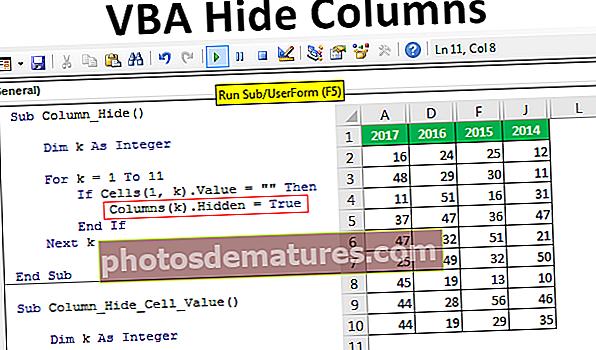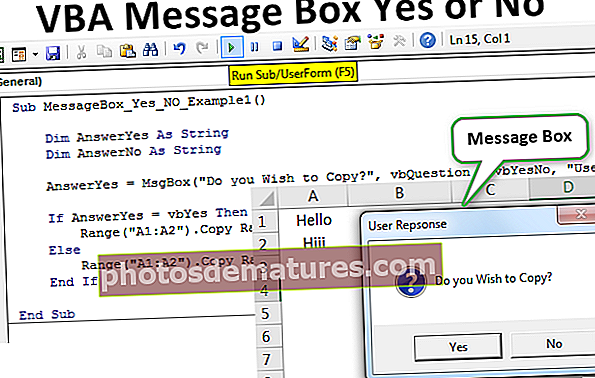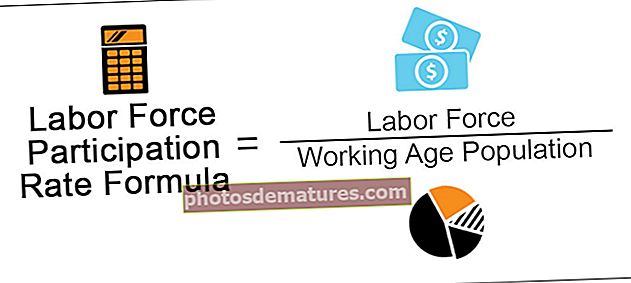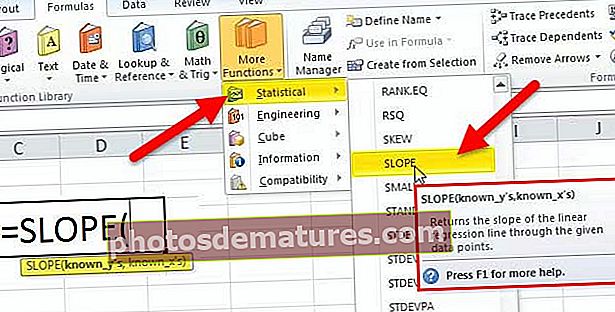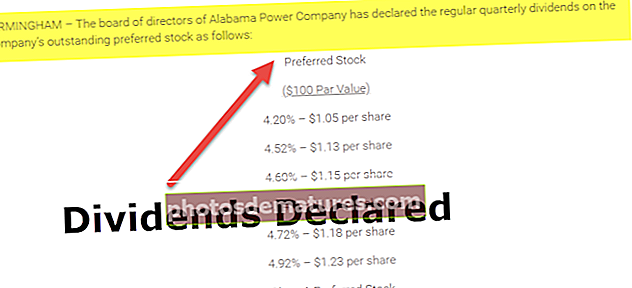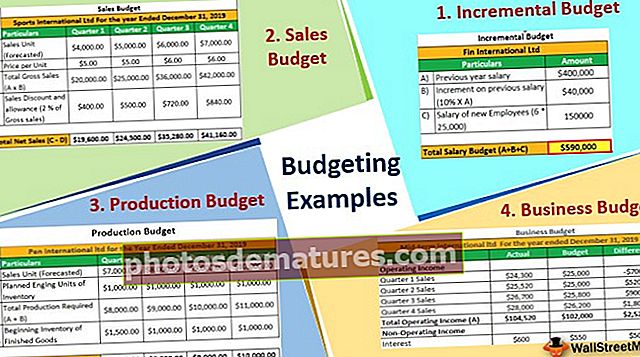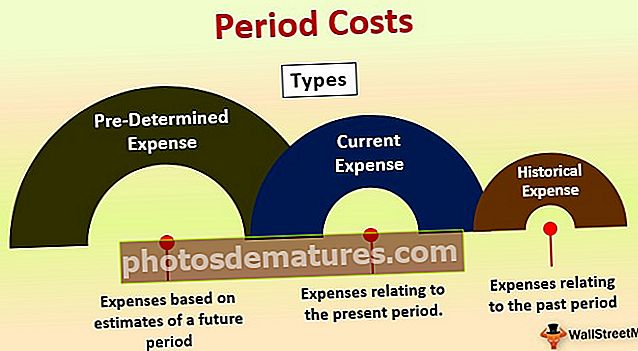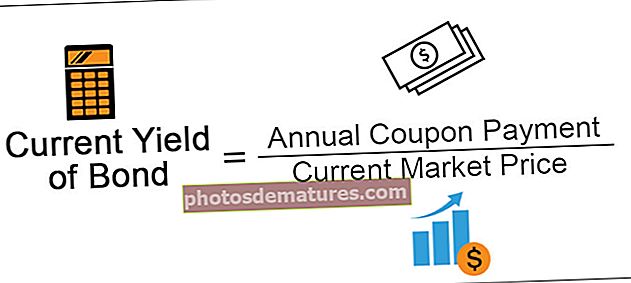ఎక్సెల్ | లో కనుగొని భర్తీ చేయండి ఎక్సెల్ లో కనుగొనడానికి మరియు భర్తీ చేయడానికి సులభమైన దశలు
ఎక్సెల్ లో కనుగొని భర్తీ చేయండి
ఈ వ్యాసంలో, నేను ఎక్సెల్ లో FIND మరియు REPLACE సాధనాలను ఉపయోగించే మార్గాలను వివరిస్తాను.
- ఎక్సెల్ లో కనుగొనడానికి సత్వరమార్గం CTRL + F.
- ఎక్సెల్ లో కనుగొని పున lace స్థాపించుటకు సత్వరమార్గం CTRL + H.
ఏదైనా టెక్స్ట్, నంబర్ సింబల్, స్పెషల్ క్యారెక్టర్ యాక్టివ్ షీట్ లోనే కాకుండా మొత్తం వర్క్ బుక్ లో కూడా మనం కనుగొనవచ్చు. ఇది అక్కడే ఆగదు, మనం నిర్దిష్ట పదాన్ని కనుగొని వాటిని ఇతర పదాలతో భర్తీ చేయవచ్చు.
మీరు ఈ ఎక్సెల్ మూసను ఇక్కడ కనుగొని పున lace స్థాపించుము - ఎక్సెల్ మూసను కనుగొని పున lace స్థాపించుము# 1 - ఎక్సెల్ లో నిర్దిష్ట పదాన్ని కనుగొనడానికి ఫైండ్ ఎలా ఉపయోగించాలి?
సరే, వర్క్షీట్లోని నిర్దిష్ట పదాన్ని కనుగొనడానికి ప్రాథమిక శోధనను మీకు చూపిస్తాను. ఎక్సెల్ వర్క్బుక్లో నాకు రెండు వర్క్షీట్లు ఉన్నాయి, ఒకటి జనవరి నెల ప్రాంతాల వారీగా అమ్మకాలు మరియు మరొకటి ఫిబ్రవరి నెల ప్రాంతాల వారీ అమ్మకాలు.

జాన్ షీట్లో, నేను పేరును కనుగొనాలనుకుంటున్నాను మిచెల్.
- దశ 1: మొదట పేరును కనుగొనడానికి, నేను వర్క్షీట్ను ఎంచుకుని నొక్కాలి CTRL + F, ఇది క్రింది డైలాగ్ బాక్స్ తెరుస్తుంది.

- దశ 2: ఇప్పుడు మీరు కనుగొనదలిచిన పదాన్ని కనుగొనండి: పెట్టెలో టైప్ చేయండి.

గమనిక: ఇది కేస్ సెన్సిటివ్ ఫైండ్ కాదు, ఇది మీకు సంబంధించిన అన్ని ఫలితాలను చూపుతుంది.
- దశ 3: ఇప్పుడు ఎంటర్ నొక్కండి లేదా తదుపరి కనుగొనండి, ఈ వర్క్షీట్లో మొదట దొరికిన మైఖేల్ను ఇది మీకు చూపుతుంది.

ఇప్పుడు చూడండి నేను మిచెల్ కోసం శోధిస్తున్నాను కాని అది నా కోసం డేనియల్ మిచెల్ ను ఎన్నుకుంది. కాబట్టి FIND తప్పనిసరిగా ఖచ్చితమైన పదానికి వెతకడం లేదు, అది ఇతర పదాలతో సంబంధం కలిగి ఉన్నప్పటికీ ఫలితాన్ని చూపుతుంది.
- దశ 4: ఇప్పుడు ఖచ్చితంగా, ఈ వర్క్షీట్లో చాలా మిచెల్ ఉన్నాయి. FIND NEXT పై క్లిక్ చేయడానికి బదులుగా FIND ALL పై క్లిక్ చేయండి, ఇది అన్ని సరిపోలిక ఫలితాలను జాబితా చేస్తుంది.
ఇది మీకు వర్క్బుక్ పేరు, వర్క్షీట్ పేరు, సెల్, సెల్లోని విలువ మరియు ఫార్ములాతో పాటు ఏదైనా ఉంటే చూపిస్తుంది.

# 2 - మొత్తం వర్క్బుక్లో పదాన్ని ఎలా కనుగొనాలి?
- దశ 1: నేను చూపించినది మిచెల్ అనే పదాన్ని క్రియాశీల షీట్ నుండి మాత్రమే పొందగలదు. మీరు మొత్తం వర్క్బుక్ నుండి పదాన్ని కనుగొనాలనుకుంటే, ఆప్షన్ పై క్లిక్ చేయండి.

- దశ 2: ఇది ప్రస్తుత ఫైండ్ డైలాగ్ బాక్స్ను విస్తరిస్తుంది, ఎంచుకోండి వర్క్బుక్ నుండి లోపల కింద పడేయి.

- దశ 3: ఇప్పుడు FIND ALL పై క్లిక్ చేయండి, ఇది అన్ని ఫలితాలను చూపుతుంది.

# 3 - మొత్తం వర్క్బుక్లో ఖచ్చితమైన పదాన్ని ఎలా కనుగొనాలి?
సరిపోయే అన్ని ఫలితాలను FIND చూపిస్తుందని ఇప్పుడు మనకు తెలుసు. మీరు ఎంపికల క్రింద ఖచ్చితమైన సరిపోలికను కనుగొనాలనుకుంటే, “మొత్తం సెల్ విషయాలను సరిపోల్చండి” ఎంపికను ఎంచుకోవాలి.

FIND ALL పై క్లిక్ చేస్తే అది ఖచ్చితమైన సరిపోలికలను కనుగొంటుంది.

# 4 - ఎక్సెల్ లో కనుగొని పున lace స్థాపించుట కలయిక
FIND & REPLACE కలయిక అద్భుతాలు చేయగలదు మరియు రోజువారీ టన్నుల సమయాన్ని ఆదా చేస్తుంది. ఫార్ములా రిఫరెన్స్ మార్చడానికి మేము ఈ సాధనాన్ని ఉపయోగించవచ్చు.
ఇప్పుడు, క్రింద ఉన్న చిత్రాన్ని చూడండి. సెల్ G3 లో, నేను మొత్తం జీతం పొందడానికి ఎక్సెల్ లో SUM ఫార్ములాను దరఖాస్తు చేసాను.

ఫార్ములా పరిధి B2 నుండి B10 వరకు ఉంటుంది కాని నా డేటాకు B2 నుండి B22 వరకు జీతం కాలమ్ ఉంది. ఎక్సెల్ లో FIND మరియు REPLACE ఉపయోగించి మనం రిఫరెన్స్ మార్చవచ్చు.
G3 సెల్ నుండి మొత్తం సూత్రాన్ని కాపీ చేసి, CTRL + H నొక్కండి. ఇది క్రింది డైలాగ్ బాక్స్ను తెరుస్తుంది, దేనిని కనుగొనడానికి కాపీలు సూత్రాన్ని అతికించండి:

దీనితో పున lace స్థాపించుము: సూచనను = SUM (B2: B2) గా మార్చండి.

REPLACE పై క్లిక్ చేయండి, ఇది ఫార్ములాను = SUM (B2: B10) నుండి = SUM (B2: B22) కు మారుస్తుంది మరియు మొత్తం జీతం మారుతుంది.

మేము FIND మరియు REPLACE కలయికతో మరొక సాంకేతికతను పరిశీలిస్తాము. నా వద్ద ఒక ఉత్పత్తి కోడ్ మరియు ప్రతి ఉత్పత్తికి ఒక షీట్లో ధర ఉంది.

ఇతర షీట్లో, నా దగ్గర ప్రొడక్ట్ కోడ్ మాత్రమే ఉంది, VLOOKUP ని ఉపయోగించి నేను ఈ షీట్కు డేటాను తీసుకురావాలి.

నేను ఇక్కడ VLOOKUP ని వర్తించలేను ఎందుకంటే ప్రధాన షీట్లో నాకు ఉత్పత్తి కోడ్ ఉంది Prdct కానీ ఈ షీట్లో, నాకు కోడ్ ఉంది పిడిసి, కాబట్టి VLOOUP ఇక్కడ డేటాను పొందలేము.
FIND మరియు REPLACE Excel ఎంపికను ఉపయోగించండి మరియు Pdc అనే పదాన్ని Prdct గా మార్చండి.

ఇప్పుడు REPLACE ALL పై క్లిక్ చేస్తే అది Pdc అనే పదాలను Prdct కు భర్తీ చేస్తుంది. ఇప్పుడు మనం VLOOKUP సూత్రాన్ని అన్వయించవచ్చు.
# 5 - ఎక్సెల్ లో FIND మరియు REPLACE ఫార్మాట్
మేము ఎక్సెల్ ఫైండ్ మరియు రిప్లేస్ పదాలు, సంఖ్యలను మాత్రమే చేయలేము కాని ఫార్మాట్లను ఎక్సెల్ గా కనుగొని భర్తీ చేయవచ్చు. దిగువ డేటాను చూడండి.

పై చిత్రంలో, డిపార్ట్మెంట్ మార్కెటింగ్ A4 సెల్ లో తప్ప ఒక రంగులో గుర్తించబడింది. మిగిలిన మార్కెటింగ్ రంగు యొక్క రంగును సెల్ A4 లోని రంగుకు మార్చాలనుకుంటున్నాను.
దశ 1: డేటా పరిధిని ఎంచుకోండి.
దశ 2: CTRL + H నొక్కండి మరియు ఐచ్ఛికాలపై క్లిక్ చేయండి.

దశ 3: మొదటి ఫార్మాట్ పై క్లిక్ చేసి, సెల్ నుండి ఫార్మాట్ ఎంచుకోండి ఎంచుకోండి.

దశ 4: మీరు భర్తీ చేయదలిచిన ఆకృతిని ఎంచుకోండి.

దశ 5: ఇప్పుడు రెండవ ఫార్మాట్ పై క్లిక్ చేసి, మీరు భర్తీ చేయదలిచిన ఆకృతిని ఎంచుకోండి.

దశ 6: REPLACE ALL పై క్లిక్ చేయండి. ఇది ఆకృతిని భర్తీ చేస్తుంది.

# 6 - ఎక్సెల్ లో వ్యాఖ్యలను ఎలా కనుగొనాలి?
మేము వ్యాసం యొక్క చివరి భాగానికి వచ్చాము. మేము వ్యాఖ్యలను కూడా కనుగొనవచ్చు. ఎక్సెల్ లో వ్యాఖ్యలను కనుగొనడానికి క్రింది దశలను అనుసరించండి.

నాకు కాలమ్ D లో వ్యాఖ్యలు ఉన్నాయి మరియు వ్యాఖ్యలు ఉన్నాయి కమిషన్ లేదు, కమిషన్ @ 5%, మరియు కమిషన్ @ 10%.
- దశ 1: ఫైండ్ డైలాగ్ బాక్స్ తెరిచి, ఆప్షన్స్ పై క్లిక్ చేయండి
- దశ 2: ఎంచుకున్న వ్యాఖ్యలలో చూడండి.

- దశ 3: ఇప్పుడు మీరు ఏ వ్యాఖ్య కోసం శోధిస్తున్నారో పేర్కొనండి.

- దశ 4: ఫైండ్ అన్నీ క్లిక్ చేయండి ఇది వ్యాఖ్య లేని అన్ని కణాలను చూపుతుంది.

గుర్తుంచుకోవలసిన విషయాలు
- మీరు పెద్ద ఫైల్లో శోధిస్తుంటే నిర్దిష్ట వరుస లేదా నిలువు వరుసను ఎంచుకోవడం మంచిది.
- మీరు ఏదైనా భర్తీ చేస్తుంటే ఎల్లప్పుడూ భర్తీ చేసే ప్రాంతాన్ని ఎంచుకోండి.
- మీరు ఇప్పటికే ఉన్న ఫార్మాట్ను మీ స్వంత ఫార్మాట్తో భర్తీ చేయవచ్చు.
- మీరు అక్కడ లేనిదాన్ని శోధిస్తుంటే, మీరు వెతుకుతున్నదాన్ని మేము కనుగొనలేకపోయినందున ఎక్సెల్ డైలాగ్ బాక్స్ను చూపుతుంది.
- వర్క్షీట్ రక్షించబడితే మీరు దాన్ని భర్తీ చేయలేరు.