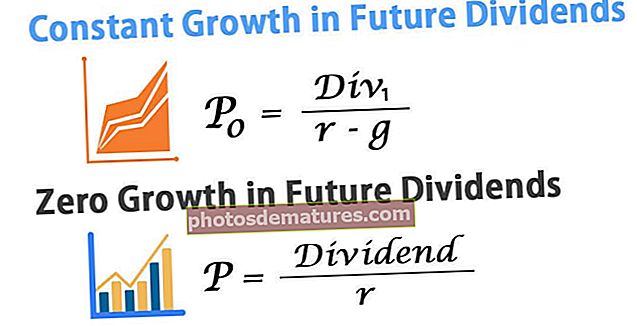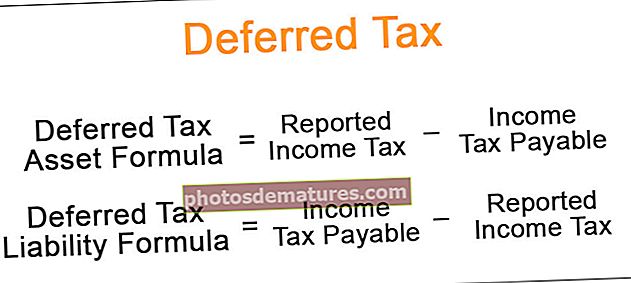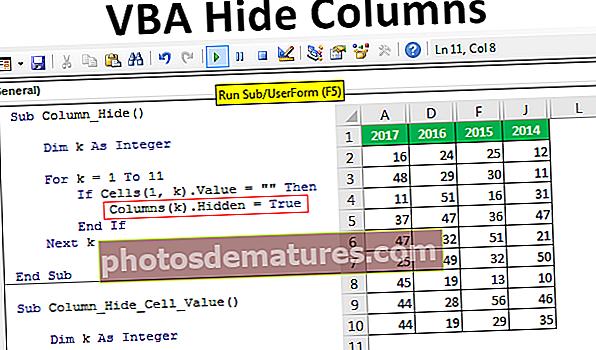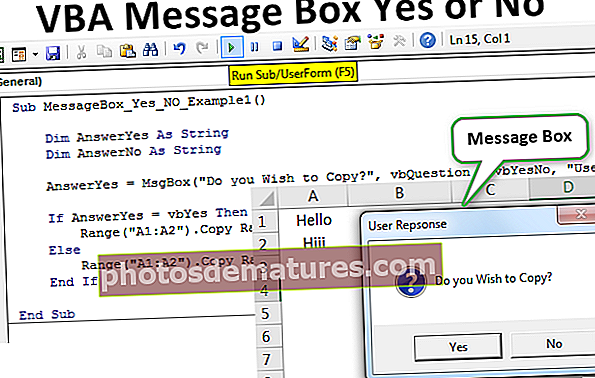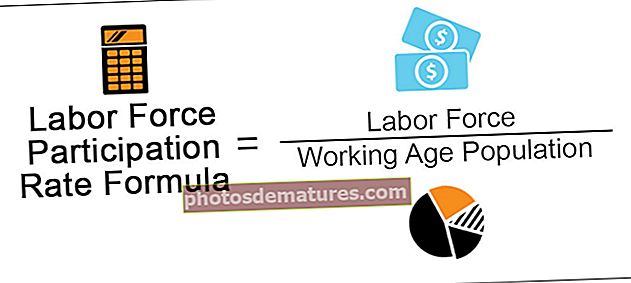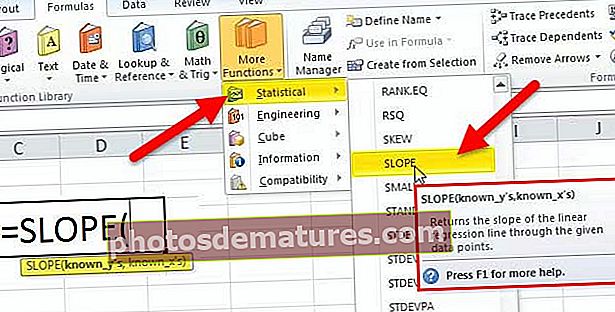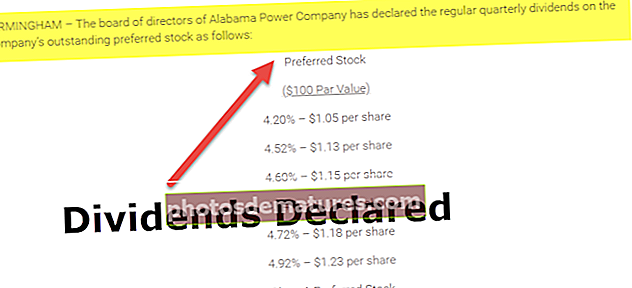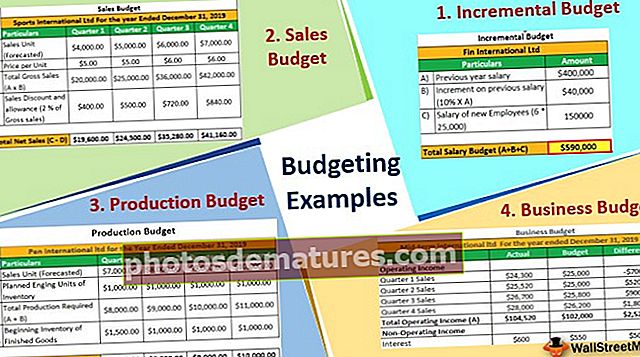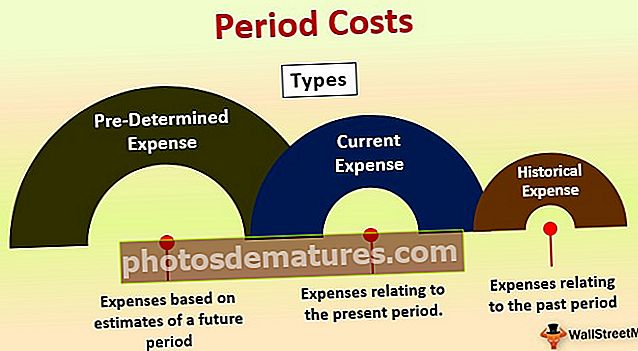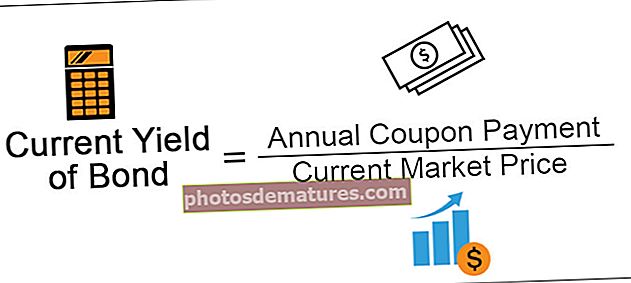బహుళ షీట్ల నుండి పివట్ టేబుల్ | పైవట్ పట్టికను ఎలా సృష్టించాలి?
బహుళ షీట్ల నుండి ఎక్సెల్ పివట్ టేబుల్
బహుళ షీట్ల నుండి పివట్ పట్టికలు ఒక పట్టికలో రెండు లేదా అంతకంటే ఎక్కువ పట్టికలు జతచేయబడాలి మరియు ఒకే స్థలం నుండి అవసరానికి అనుగుణంగా ఫీల్డ్లను ఎంచుకోవచ్చు.
ఒక పదం వేర్వేరు పట్టికలలో, కొన్ని పద్ధతులు మరియు సత్వరమార్గాలను ఉపయోగించి వేర్వేరు షీట్ల నుండి డేటాను చేర్చవచ్చు.
బహుళ షీట్ల నుండి పివట్ పట్టికను ఎలా సృష్టించాలి?
బహుళ వర్క్షీట్ల నుండి పివట్ పట్టికలను అమలు చేయడం కొన్ని అదనపు ప్రక్రియలను కలిగి ఉంది. ఈ ప్రక్రియను కూడా వివిధ మార్గాల్లో చేయవచ్చు. ఎక్సెల్ లోని బహుళ షీట్ల నుండి పైవట్ పట్టికను సృష్టించడానికి ఈ క్రింది వివిధ పద్ధతులు ఉన్నాయి.
మీరు ఈ పివట్ పట్టికను బహుళ షీట్ల ఎక్సెల్ మూస నుండి ఇక్కడ డౌన్లోడ్ చేసుకోవచ్చు - బహుళ షీట్ల నుండి పివట్ పట్టిక ఎక్సెల్ మూసప్రాసెస్ # 1
ఈ ప్రక్రియ కోసం, మాకు బహుళ వర్క్షీట్లలో డేటా అవసరం. ఉదా: షీట్ 1, షీట్ 2, షీట్ 3 మొదలైనవి.
లేదు. షీట్లలో 2 లేదా అంతకంటే ఎక్కువ ఉండాలి.
- దశ 1: Alt + D క్లిక్ చేసి, ఆపై P. క్లిక్ చేయండి క్రింది డైలాగ్ బాక్స్ కనిపిస్తుంది.

- దశ 2: ఆ డైలాగ్ బాక్స్లో, బహుళ కన్సాలిడేషన్ పరిధులను ఎంచుకుని, నెక్స్ట్ క్లిక్ చేయండి.

- దశ 3: ఈ దశలో, నెక్స్ట్ క్లిక్ చేసిన తరువాత అది స్టెప్ 2 కి వెళుతుంది, మరియు ఆ క్రింది డైలాగ్ బాక్స్ లో ఉన్నట్లుగా “నేను పేజీ ఫీల్డ్లను క్రియేట్ చేస్తాను” ఎంచుకోండి.

- దశ 4: పై ఎంపికలను ఎంచుకున్న తరువాత మళ్ళీ నెక్స్ట్ పై క్లిక్ చేయండి. విండో కూడా మూడవ దశకు తరలించబడుతుంది. ఈ దశలో, క్రింద చూపిన విధంగా నెక్స్ట్ బటన్ను క్లిక్ చేసిన తర్వాత మరొక దశ తెరవబడుతుంది,

- దశ 5: అందులో టేబుల్ 1 యొక్క పరిధిని ఎంచుకుని, ఆపై ADD బటన్ను క్లిక్ చేసి, ఆపై మరొక షీట్లోని మరొక టేబుల్ యొక్క పరిధిని ఎంచుకుని, ఆపై ADD క్లిక్ చేయండి. ఇప్పుడు రెండు పట్టికలు ఒకే పట్టికకు చేర్చబడతాయి.
- దశ 6: ఇప్పుడు శ్రేణుల ఎంపిక క్రింద పేజీ ఫీల్డ్ను 1 గా ఎంచుకోండి. మంచి అవగాహన ప్రకారం రెండు షీట్లకు పేర్లను ఇవ్వండి, తద్వారా మనం టేబుల్ 1 క్లిక్ చేస్తే, మంచి అవగాహన కోసం టేబుల్ పేరు పివోట్ పట్టికలో చూపబడుతుంది.

- దశ 7: పివోట్ పట్టిక క్రొత్త వర్క్షీట్లో లేదా ఇప్పటికే ఉన్న షీట్లో చేర్చబడుతుందా అని ఎంచుకోవడానికి ఇప్పుడు ఒక ఎంపిక ఉంది. అప్రమేయంగా, చిత్రంలో చూపిన విధంగా క్రొత్త వర్క్షీట్ ఎంపిక చేయబడుతుంది.

- దశ 8: చివరగా, ముగించుపై క్లిక్ చేయండి. ఇప్పుడు పివోట్ పట్టిక క్రొత్త వర్క్షీట్లో సృష్టించబడుతుంది.

- దశ 9: అప్రమేయంగా, విలువ కౌంట్ కోసం చూపబడుతుంది. మొత్తానికి శీర్షికలలోని విలువను మనం మార్చాలి. దాని కోసం విలువ మరియు కుడి క్లిక్ ఉన్న ఏదైనా సెల్కు వెళ్లి, ఆపై “విలువలను సంగ్రహించు” ఎంపికను ఎంచుకోండి
- దశ 10: దీని తరువాత, మనకు వాస్తవంగా అవసరమైన నిలువు వరుసలను తొలగించవచ్చు మరియు మనకు అవి అవసరం లేదు. “కాలమ్ లేబుల్స్” ఎంచుకోవడం ద్వారా ఇది చేయవచ్చు. ఏది అవసరమో కాలమ్ లేబుళ్ళను మనం తనిఖీ చేయవచ్చు.
- దశ 11: ఇప్పుడు గ్రాండ్ మొత్తానికి ఇతర కాలమ్ ఉంది. సాధారణంగా, మాకు నిలువు వరుసల అవసరం లేదు. అందువల్ల దానిని “విలువపై కుడి-క్లిక్ చేసి,“ పివట్ టేబుల్ ఆప్షన్స్ ”ఎంచుకోండి మరియు క్రింద చూపిన విధంగా డైలాగ్ బాక్స్ కనిపిస్తుంది.

- దశ 12: “మొత్తాలు మరియు ఫిల్టర్లు” టాబ్ను పొందండి మరియు “వరుసల కోసం గ్రాండ్ మొత్తాలను చూపించు” ఎంపికను ఎంపిక చేయవద్దు. అది అవసరమైతే మీరు దానిని నిలుపుకోవచ్చు లేదా లేకపోతే దాని ఎంపికను ఎంపిక చేసుకోండి. ఇప్పుడు OK పై క్లిక్ చేయండి.

- దశ 13: ఇప్పుడు నిలువు వరుసల కోసం గ్రాండ్ మొత్తాలు నిలువు వరుసలకు మాత్రమే ఉంటాయి.

- దశ 14: చివరి దశ పివట్ పట్టిక పేరును మార్చడం, ఇది వినియోగదారు నిర్వచించినది లేదా పివట్ పట్టికలోని డేటాకు సంబంధించినది కావచ్చు.
ఎక్సెల్ లోని బహుళ షీట్ల నుండి పివట్ టేబుల్ ను సృష్టించే మొదటి ప్రక్రియ ఇది. సాధారణ పివట్ పట్టికలో ఉన్నట్లుగా ఈ పివట్ పట్టికలో, కుడి వైపు నుండి ఉన్న ఫీల్డ్లను మాత్రమే అవసరానికి అనుగుణంగా లాగవచ్చు మరియు వదలవచ్చు.

ప్రాసెస్ # 2
ఈ పద్ధతిలో, రెండు పట్టికలలో ఒక సాధారణ వరుస ఉండాలి. ఇది మొదటి పట్టికకు ప్రాథమిక కీగా మరియు రెండవ పట్టికకు విదేశీ కీగా పనిచేస్తుంది.
ఎక్సెల్ లోని బహుళ షీట్ల నుండి పైవట్ పట్టికను సృష్టించడానికి ఇక్కడ షీట్ 4, షీట్ 5 ను ఉపయోగిస్తాము.
మేము ఈ క్రింది ఉదాహరణ సహాయంతో రెండవ పద్ధతిని విశ్లేషిస్తాము.
- దశ 1: షీట్ 3 మరియు 4 లలో పట్టికను ఎంచుకోండి, మొత్తం డేటాను ఎంచుకోవడానికి CTRL + T క్లిక్ చేయండి మరియు పూర్తి డేటా కోసం పట్టికను గీయండి. ఇప్పుడు డేటాలో ఒక టేబుల్ చేర్చబడుతుంది. ఎడమ మూలలోని పట్టిక కోసం పేరు ప్రదర్శించబడుతుంది. డేటాను కలిగి ఉన్న అన్ని పట్టికలకు ఈ ప్రక్రియ చేయవచ్చు.

ఫిల్టర్లు డిఫాల్ట్గా జోడించబడతాయి, మనకు అవి అవసరం లేకపోతే కీబోర్డ్ నుండి CTRL + SHIFT + L సత్వరమార్గాన్ని క్లిక్ చేయడం ద్వారా వాటిని ఆపివేయవచ్చు లేదా “డేటా” టాబ్కు వెళ్లి ఫిల్టర్లు ఎంపికపై క్లిక్ చేయండి. అప్పుడు ఫిల్టర్లు నిలిపివేయబడతాయి.
ఇప్పుడు కింది డేటా కోసం పివట్ పట్టికను సృష్టించడానికి, ఇవి అనుసరించాల్సిన దశలు.
- దశ 1: ఇన్సర్ట్ టాబ్ పై క్లిక్ చేసి పివట్ టేబుల్స్ పై క్లిక్ చేయండి. డైలాగ్ బాక్స్ ఇప్పుడు కనిపిస్తుంది మరియు అందులో, పివోట్ పట్టికను కొత్త షీట్లో లేదా అదే షీట్లో సృష్టించాలా అని మిమ్మల్ని అడుగుతారు.


ఎక్సెల్ లో కొత్త షీట్ ఆప్షన్ వాడటం మంచిది.
- దశ 2: చివరగా “ఈ పట్టికను డేటా మోడల్కు జోడించు” బాక్స్ను ఎంచుకోండి. ఈ పివట్ టేబుల్ సృష్టి ప్రక్రియలో ఇది ఒక ముఖ్యమైన దశ.

- దశ 3: పివోట్ టేబుల్ ఇప్పుడు కొత్త వర్క్షీట్లో సృష్టించబడుతుంది మరియు ఆ కుడి వైపున పివట్ టేబుల్కు సంబంధించిన అన్ని ఫీల్డ్లు ఉన్నాయి.

- దశ 4: గోటో “విశ్లేషించండి” టాబ్ -> సంబంధాలు -> క్రొత్తది.


- దశ 5: పట్టిక ప్రస్తుత పట్టిక. సంబంధిత పట్టిక పివట్ పట్టికకు జోడించవలసిన పట్టిక. సంబంధిత కాలమ్ అనేది మొదటి పట్టిక నుండి వచ్చిన రెండు పట్టికలలో ఒకే విధంగా ఉండే కాలమ్, దీనిని ప్రాధమిక కీ అని కూడా పిలుస్తారు. రెండవ కాలమ్లోని కాలమ్ అదే కాలమ్, దీనిని విదేశీ కీ అంటారు.

- దశ 6: ఇప్పుడు సరే క్లిక్ చేయండి.

- దశ 7: ఇప్పుడు మనం అవసరమైన ఫీల్డ్లను ఎంచుకోవచ్చు. పివట్ టేబుల్స్ లోని అన్ని టేబుల్స్ నుండి ఫీల్డ్స్ ఎంచుకోవచ్చు. దాని కోసం, ఇది మొదట కొత్త పివట్ పట్టికను సృష్టించమని అడుగుతుంది.

- దశ 8: అవును క్లిక్ చేయండి మరియు పైవట్ పట్టికను సృష్టించడానికి మీరు అన్ని పట్టికల నుండి ఫీల్డ్లను ఎంచుకోవచ్చు.

ప్రాసెస్ # 3
ఈ పద్ధతిలో మొదటి మరియు అన్నిటికంటే ముఖ్యమైన విషయం ఏమిటంటే అన్ని డేటాకు పేరు పెట్టడం. మేము దీనిని ఒక ఉదాహరణ ద్వారా వివరిస్తాము, ఈ ప్రక్రియ యొక్క ఉదాహరణ క్రింద ఉంది.
- దశ 1: CTRL + T ద్వారా మొత్తం డేటా కోసం పట్టికను సృష్టించండి మరియు ఫిల్టర్లను తొలగించండి. ఇప్పుడు గోటో “డేటా” టాబ్ -> “ఇతర వనరుల నుండి” -> మైక్రోసాఫ్ట్ ప్రశ్న నుండి -> ఎక్సెల్ ఫైళ్ళపై క్లిక్ చేయండి.


- దశ 2: అప్పుడు మీరు డేటాను సృష్టించిన వర్క్షీట్ను ఎంచుకోండి.

- దశ 3: ఈ దశలో, వర్క్బుక్లోని అన్ని షీట్ల పట్టికలను ఎంచుకోవడానికి మరొక విండో చూపబడుతుంది. క్రింద చూపిన విధంగా అవసరాలకు అనుగుణంగా పట్టికలను ఎంచుకోవచ్చు. మేము షీట్ నం 5 మరియు 6 ని ఎంచుకున్నాము.

- దశ 4: షీట్ల నుండి పట్టికలను ఎంచుకున్న తరువాత, నెక్స్ట్ పై క్లిక్ చేయండి, మీకు ఈ డైలాగ్ బాక్స్ లభిస్తుంది మరియు OK పై క్లిక్ చేయండి.

ఈ డైలాగ్ బాక్స్ పట్టికలలో చేరకుండా ప్రశ్నను అమలు చేయలేము మరియు ఇప్పుడు పట్టికలలో చేరండి.
- దశ 5: అప్పుడు ఒక విండో కనిపిస్తుంది మరియు అందులో, అన్ని పట్టికలకు చెందిన మొత్తం డేటా ఉంటుంది. ఆ విండోలో రెండు భాగాలు ఉంటాయి, ఒకటి “నేమ్ రేంజ్” మరియు మరొకటి “డేటా ఏరియా”.

- దశ 6: ఇప్పుడు ఫైల్ మెనూకు వెళ్లి, “మైక్రోసాఫ్ట్ ఎక్సెల్కు డేటాను తిరిగి ఇవ్వండి” ఎంచుకోండి

- దశ 7: ఇప్పుడు మీరు “దిగుమతి డేటా” యొక్క విండోను పొందుతారు.

- దశ 8: ఈ విండోలో, మేము పివట్ టేబుల్ క్రియేట్ చేయాలనుకుంటున్నట్లుగా “పివట్ టేబుల్ రిపోర్ట్” ఎంపికను ఎంచుకోండి మరియు సరి క్లిక్ చేయండి.

- దశ 9: ఇప్పుడు పివట్ పట్టిక సిద్ధంగా ఉంది మరియు మేము దానిని అవసరానికి అనుగుణంగా సృష్టించవచ్చు.

గమనిక: డేటాలో పట్టికను చొప్పించడానికి కారణం, భవిష్యత్తులో ఏదైనా డేటా చివరిగా చేర్చబడితే, అప్పుడు పివట్ పట్టిక పేజీని రిఫ్రెష్ చేయడం ద్వారా క్రొత్త డేటా ద్వారా స్వయంచాలకంగా రిఫ్రెష్ చేయవచ్చు.
గుర్తుంచుకోవలసిన విషయాలు
- పైవట్ పట్టికను సృష్టించడానికి ఒక వర్క్బుక్లో రెండు లేదా అంతకంటే ఎక్కువ పట్టికలు ఉండాలి.
- పివోట్ పట్టికను సృష్టించిన తర్వాత ఏదైనా పట్టికలలో ఏదైనా క్రొత్త డేటా జతచేయబడితే, మార్పులను ప్రతిబింబించడానికి మనం పివట్ పట్టికను మానవీయంగా రిఫ్రెష్ చేయాలి.
- మేము పివట్ పట్టికను సృష్టించిన ప్రతిసారీ మార్పులను సరిగ్గా ప్రతిబింబించేలా కొత్త వర్క్షీట్లో సృష్టించాలి.
- మేము పట్టికలలో దేనినైనా 4 ఫీల్డ్లలో దేనినైనా లాగండి మరియు ఎక్సెల్ చేసినప్పుడు, నివేదిక యొక్క సారాంశం కొద్ది సెకన్లలో ఉత్పత్తి అవుతుంది.
- పివట్ పట్టికను సృష్టించడంలో ప్రధాన విషయం ఏమిటంటే సెల్, కాలమ్ లేదా అడ్డు వరుస ఖాళీగా ఉండకూడదు, విలువ లేకపోతే అది “0” లేదా మరేదైనా విలువ ఉండాలి. లేకపోతే పివట్ పట్టిక సరిగ్గా చూపబడదు.
- త్వరిత సాధన చిట్కా: కింది విధానాన్ని ఉపయోగించడం ద్వారా పివోట్ పట్టిక శీఘ్ర సూచనను శీఘ్ర ఉపకరణపట్టీకి జోడించవచ్చు.
త్వరిత ప్రాప్తి సాధన పట్టీని అనుకూలీకరించు క్లిక్ చేయండి, మరింత ఆదేశాలు -> పాపులర్ ఆదేశాలు -> పివట్ పట్టికలను ఎంచుకోండి -> ADD పై క్లిక్ చేయండి.
ఇప్పుడు పివోట్ టేబుల్ ఎంపిక సులభంగా యాక్సెస్ కోసం శీఘ్ర యాక్సెస్ టూల్బార్కు జోడించబడుతుంది.