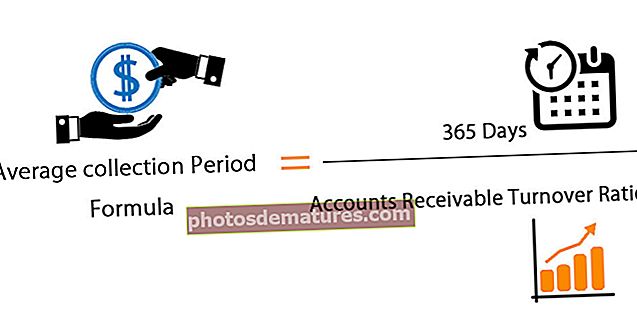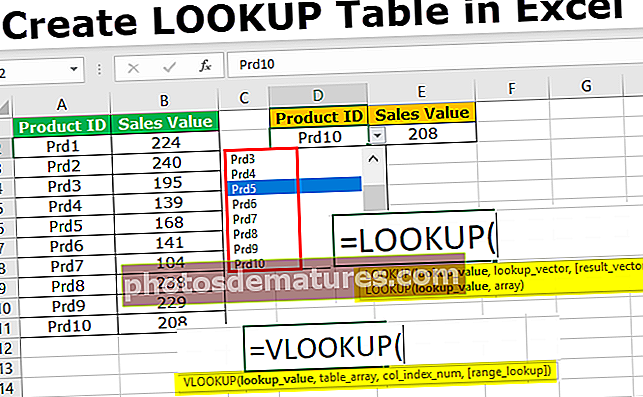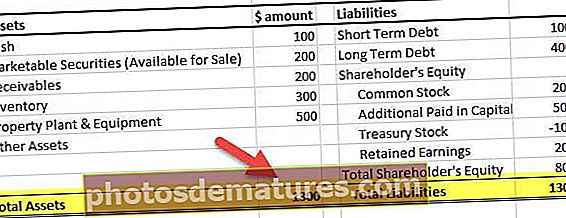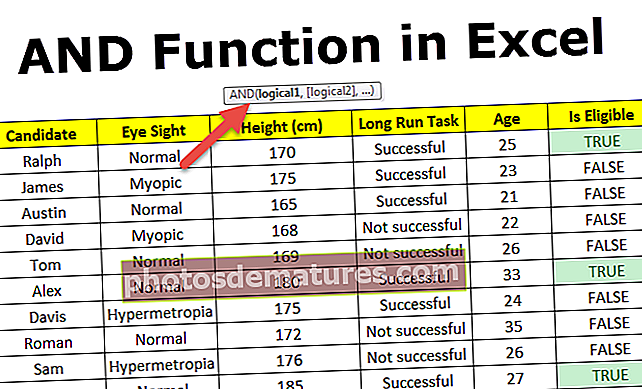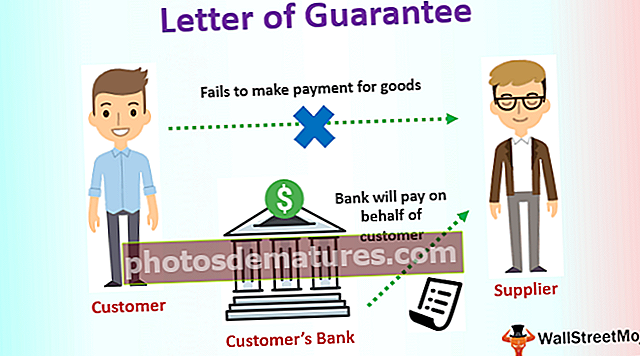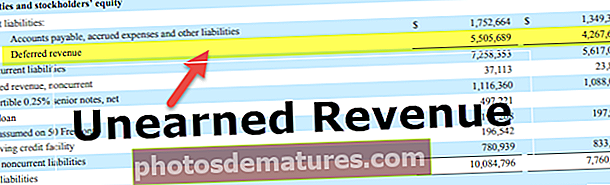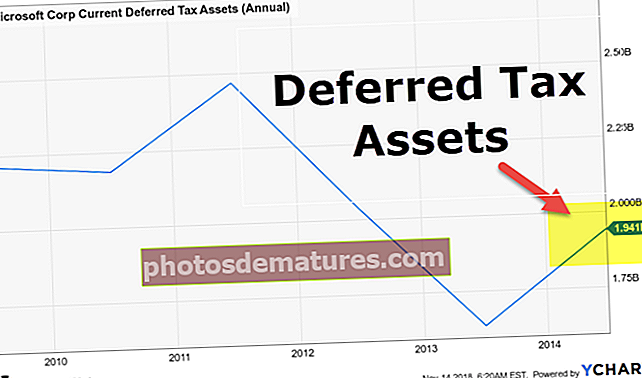ఎక్సెల్ లోని టెక్స్ట్ ను నంబర్లకు ఎలా మార్చాలి? (4 సులభ పద్ధతులను ఉపయోగించడం)
ఎక్సెల్ లోని టెక్స్ట్ ను నంబర్లకు ఎలా మార్చాలి? (స్టెప్ బై స్టెప్)
ఎక్సెల్ లో టెక్స్ట్ ను సంఖ్యలుగా మార్చడానికి చాలా మార్గాలు ఉన్నాయి. మేము ఒక్కొక్కటిగా చూస్తాము.
- శీఘ్ర మార్పిడి వచనాన్ని సంఖ్యలకు ఎక్సెల్ ఎంపికగా ఉపయోగించడం
- పేస్ట్ స్పెషల్ సెల్ ఫార్మాటింగ్ పద్ధతిని ఉపయోగించడం.
- టెక్స్ట్ టు కాలమ్ మెథడ్ ఉపయోగించి.
- VALUE ఫంక్షన్ను ఉపయోగించడం.
# 1 శీఘ్ర మార్పిడి వచనాన్ని సంఖ్యలకు ఎక్సెల్ ఎంపికగా ఉపయోగించడం
ఎక్సెల్ లో ఇది చాలా సరళమైన మార్గాలు. చాలా మంది ప్రజలు అపోస్ట్రోఫీని ఉపయోగిస్తారు ( ‘ ) వారు ఎక్సెల్ లో సంఖ్యలను నమోదు చేయడానికి ముందు.
- దశ 1: డేటాను ఎంచుకోండి.

- దశ 2: ఎర్రర్ హ్యాండిల్ బాక్స్పై క్లిక్ చేసి ఎంచుకోండి సంఖ్యలకు మార్చండి ఎంపిక.

- దశ 3: ఇది టెక్స్ట్-ఫార్మాట్ చేసిన సంఖ్యలను తక్షణమే సంఖ్య ఆకృతికి మారుస్తుంది మరియు ఇప్పుడు SUM ఫంక్షన్-పని జరిమానా మరియు ఖచ్చితమైన ఫలితాన్ని చూపుతుంది.

# 2 పేస్ట్ స్పెషల్ సెల్ ఫార్మాటింగ్ పద్ధతిని ఉపయోగించడం
ఇప్పుడు నేను వచనాన్ని సంఖ్యలకు మార్చడానికి మరొకదానికి వెళ్తున్నాను. ఇక్కడ నేను పేస్ట్ స్పెషల్ పద్ధతిని ఉపయోగిస్తున్నాను. మునుపటి ఉదాహరణలో నేను ఉపయోగించిన అదే డేటాను పరిగణించండి.
- దశ 1: ఏదైనా ఒక సెల్లో సున్నా లేదా 1 సంఖ్యను టైప్ చేయండి.

- దశ 2: ఇప్పుడు ఆ సంఖ్యను కాపీ చేయండి. (నేను సెల్ C2 లోని నంబర్ 1 ను నమోదు చేసాను).

- దశ 3: ఇప్పుడు సంఖ్యల జాబితాను ఎంచుకోండి.

- దశ 4: ఇప్పుడు నొక్కండి ALT + E + S. (ప్రత్యేక పద్ధతిని అతికించడానికి ఎక్సెల్ సత్వరమార్గం కీ) మరియు ఇది క్రింది డైలాగ్ బాక్స్ను తెరుస్తుంది. ఎంచుకోండి గుణించాలి ఎంపిక. (మీరు కూడా విభజించడానికి ప్రయత్నించవచ్చు)

- దశ 5: ఇది తక్షణమే వచనాన్ని సంఖ్యలకు తక్షణమే మారుస్తుంది మరియు SUM ఫార్ములా ఇప్పుడు బాగా పనిచేస్తుంది.

# 3 కాలమ్ పద్ధతికి వచనాన్ని ఉపయోగించడం
వచనాన్ని సంఖ్యలుగా మార్చే మూడవ పద్ధతి ఇది. ఇది మునుపటి రెండింటి కంటే కొంచెం పొడవైన ప్రక్రియ, కానీ సాధ్యమైనంత ఎక్కువ ప్రత్యామ్నాయాలను కలిగి ఉండటం ఎల్లప్పుడూ మంచి విషయం.
- దశ 1: డేటాను ఎంచుకోండి.

- దశ 2: డేటా టాబ్ పై క్లిక్ చేయండి మరియు నిలువు వరుసలకు వచనం ఎంపిక.

- దశ 3: ఇది క్రింది డైలాగ్ బాక్స్ను తెరిచి చూసుకోవాలి వేరుచేయబడింది ఎంచుకోబడింది. తదుపరి బటన్ పై క్లిక్ చేయండి.

- దశ 4: ఇప్పుడు నిర్ధారించుకోండి టాబ్ బాక్స్ చెక్ చేయబడింది మరియు తదుపరి బటన్ పై క్లిక్ చేయండి.

- దశ 5: తదుపరి విండోలో ఎంచుకోండి సాధరణమైన ఎంపిక మరియు గమ్యం సెల్ ఎంచుకోండి మరియు క్లిక్ చేయండి అంతం బటన్.

- దశ 6: ఇది మీ వచనాన్ని సంఖ్యలకు మారుస్తుంది మరియు SUM ఇప్పుడు బాగా పనిచేస్తుంది.

# 4 VALUE ఫంక్షన్ను ఉపయోగించడం
అదనంగా, ఒక సూత్రం వచనాన్ని ఎక్సెల్ లోని సంఖ్యలకు మార్చగలదు. VALUE ఫంక్షన్ మాకు పని చేస్తుంది. దీన్ని ఎలా చేయాలో తెలుసుకోవడానికి క్రింది దశలను అనుసరించండి.
- దశ 1: సెల్ B1 లో VALUE సూత్రాన్ని వర్తించండి.

- దశ 2: ఫార్ములాను మిగిలిన కణాలకు లాగండి.

- దశ 3: సెల్ B6 లోని SUM ఫార్ములాను వర్తించండి, అది మార్చబడిందా లేదా అని తనిఖీ చేయండి.

గుర్తుంచుకోవలసిన విషయాలు
- మీరు సెల్లో ఆకుపచ్చ త్రిభుజం బటన్ను కనుగొంటే, డేటాలో ఏదో తప్పు ఉండాలి.
- సంఖ్యను సూచించే టెక్స్ట్ స్ట్రింగ్ను సంఖ్యకు మార్చడానికి VALUE ఫంక్షన్ ఉపయోగపడుతుంది.
- అంతరం సమస్యలు ఉంటే, మేము ట్రిమ్ ఫంక్షన్తో VALUE ఫంక్షన్ను గూడులో ఉంచుతాము, ఉదాహరణకు, = ట్రిమ్ (విలువ (A1))
- తేదీలు, సంఖ్యలు మరియు సమయ ఆకృతులను సరిదిద్దడంలో కూడా టెక్స్ట్ టు కాలమ్ ఉపయోగపడుతుంది.