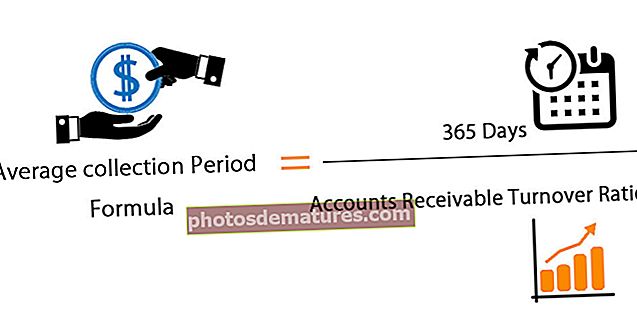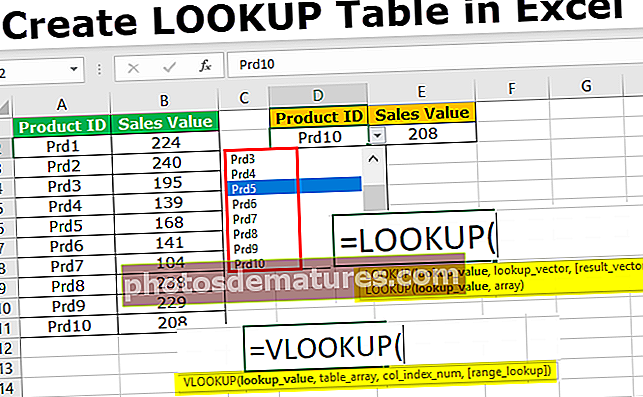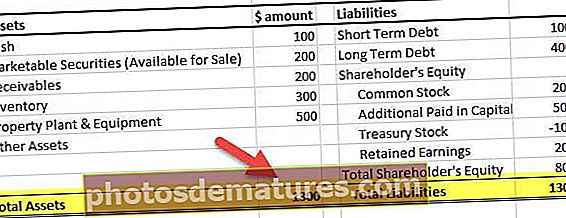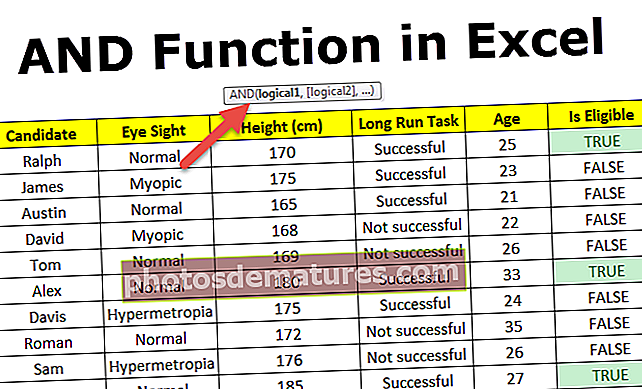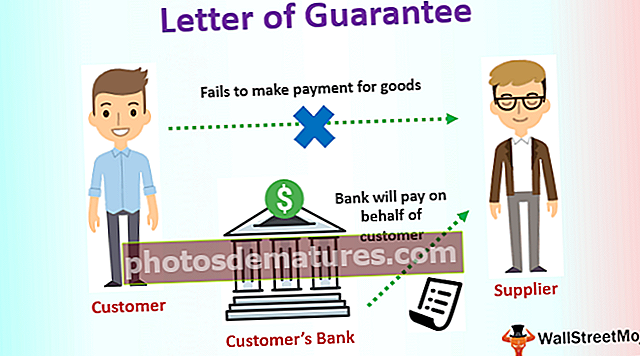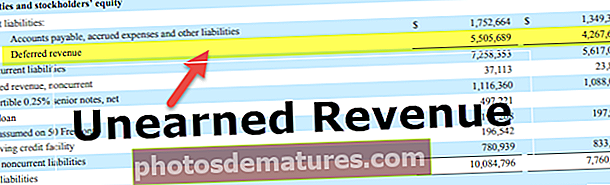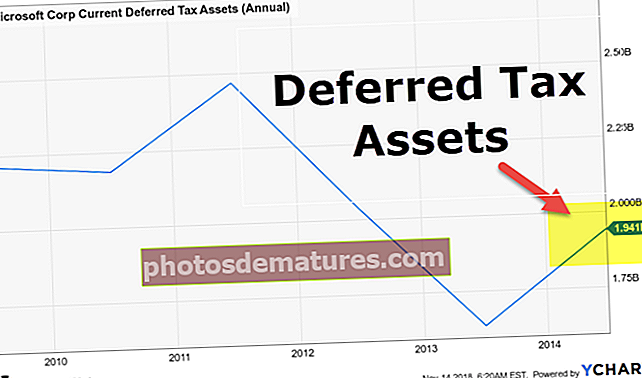ఎక్సెల్ లో లుక్అప్ టేబుల్ | ఎక్సెల్ లో శోధన పట్టికను సృష్టించడానికి టాప్ 3 పద్ధతులు
ఎక్సెల్ లోని లుక్అప్ టేబుల్స్ పేరు పెట్టబడిన పట్టికలు, వీటిని ఏ డేటాను కనుగొనటానికి వ్లుకప్ ఫంక్షన్తో ఉపయోగిస్తారు, మనకు పెద్ద మొత్తంలో డేటా ఉన్నప్పుడు మరియు ఎక్కడ చూడాలో తెలియకపోతే మనం టేబుల్ని ఎంచుకొని దానికి ఒక పేరు ఇవ్వవచ్చు మరియు వ్లుకప్ ఉపయోగిస్తున్నప్పుడు విలువను ఇవ్వడానికి బదులుగా మేము టేబుల్ పేరును సూచనగా టైప్ చేయవచ్చు, అటువంటి పట్టికను ఎక్సెల్ లో లుక్అప్ టేబుల్ అంటారు.
ఎక్సెల్ లో శోధన పట్టికను ఎలా సృష్టించాలి?
లుక్అప్ ఫంక్షన్లు ఎక్సెల్ లో లైఫ్సేవర్స్. అందుబాటులో ఉన్న విలువ లేదా శోధన విలువ ఆధారంగా మేము దానితో అనుబంధించబడిన ఇతర డేటాను వేర్వేరు డేటా పట్టికలలో పొందవచ్చు. ఎక్సెల్ లో VLOOKUP అనేది సాధారణంగా ఉపయోగించే లుక్అప్ ఫంక్షన్.
ఈ వ్యాసంలో, ఎక్సెల్ లోని కొన్ని ముఖ్యమైన లుక్అప్ ఫంక్షన్ గురించి మరియు ఎక్సెల్ లో లుక్అప్ టేబుల్ ను ఎలా క్రియేట్ చేయాలో కూడా చర్చిస్తాము. ముఖ్యమైన శోధన విధులు VLOOKUP & HLOOKUP, V అంటే లంబ శోధన మరియు H అంటే క్షితిజసమాంతర శోధన. పట్టికలోని డేటా కోసం వెతకడానికి మాకు LOOKUP అనే ఫంక్షన్ ఉంది.
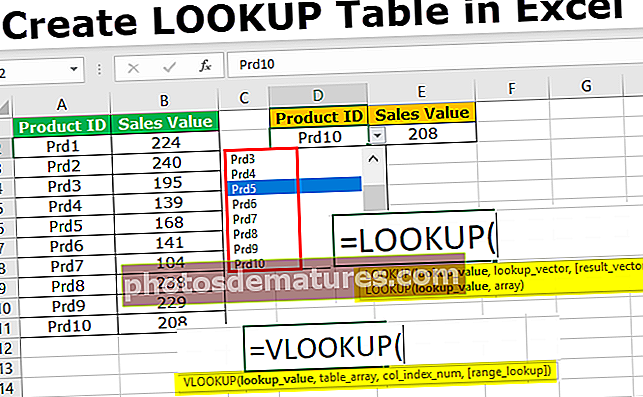
ఈ శోధన ఫంక్షన్లను ఉపయోగించి మేము అందుబాటులో ఉన్న డేటా యొక్క ఇతర సమాచారాన్ని వేర్వేరు వర్క్షీట్లతో పాటు వివిధ వర్క్బుక్ల నుండి పొందవచ్చు.
మీరు దీన్ని డౌన్లోడ్ చేసుకోవచ్చు LOOKUP టేబుల్ ఎక్సెల్ మూసను ఇక్కడ సృష్టించండి - LOOKUP టేబుల్ ఎక్సెల్ మూసను సృష్టించండి# 1 - VLOOKUP ఫంక్షన్ను ఉపయోగించి శోధన పట్టికను సృష్టించండి
VLOOKUP అనేది సాంప్రదాయ శోధన ఫంక్షన్ అని నేను చెప్పినట్లుగా, వినియోగదారులందరూ క్రమం తప్పకుండా ఉపయోగిస్తారు. ఈ శోధన ఫంక్షన్ను ఉపయోగించి విలువలను ఎలా చూడాలో మేము మీకు చూపుతాము.

- శోధన విలువ అందుబాటులో ఉన్న విలువ తప్ప మరొకటి కాదు. ఈ విలువ ఆధారంగా మేము ఇతర పట్టిక నుండి డేటాను పొందటానికి ప్రయత్నిస్తున్నాము.
- టేబుల్ అర్రే అన్ని సమాచారం నివసించే ప్రధాన పట్టిక.
- కల్ ఇండెక్స్ సంఖ్య ఏ కాలమ్ నుండి తప్ప ఏమీ లేదు పట్టిక శ్రేణి మాకు డేటా కావాలి. మేము ఇక్కడ కాలమ్ సంఖ్యను పేర్కొనాలి.
- పరిధి శోధన మీరు ఖచ్చితమైన మ్యాచ్ లేదా సుమారు మ్యాచ్ కోసం చూస్తున్నారా తప్ప మరొకటి కాదు. మీరు ఖచ్చితమైన మ్యాచ్ కోసం చూస్తున్నట్లయితే, FALSE లేదా 0 వాదన, మీరు సుమారుగా సరిపోలిక కోసం చూస్తున్నట్లయితే TRUE లేదా 1 అనేది వాదన.
VLOOKUP ఫంక్షన్ యొక్క ఉదాహరణ: దిగువ మీరు ఉత్పత్తి అమ్మకాల డేటా మరియు వాటి అమ్మకపు మొత్తం.

ఇప్పుడు సెల్ D2 లో మీరు ఒక ఉత్పత్తి ఐడి మరియు ఈ ఉత్పత్తి ఐడిని ఉపయోగించి మీరు VLOOKUP ఉపయోగించి అమ్మకపు విలువను పొందాలి.

దశ 1: VLOOKUP ఫంక్షన్ను వర్తించండి మరియు ముందుగా ఫార్ములాను తెరవండి.

దశ 2: మొదటి వాదన LOOKUP విలువ. శోధన విలువ మా ఆధారం లేదా అందుబాటులో ఉన్న విలువ. కాబట్టి సెల్ D2 ను సూచనగా ఎంచుకోండి.

దశ 3: తదుపరిది పట్టిక శ్రేణి, ఇది అన్ని డేటా నివసించే మా ప్రధాన పట్టిక తప్ప మరొకటి కాదు. కాబట్టి టేబుల్ శ్రేణిని A2 నుండి B11 గా ఎంచుకోండి.

దశ 4: ఇప్పుడు ఎఫ్ 4 ఫంక్షన్ కీని నొక్కండి అది ఎక్సెల్ ఎక్సెల్ రిఫరెన్స్. ఇది ఎంచుకున్న సెల్కు డాలర్ చిహ్నాన్ని చొప్పిస్తుంది.

దశ 5: తదుపరిది ఆర్గ్యుమెంట్ కాలమ్ ఇండెక్స్ నంబర్, ఎంచుకున్న టేబుల్ నుండి వాస్తవానికి మీరు డేటా కోసం వెతుకుతున్న కాలమ్ నుండి. ఈ సందర్భంలో, మేము రెండు నిలువు వరుసలను ఎంచుకున్నాము మరియు మాకు 2 వ కాలమ్ నుండి డేటా అవసరం, కాబట్టి 2 ను వాదనగా పేర్కొనండి.

దశ 6: ఇప్పుడు తుది వాదన శ్రేణి శోధన అంటే శోధన రకం. మేము ఖచ్చితమైన మ్యాచ్ చూస్తున్నందున FALSE ఎంచుకోండి లేదా వాదనగా సున్నాను నమోదు చేయండి.

దశ 7: బ్రాకెట్ మూసివేసి ఎంటర్ కీని నొక్కండి. ఉత్పత్తి ఐడి కోసం మాకు అమ్మకపు విలువ ఉండాలి Prd 5.

దశ 8: మేము ఉత్పత్తి కోసం అమ్మకాల డేటాను కోరుకుంటే Prd6. వాస్తవానికి, మేము నేరుగా ప్రవేశించగలము కాని ఇది సరైన విధానం కాదు. బదులుగా మనం ఎక్సెల్ లో డ్రాప్-డౌన్ జాబితాను సృష్టించవచ్చు మరియు డ్రాప్-డౌన్ జాబితా నుండి ఎంచుకోవడానికి వినియోగదారుని అనుమతించవచ్చు. సెల్ D2 లో ALT + A + V + V నొక్కండి, ఇది ఎక్సెల్ లో డేటా ధ్రువీకరణను సృష్టించడానికి సత్వరమార్గం కీ.

దశ 9: అనుమతించు: డ్రాప్డౌన్ నుండి జాబితాను ఎంచుకోండి.

దశ 10: SOURCE లో: A2 నుండి A11 వరకు ఉత్పత్తి ID జాబితాను ఎంచుకోండి.

దశ 11: OK పై క్లిక్ చేయండి. సెల్ D2 లోని ఉత్పత్తుల జాబితా ఇప్పుడు మన దగ్గర ఉంది.

# 2 - ఎక్సెల్ లో LOOKUP పట్టికను సృష్టించడానికి LOOKUP ఫంక్షన్ ఉపయోగించండి
VLOOKUP కి బదులుగా, మేము ప్రత్యామ్నాయంగా ఎక్సెల్ లో LOOKUP ఫంక్షన్ను కూడా ఉపయోగించవచ్చు. LOOKUP ఫంక్షన్ యొక్క సూత్రాన్ని చూద్దాం.

- శోధన విలువ మూల విలువ లేదా అందుబాటులో ఉన్న విలువ.
- లుక్అప్ వెక్టర్ ప్రధాన పట్టికలోని శోధన విలువ కాలమ్ తప్ప మరొకటి కాదు.
- ఫలితం వెక్టర్ ఏమీ లేదు కానీ ప్రధాన పట్టికలో కాలమ్ అవసరం.
LOOKUP ఫంక్షన్ యొక్క తర్కాన్ని అర్థం చేసుకోవడానికి సూత్రాన్ని వర్తింపజేద్దాం.
దశ 1: ఇప్పుడు శోధన ఫంక్షన్ను తెరవండి.

దశ 2: శోధన విలువ ఉత్పత్తి ఐడి కాబట్టి D2 సెల్ ఎంచుకోండి.

దశ 3: లుక్అప్ వెక్టర్ ప్రధాన పట్టికలోని ప్రొడక్ట్ఇడ్ కాలమ్ తప్ప మరొకటి కాదు. కాబట్టి A1 నుండి A11 వరకు పరిధిగా ఎంచుకోండి.

దశ 4: తదుపరి ఫలితాల వెక్టర్, ఇది మనకు ఏ కాలమ్ నుండి డేటాను పొందాలి తప్ప మరొకటి కాదు. ఈ సందర్భంలో B1 నుండి B11 వరకు, డేటాను పొందాలని మేము కోరుకుంటున్నాము.

దశ 5: సూత్రాన్ని మూసివేయడానికి బ్రాకెట్ మరియు హాట్ ఎంటర్ మూసివేయండి. ఎంచుకున్న ఉత్పత్తి ఐడి కోసం మాకు అమ్మకాల విలువ ఉండాలి.

దశ 6: వేరే ఫలితాన్ని చూడటానికి ఉత్పత్తి ID ని మార్చండి.

# 3 - INDEX + MATCH ఫంక్షన్ను ఉపయోగించండి
VLOOKUP ఫంక్షన్ ఎడమ నుండి కుడికి డేటాను పొందగలదు కాని ఎక్సెల్ లో INDEX ఫంక్షన్ మరియు MATCH ఫార్ములా సహాయంతో, మేము LOOKUP Excel పట్టికను సృష్టించడానికి ఎక్కడి నుండైనా డేటాను పొందవచ్చు.
దశ 1: మొదట INDEX ఫార్ములా ఎక్సెల్ తెరవండి.

దశ 2: మొదటి వాదన కోసం ప్రధాన పట్టికలో ఫలిత కాలమ్ ఎంచుకోండి.

దశ 3: అడ్డు వరుస సంఖ్యను పొందడానికి మేము MATCH ఫంక్షన్ను వర్తింపజేయాలి. MATCH ఫంక్షన్ కోసం క్రింద ఉన్న చిత్రాన్ని చూడండి.

దశ 4: బ్రాకెట్ మూసివేసి సూత్రాన్ని మూసివేయండి. మాకు ఫలితాలు ఉంటాయి.

గుర్తుంచుకోవలసిన విషయాలు
- ఎక్సెల్ లోని ప్రధాన పట్టికలో ఉన్నట్లుగానే శోధన ఉండాలి.
- VLOOKUP కుడి నుండి ఎడమకు కాకుండా ఎడమ నుండి కుడికి పనిచేస్తుంది.
- LOOKUP ఫంక్షన్లో మనం ఫలిత కాలమ్ను ఎన్నుకోవాలి, VLOOKUP వలె కాకుండా కాలమ్ ఇండెక్స్ నంబర్ను పేర్కొనవలసిన అవసరం లేదు.