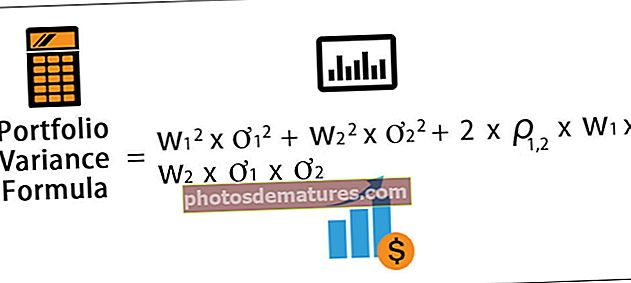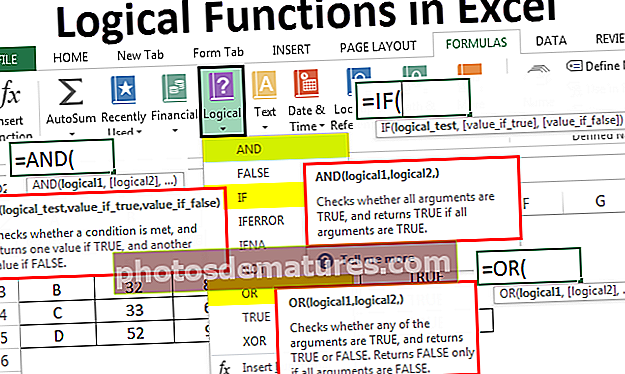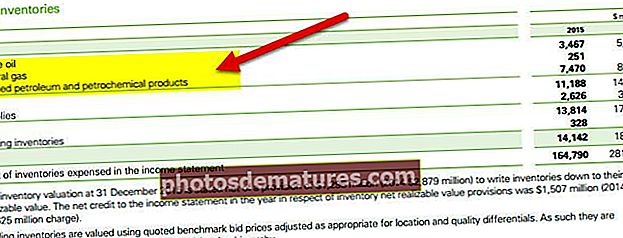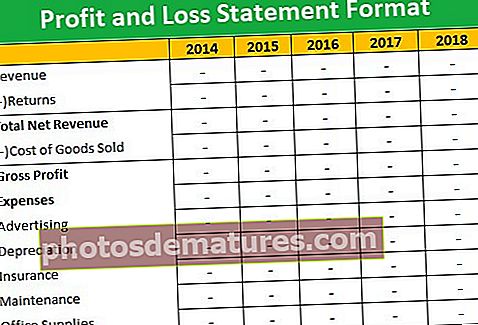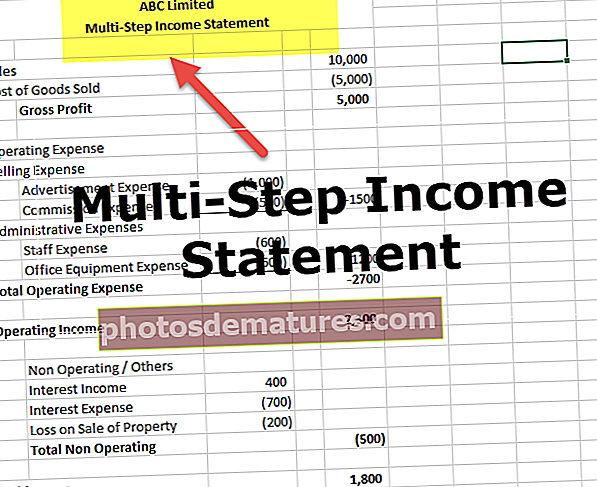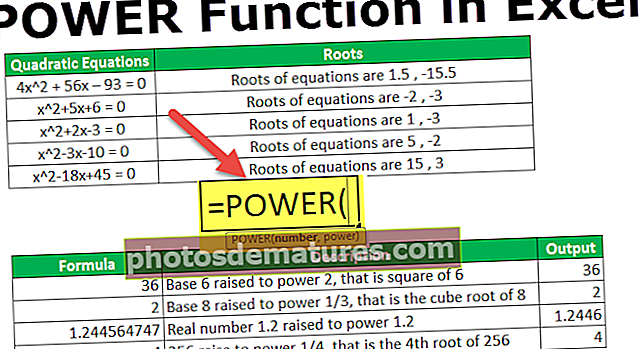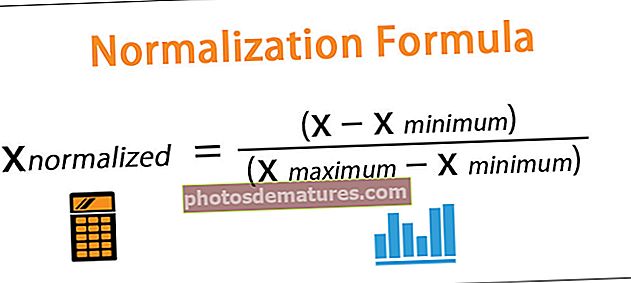ఎక్సెల్ లో డేటా ఎంట్రీ ఫారమ్లను ఎలా జోడించాలి లేదా సృష్టించాలి? (ఉదాహరణలతో)
ఎక్సెల్ ఫారమ్లు ఏమిటి?
ఎక్సెల్ లో ఫారం ఎక్సెల్ లో దాచిన లక్షణం మరియు ఇది రిబ్బన్ సాధనాలలో అందుబాటులో లేదు. FILE టాబ్ క్రింద లభించే త్వరిత ప్రాప్తి ఉపకరణపట్టీ ఎంపికను ఉపయోగించడం ద్వారా మేము ఈ లక్షణాన్ని జోడించాలి. డేటా ఎంట్రీని సులభతరం చేసే క్షితిజ సమాంతర ధోరణిలో ఒకేసారి ఒక రికార్డ్ను వీక్షించడానికి, జోడించడానికి, సవరించడానికి మరియు తొలగించడానికి ఎక్సెల్ ఫారమ్లు మిమ్మల్ని అనుమతిస్తాయి.
ఎక్సెల్ లో ఎక్సెల్ ఫారమ్స్ సదుపాయాన్ని జోడించే ముందు, కొన్ని పాయింట్లను గుర్తుంచుకోవాలి లేదా దశలు చేయాలి:
- డేటాను నమోదు చేయడానికి మీకు పట్టిక అవసరం లేదా డేటా యొక్క కనీసం కాలమ్ శీర్షికలు.
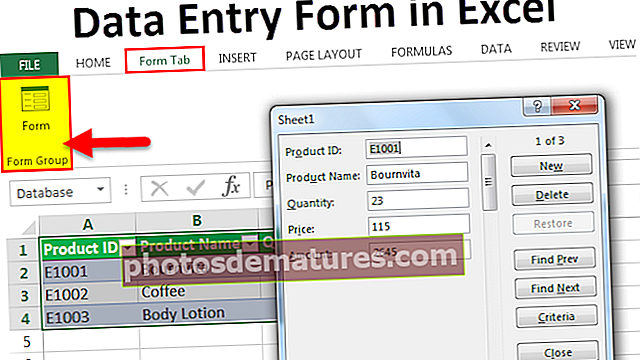
ఎక్సెల్ లో ఫారం ఫీచర్ను జోడించే దశలు
మేము డేటాను నమోదు చేయవలసిన క్రింది కాలమ్ శీర్షికలు లేదా ఫీల్డ్లు ఉన్నాయని అనుకుందాం.
- ఉత్పత్తి ID
- వస్తువు పేరు
- పరిమాణం
- ధర
- మొత్తం
- దశ 1: ఈ శీర్షికలను ఎక్సెల్ కాలమ్ వారీగా నమోదు చేయండి.

- దశ 2: ఈ కాలమ్ పేర్లు / శీర్షికలను టేబుల్గా మార్చండి మరియు చొప్పించడానికి వెళ్ళండి, టేబుల్స్ విభాగం కింద టేబుల్పై క్లిక్ చేయండి. లేదా CTRL + T నొక్కండి.

- దశ 3: పట్టికను సృష్టించడానికి ఒక పెట్టె తెరవబడుతుంది, చెక్బాక్స్ను టిక్ చేయండి “నా పట్టికలో శీర్షికలు ఉన్నాయి” మరియు సరి క్లిక్ చేయండి.

- దశ 4: ఇప్పుడు పట్టిక క్రింద స్క్రీన్ షాట్ లాగా ఉంది.

- దశ 5: ఎడమవైపు మెను బార్ తెరుచుకునే ఫైల్కు వెళ్లి, ఎడమ పేన్లో అందుబాటులో ఉన్న ఆప్షన్స్ ట్యాబ్పై క్లిక్ చేయండి.

- దశ 6: ఎక్సెల్ ఐచ్ఛికాల కోసం డైలాగ్ బాక్స్ తెరవబడుతుంది, ఎడమ పేన్లోని అనుకూలీకరించు రిబ్బన్ టాబ్ పై క్లిక్ చేయండి.

- దశ 7: ప్రారంభ దశలో అందుబాటులో లేని రిబ్బన్లు / ఆదేశాలను జోడించడానికి ఇది డైలాగ్ బాక్స్ను తెరుస్తుంది, స్క్రీన్షాట్ క్రింద చూపిన విధంగా డ్రాప్బాక్స్ నుండి ఎంపిక ఆదేశాలను క్లిక్ చేయండి.

- దశ 8: ఇది కింది ఎంపికను చూపుతుంది, రిబ్బన్లో లేని ఆదేశాలను ఎంచుకోండి.

- దశ 9: ఇది దీని క్రింద చాలా ఎంపికలను ప్రదర్శిస్తుంది, పైన చూపిన పెట్టెలో బార్ను స్క్రోల్ చేసి క్లిక్ చేయండి ఫారంస్క్రీన్ షాట్ క్రింద చూడండి.

- దశ 10: స్క్రీన్ షాట్ క్రింద ఉన్న న్యూ టాబ్ రిఫర్పై క్లిక్ చేయండి.

- దశ 11: క్రొత్త ట్యాబ్పై క్లిక్ చేసిన తర్వాత, ఎరుపు పెట్టె సూచించిన స్క్రీన్ షాట్ క్రింద చూపిన విధంగా ఇది ఈ శీర్షిక క్రింద కొత్త సమూహాన్ని జోడిస్తుంది.

- దశ 12: దిగువ స్క్రీన్షాట్లో చూపిన విధంగా క్రొత్త సమూహాన్ని (కస్టమ్) ఎంచుకుని, జోడించుపై క్లిక్ చేయండి.

- దశ 13: ఇది దీని క్రింద ఫారమ్ల కార్యాచరణను జోడిస్తుంది. స్క్రీన్ షాట్ క్రింద చూడండి.

- దశ 14: పేరు మార్చడం ద్వారా మేము క్రొత్త ట్యాబ్ మరియు క్రొత్త సమూహాన్ని పేరు మార్చవచ్చు భవిష్యత్ కోణం నుండి అర్థం చేసుకోవడం సులభం. మేము ఈ క్రొత్త పదాన్ని ఫారమ్తో భర్తీ చేసినట్లు. స్క్రీన్ షాట్ క్రింద చూడండి.

- దశ 15: క్రొత్త సమూహానికి పేరు మార్చేటప్పుడు, ఇది ఐకాన్ ఇమేజ్ కోసం కూడా అడుగుతుంది, ఐకాన్ ఇమేజ్ను ఎంచుకుంటుంది, మీకు కావాలంటే సరే క్లిక్ చేయండి.

- పేరు మార్చిన తరువాత, ఇది క్రింది స్క్రీన్ షాట్ లాగా కనిపిస్తుంది.

- దశ 16: ఎక్సెల్ ఐచ్ఛికాలు డైలాగ్ బాక్స్ నుండి నిష్క్రమించండి.
రిబ్బన్ “ఫార్మ్టాబ్” లో కొత్త ట్యాబ్ జోడించబడిందని ఇప్పుడు మీరు చూడవచ్చు. స్క్రీన్ షాట్ క్రింద చూడండి.

ఎక్సెల్ లో డేటా ఎంట్రీ ఫారమ్ ఎలా క్రియేట్ చేయాలి?
మీరు ఈ డేటా ఎంట్రీ ఫారం ఎక్సెల్ మూసను ఇక్కడ డౌన్లోడ్ చేసుకోవచ్చు - డేటా ఎంట్రీ ఫారం ఎక్సెల్ మూస- దశ 1: మీ పట్టికను ఎంచుకుని, ఈ ఫారం టాబ్పై క్లిక్ చేసి, ఫారం గ్రూప్ క్రింద ఉన్న ఫారం ఎంపికపై క్లిక్ చేయండి. స్క్రీన్ షాట్ క్రింద చూడండి.

- దశ 2: స్క్రీన్ షాట్ క్రింద చూపిన విధంగా క్రొత్త డైలాగ్ బాక్స్ తెరవబడుతుంది.

- దశ 3: పై స్క్రీన్ షాట్ లో, ఎడమ వైపున మనం చూడగలిగినట్లుగా, టేబుల్ యొక్క కాలమ్ హెడర్స్ గా మనం ఇంతకుముందు సృష్టించిన లేబుల్స్ ఉన్నాయి. ఈ లేబుళ్ళతో పాటు, విలువలు / రికార్డులు / డేటాను ఒక్కొక్కటిగా చేర్చగల టెక్స్ట్ బాక్స్లు ఉన్నాయి.
- దశ 4: ప్రతి ఫీల్డ్లో మీ డేటాను నమోదు చేయండి. అన్ని ఫీల్డ్లను నింపిన తర్వాత ఈ రికార్డ్ను సేవ్ చేయడానికి క్రొత్త బటన్పై క్లిక్ చేయండి.


- దశ 5: మీరు నమోదు చేయదలిచిన అన్ని రికార్డుల కోసం ఈ విధానాన్ని పునరావృతం చేయండి. దీని తరువాత క్లోజ్ బటన్ పై క్లిక్ చేయండి. ఇప్పుడు మేము మీ ఎక్సెల్ పట్టికలో డేటాను చూడవచ్చు. కింద చూడుము.

- దశ 6: డేటాను పట్టికలోకి సవరించడానికి ఇప్పుడు మీరు ఈ ఫారం సౌకర్యాన్ని ఉపయోగించవచ్చు.
- దశ 7: ఫైండ్ ప్రివ్, ఫైండ్ నెక్స్ట్ బటన్లను ఉపయోగించడం ద్వారా మేము రికార్డుల మధ్య మారవచ్చు. స్క్రీన్ షాట్ క్రింద చూడండి.

- దశ 8: రికార్డులను సవరించడానికి క్రొత్త లేదా తొలగించు బటన్ను ఉపయోగించండి.

- దశ 9: ఈ ఫారం ఫీచర్ చాలా ముఖ్యమైన కార్యాచరణను అందిస్తుంది ప్రమాణం. మీరు నిర్దిష్ట ప్రమాణాలు / షరతులకు అనుగుణంగా ఉన్న రికార్డులను మాత్రమే పట్టికలో చూడాలనుకుంటే, ఈ ప్రమాణం బటన్ను ఉపయోగించండి. ఉదాహరణ కోసం, పై డేటాలో, మేము కాఫీ ఉత్పత్తి వివరాలను మాత్రమే చూడాలనుకుంటున్నాము. ఈ ప్రమాణాల కోసం, క్రింది దశలను అనుసరించండి:
- దశ 10: ప్రమాణం బటన్ పై క్లిక్ చేయండి. ప్రమాణాలను నమోదు చేయండి. ఇక్కడ మేము కాఫీ ఉత్పత్తి వివరాలను మాత్రమే చూడాలనుకుంటున్నాము. ఉత్పత్తి “కాఫీ” ను సంబంధిత ఫీల్డ్లోకి ఎంటర్ చేసి, ఫారం బటన్ పై క్లిక్ చేయండి

- దశ 11: ఇప్పుడు మీరు ఫైండ్ ప్రివ్ మరియు ఫైండ్ నెక్స్ట్ పై క్లిక్ చేస్తే, మీరు ఆ నిర్దిష్ట ప్రమాణానికి అనుగుణంగా ఉన్న రికార్డులను మాత్రమే చూడగలరు.

- దశ 12: మీరు ఎప్పుడైనా ఈ ప్రమాణాలను సవరించవచ్చు, మళ్ళీ ఈ ప్రమాణం బటన్ పై క్లిక్ చేయండి. నిష్క్రమణ కోసం మూసివేయి బటన్ పై క్లిక్ చేయండి.
గుర్తుంచుకోవలసిన విషయాలు
- ఈ డేటా ఎంట్రీ ఫారం పట్టిక క్రింద మీరు 32 ఇన్పుట్ బాక్స్లు లేదా ఫీల్డ్లను మాత్రమే ఉపయోగించవచ్చు.
- ఇన్పుట్ బాక్సుల వెడల్పు ఎక్సెల్ లోని వర్క్ షీట్ కాలమ్ వెడల్పుపై ఆధారపడి ఉంటుంది. కాబట్టి ఫీల్డ్ క్రింద విలువలను చూపించడానికి కాలమ్ వెడల్పు సరిపోతుందని నిర్ధారించుకోండి.