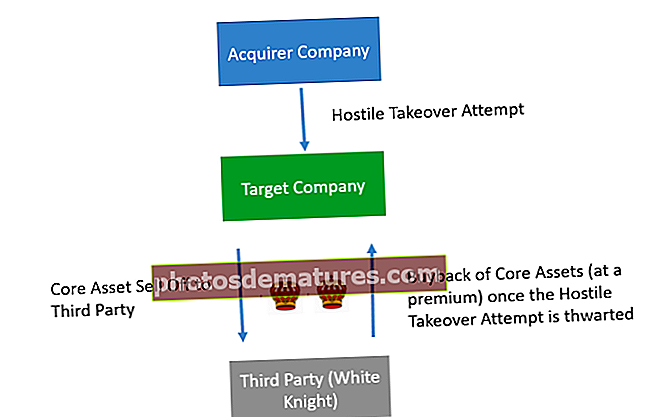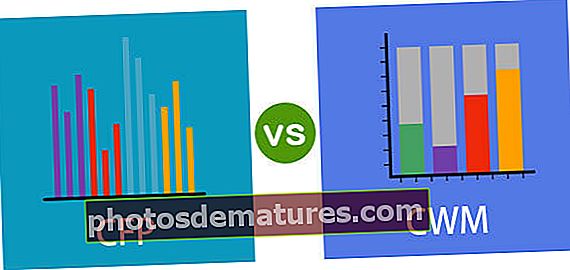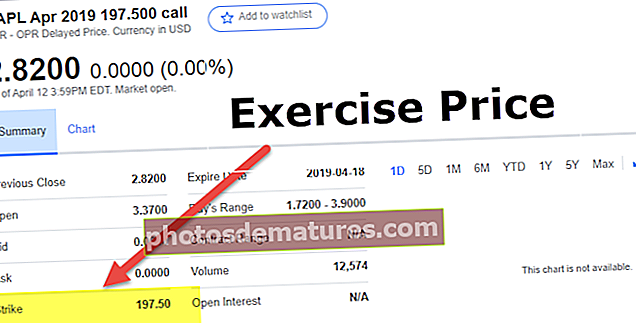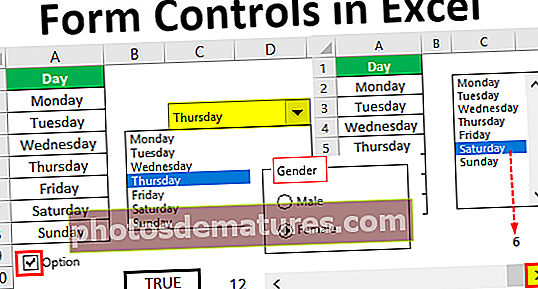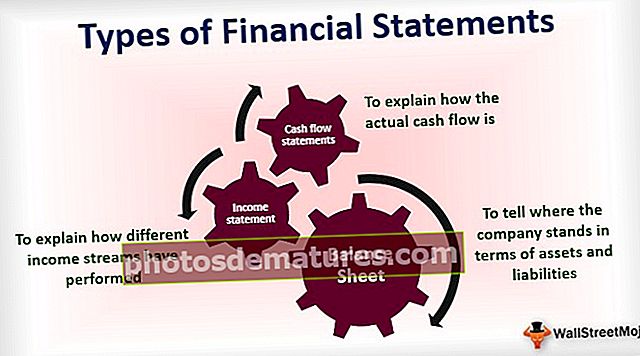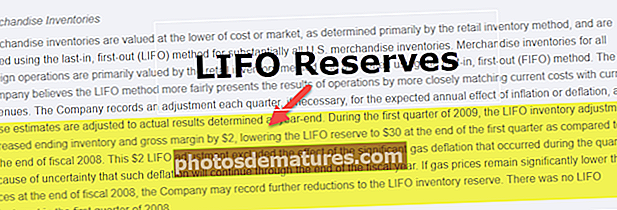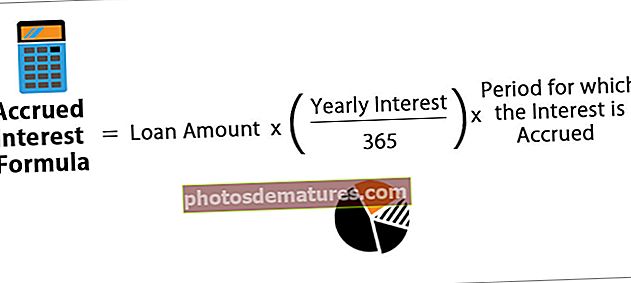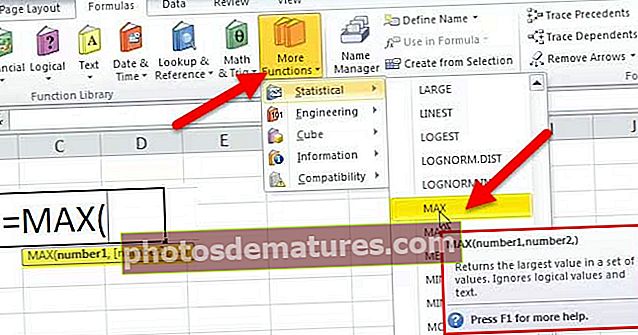ఎక్సెల్ లో ఉపరితల చార్ట్ | ఎక్సెల్ సర్ఫేస్ ప్లాట్ సృష్టించడానికి ఉదాహరణలు
ఎక్సెల్ సర్ఫేస్ చార్ట్ (ప్లాట్)
సర్ఫేస్ చార్ట్ అనేది త్రిమితీయ ఎక్సెల్ చార్ట్, ఇది డేటా పాయింట్లను మూడు కోణాలలో ప్లాట్ చేస్తుంది. రెండు రకాల డేటా పాయింట్ల మధ్య వాంఛనీయ కలయికను కనుగొనడంలో మాకు సహాయపడే మెష్ రకమైన ఉపరితలాన్ని మీరు చూడవచ్చు. ఒక సాధారణ ఉపరితల చార్ట్ మూడు వేరియబుల్ డేటా పాయింట్లను కలిగి ఉంటుంది, వాటిని “X, Y మరియు Z” అని పిలుద్దాం. అందుబాటులో ఉన్న ఈ మూడు వేరియబుల్స్ నుండి, మేము వాటిని రెండు సెట్లుగా వర్గీకరించవచ్చు, అనగా ఇండిపెండెంట్ మరియు డిపెండెంట్ వేరియబుల్స్. రెండు వేరియబుల్స్ స్వతంత్ర వేరియబుల్స్ మరియు ఒకటి డిపెండెంట్ వేరియబుల్.
కాబట్టి, మెష్ ఉపరితలం ద్వారా డేటా పాయింట్ల మధ్య సంబంధాన్ని ఉపరితల చార్ట్ చూపిస్తుంది.

ఎక్సెల్ లో ఉపరితల చార్ట్ (ప్లాట్) ను సృష్టించడానికి ఉదాహరణలు
మీరు ఈ సర్ఫేస్ చార్ట్ ఎక్సెల్ మూసను ఇక్కడ డౌన్లోడ్ చేసుకోవచ్చు - సర్ఫేస్ చార్ట్ ఎక్సెల్ మూసఉదాహరణ # 1
ఎక్సెల్ లో మీ మొట్టమొదటి ఉపరితల చార్ట్ను సృష్టించడానికి క్రింది డేటాను పరిగణించండి.

ఎక్సెల్ ఉపరితల చార్ట్ సృష్టించడానికి క్రింది దశలను అనుసరించండి
దశ 1: మొదట ఎక్సెల్ స్ప్రెడ్షీట్ తెరవండి.
దశ 2: పై డేటా పట్టికను వర్క్షీట్లలో ఒకదానికి కాపీ చేయండి. మరియు డేటా పరిధిని ఎంచుకోండి.

దశ 3: ఇప్పుడు రిబ్బన్ టాబ్లో “ఇన్సర్ట్” ఎంపికను ఎంచుకోండి.

దశ 4: INSERT టాబ్ క్రింద మీరు “చార్ట్” విభాగాన్ని చూడవచ్చు. ఈ విభాగంలో ఎక్సెల్ లో స్టాక్, సర్ఫేస్ లేదా రాడార్ చార్ట్ ఎంచుకోండి. చార్టుల యొక్క ఈ వర్గం కింద ఎంచుకోండి “3D ఉపరితలం” చార్ట్.

దశ 5: మీరు “3D సర్ఫేస్ చార్ట్” పై క్లిక్ చేసిన వెంటనే మీ వర్క్షీట్లో దిగువ డిఫాల్ట్ సర్ఫేస్ చార్ట్ కనిపిస్తుంది.

దశ 6: ఇది తుది తుది వినియోగదారు ఉపరితల చార్ట్ కాదు. దీన్ని బాగా చూడటానికి మేము చార్ట్ను అనుకూలీకరించాలి.
చార్ట్ ఎంచుకోండి మరియు సత్వరమార్గం కీని నొక్కండి Ctrl + 1 ఎక్సెల్ స్ప్రెడ్షీట్ యొక్క కుడి వైపున ఫార్మాట్ చార్ట్ ప్రాంతాన్ని తెరవడానికి (ఎక్సెల్ 2013 తరువాత).

దశ 7: ఆ ఫార్మాట్ చార్ట్ ప్రాంతం నుండి మీరు మెష్, క్షితిజ సమాంతర మరియు నిలువు అక్షం అనుకూలీకరణ యొక్క రంగును మార్చవచ్చు మరియు మరెన్నో పనులు చేయవచ్చు.
మెష్ యొక్క రంగును మార్చడానికి, మీరు దీన్ని డిజైన్ ట్యాబ్లోనే చేయవచ్చు. చార్ట్ ఎంచుకోవడం ద్వారా మీరు రెండు చార్ట్ టూల్స్ ట్యాబ్లను చూడవచ్చు, అనగా “డిజైన్ మరియు ఫార్మాట్”.

“డిజైన్” టాబ్ని ఎంచుకుని “కలర్ చేంజ్” కి వెళ్లి మీ సౌలభ్యం ప్రకారం రంగును ఎంచుకోండి.

మీరు చూడగలిగినట్లుగా నేను నాల్గవదాన్ని ఎంచుకున్నాను మరియు నా చార్ట్ యొక్క ప్రివ్యూను కుడి వైపున చూడగలను. ఈ స్థలం వలె, రంగు కలయికను ఖరారు చేయడానికి ముందు ప్రతి వేర్వేరు రంగు సెట్లలోని కర్సర్ చార్ట్ను పరిదృశ్యం చేస్తుంది.
దశ 8: మనం చేయవలసినది తదుపరి విషయం “రో / కాలమ్ మారండి”. ఎందుకంటే చార్ట్ చొప్పించే సమయంలో ఎక్సెల్ క్షితిజ సమాంతర విషయాలు డేటా సిరీస్ మరియు నిలువు విషయాలు వర్గాలు అని ass హిస్తుంది.
కాబట్టి మేము డిజైన్ టాబ్ క్రింద వరుస / కాలమ్ మార్చాలి.

మీరు ఈ ఎంపికను ఎంచుకున్న వెంటనే మా చార్ట్ స్వయంచాలకంగా మారుతుంది మరియు ఇప్పుడు ఇది క్రింద ఉన్నట్లుగా కనిపిస్తుంది.

ఉదాహరణ # 2
ఇప్పుడు సర్ఫేస్ చార్ట్ యొక్క మరో ఉదాహరణ చూద్దాం. దీని కోసం డేటా సెట్ క్రింద పరిగణించండి.

డేటాను వర్క్షీట్కు కాపీ చేయండి.

ఇన్సర్ట్ చార్ట్ ఎంపికను ఎంచుకోవడానికి డేటాను ఎంచుకోవడం ద్వారా.

ఇప్పుడు మనం ఈ క్రింది చార్ట్ చూడవచ్చు.

ఇప్పుడు డిజైన్ టాబ్ కింద “త్వరిత లేఅవుట్” ఎంచుకోండి మరియు “లేఅవుట్ 5” ఎంచుకోండి.

ఇప్పుడు మా చార్ట్ ఇలా ఉంది.

కాబట్టి, ఇలా, మేము ఎక్సెల్ లో మెష్ రకమైన ఉపరితల చార్ట్ను సృష్టించవచ్చు.
గుర్తుంచుకోవలసిన విషయాలు
- ప్రాక్టికల్ ప్రపంచంలో సర్ఫేస్ చార్ట్ ఎక్కువగా ఉపయోగించబడే చార్ట్ కాదు కాబట్టి మీరు దానితో పనిచేయడానికి చాలా వనరులను కనుగొనలేరు.
- విజువల్ ఎఫెక్ట్స్ ఇవ్వడానికి ఎల్లప్పుడూ వేరే రంగు కలయికను ఎంచుకోండి.