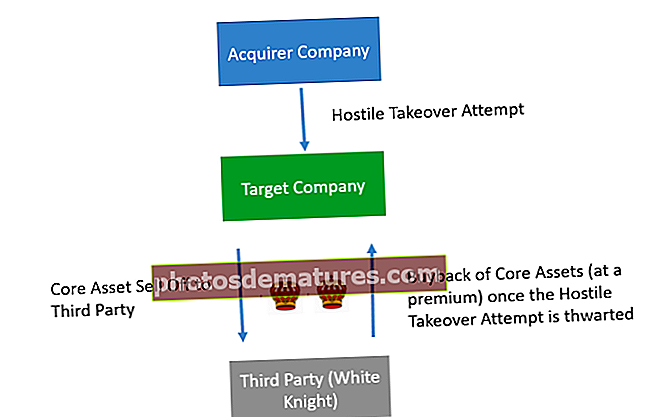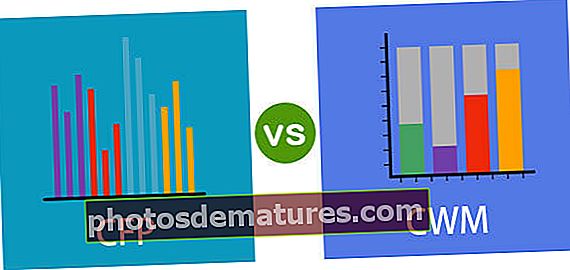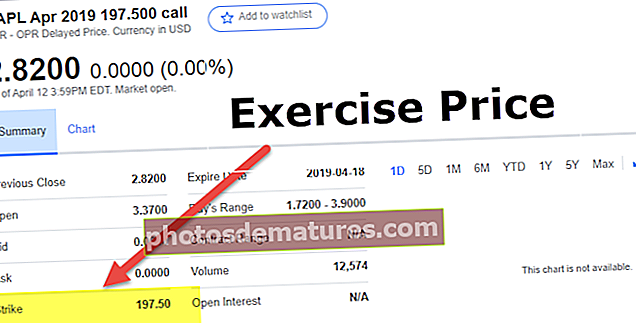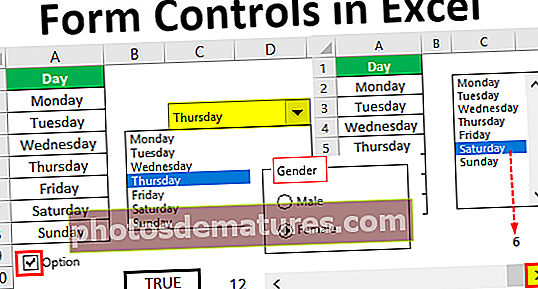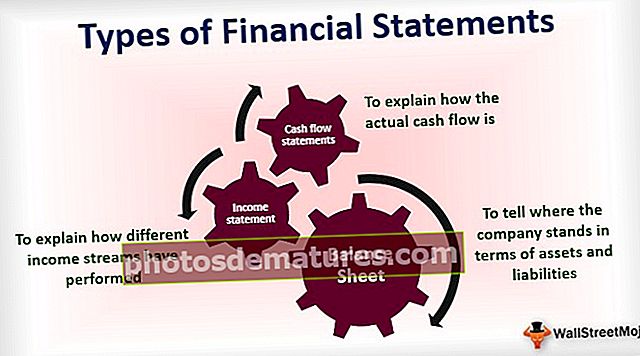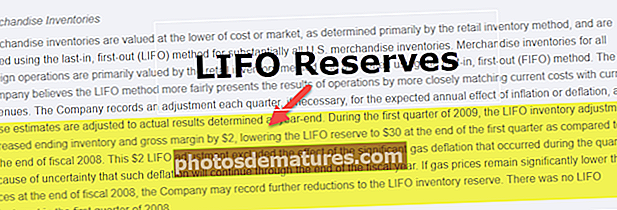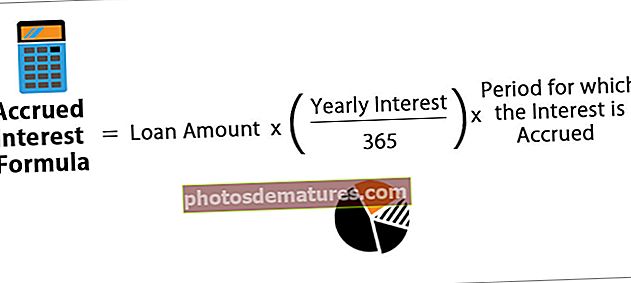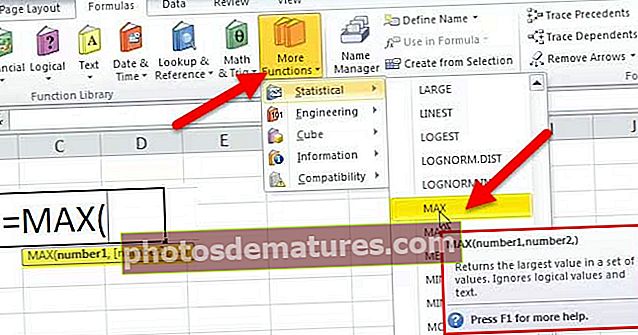ఎక్సెల్ సెల్ లో చిత్రం / చిత్రాన్ని ఎలా చొప్పించాలి? (స్టెప్ బై స్టెప్ గైడ్)
ఎక్సెల్ సెల్ లో చిత్రం / చిత్రాన్ని ఎలా చొప్పించాలి?
ఎక్సెల్ సెల్కు చిత్రాన్ని లేదా చిత్రాన్ని చొప్పించడం చాలా సులభమైన పని.
మీరు ఈ ఇన్సర్ట్ ఇమేజ్ ఎక్సెల్ సెల్ మూసను ఇక్కడ డౌన్లోడ్ చేసుకోవచ్చు - ఇమేజ్ ఎక్సెల్ సెల్ మూసను చొప్పించండినాకు ఎక్సెల్ ఫైల్లో సేల్స్ ఉద్యోగుల పేర్లు ఉన్నాయి మరియు క్రింద జాబితా ఉంది.

నా కంప్యూటర్ హార్డ్ డిస్క్లో వారి చిత్రాలు ఉన్నాయి.

నేను ప్రతి వ్యక్తి పేరుకు వ్యతిరేకంగా చిత్రాన్ని వరుసగా తీసుకురావాలనుకుంటున్నాను.
గమనిక: అన్ని చిత్రాలు డమ్మీ, మీరు వాటిని గూగుల్ నుండి నేరుగా డౌన్లోడ్ చేసుకోవచ్చు.
- దశ 1: పై పేర్ల జాబితాను కాపీ చేసి ఎక్సెల్ లో అతికించండి. అడ్డు వరుస ఎత్తును 36 గా మరియు కాలమ్ వెడల్పును ఎక్సెల్ లో 14.3 గా చేయండి.

- దశ 2: INSERT టాబ్కు వెళ్లి PICTURES పై క్లిక్ చేయండి.

- దశ 3: మీరు PICTURES పై క్లిక్ చేసిన తర్వాత మీ కంప్యూటర్ నుండి పిక్చర్ ఫోల్డర్ స్థానాన్ని ఎన్నుకోమని అడుగుతుంది. స్థానాన్ని ఎంచుకోండి మరియు మీరు చొప్పించదలిచిన చిత్రాలను ఎంచుకోండి.

- దశ 4: మీరు ఎక్సెల్ సెల్లో ఒక్కొక్కటిగా చిత్రాన్ని చొప్పించవచ్చు లేదా మీరు ఒక షాట్లో కూడా చొప్పించవచ్చు. ఒకేసారి చొప్పించడానికి, ఇది ఎవరిని సూచిస్తుందో మీరు ఖచ్చితంగా తెలుసుకోవాలి. నేను ఒక్కొక్కటిగా చొప్పించబోతున్నాను. మీరు చొప్పించదలిచిన చిత్రాన్ని ఎంచుకుని, INSERT పై క్లిక్ చేయండి.

- దశ 5: ఇప్పుడు మీరు మీ ఎక్సెల్ ఫైల్లో చిత్రాన్ని చూడవచ్చు.

- దశ 6: ఈ చిత్రం ఇప్పటికి ఉపయోగించడానికి ఇంకా సిద్ధంగా లేదు. మేము దీన్ని పున ize పరిమాణం చేయాలి. చిత్రం యొక్క మూలలో అంచుల నుండి ఎక్సెల్ లో డ్రాగ్ అండ్ డ్రాప్ ఎంపికను ఉపయోగించి చిత్రాన్ని ఎంచుకోండి మరియు పరిమాణం మార్చండి లేదా మీరు ఫార్మాట్ టాబ్ క్రింద ఎత్తు మరియు వెడల్పు పరిమాణాన్ని మార్చవచ్చు.
గమనిక: వరుస ఎత్తు 118 గా మరియు కాలమ్ వెడల్పు 26 గా సవరించండి.

- దశ 7: చిత్రాన్ని సెల్ పరిమాణానికి సరిపోయేలా చేయడానికి ALT కీని పట్టుకుని చిత్ర మూలలను లాగండి, అది స్వయంచాలకంగా సెల్ పరిమాణానికి సరిపోతుంది.

ఇలా అన్ని ఉద్యోగుల కోసం ఈ పనిని పునరావృతం చేయండి.

ఎక్సెల్ లోని సెల్ సైజు ప్రకారం చిత్ర పరిమాణాన్ని మార్చండి
ఇప్పుడు మనం ఈ చిత్రాలను సెల్ పరిమాణానికి సరిపోయేలా చేయాలి. సెల్ వెడల్పు లేదా ఎత్తు మారినప్పుడల్లా చిత్రాన్ని కూడా మార్చాలి.
- దశ 1: ఒక చిత్రాన్ని ఎంచుకుని, నొక్కండి Ctrl + A, ఇది క్రియాశీల వర్క్షీట్లోని అన్ని చిత్రాలను ఎన్నుకుంటుంది. (అన్ని చిత్రాలు ఎంచుకున్నాయని నిర్ధారించుకోండి)
- దశ 2: నొక్కండి Ctrl + 1, ఇది మీ స్క్రీన్ కుడి వైపున ఫార్మాట్ ఎంపికను తెరుస్తుంది. గమనిక: నేను ఎక్సెల్ 2016 వెర్షన్ను ఉపయోగిస్తున్నాను.

- దశ 3: ఫార్మాట్ పిక్చర్ కింద పరిమాణం & గుణాలు ఎంచుకోండి.

- దశ 4: ప్రాపర్టీస్పై క్లిక్ చేసి, కణాలతో మూవ్ అండ్ సైజ్ ఎంపికను ఎంచుకోండి.

- దశ 5: ఇప్పుడు మేము చిత్రాలను వాటి సెల్ పరిమాణానికి లాక్ చేసాము. సెల్ ఇప్పుడు మారుతున్న చిత్రాలు కూడా మారుతూ ఉండటంతో ఇది ఇప్పుడు డైనమిక్ గా ఉంది.
చిత్రాలతో ఎక్సెల్ డాష్బోర్డ్ను ఎలా సృష్టించాలి?
మేము ఈ చిత్రాలను ఉపయోగించి డాష్బోర్డ్ను సృష్టించవచ్చు. ఎక్సెల్ డాష్బోర్డ్ను సృష్టించడానికి క్రింది దశలను అనుసరించండి.
నేను ఉద్యోగుల యొక్క అన్ని వివరాలను కలిగి ఉన్న మాస్టర్ షీట్ను సృష్టించాను.

- దశ 1: డాష్బోర్డ్లో, షీట్ ఉద్యోగుల జాబితా యొక్క డ్రాప్-డౌన్ జాబితాను సృష్టిస్తుంది.

- దశ 2: ఉద్యోగుల వివరాల షీట్ నుండి అమ్మకాల విలువ, లక్ష్యం, సమర్థత స్థాయి, DOB మరియు DOJ పొందడానికి VLOOKUP ని వర్తించండి.

మీరు డ్రాప్-డౌన్ నుండి పేరును మార్చినప్పుడు విలువలు స్వయంచాలకంగా నవీకరించబడతాయి.
- దశ 3: ఇప్పుడు పెద్ద భాగం ఏమిటంటే, డ్రాప్-డౌన్ నుండి ఎంపిక చేసిన ఉద్యోగి యొక్క ఫోటోను మనం పొందాలి. దీని కోసం, మేము నేమ్ మేనేజర్ను సృష్టించాలి.
FORMULAS> Excel లో పేరును నిర్వచించండి.

- దశ 4: మీ నేమ్ మేనేజర్కు పేరు ఇవ్వండి.

- దశ 5: లో సమాన (=) గుర్తును టైప్ చేసి INDEX సూత్రాన్ని నమోదు చేయండి.

- దశ 6: ఇమేజ్ షీట్లోని మొత్తం B కాలమ్ను ఎంచుకోవడం INDEX ఫంక్షన్ యొక్క మొదటి వాదన.

- దశ 7: ఇప్పుడు కామా (,) ఎంటర్ చేసి, మరో ఫంక్షన్ MATCH తెరవండి.

- దశ 8: డాష్బోర్డ్ షీట్లో మొదటి వాదనను ఉద్యోగి పేరుగా ఎంచుకోండి. (డ్రాప్ డౌన్ సెల్).

- దశ 9: తదుపరి వాదన ఇమేజ్ షీట్లోని మొదటి మొదటి కాలమ్ను ఎంచుకోండి, తదుపరి ఆర్గ్యుమెంట్గా సున్నాను ఎంటర్ చేసి, రెండు బ్రాకెట్లను మూసివేయండి.

- దశ 10: OK పై క్లిక్ చేయండి. మేము మా ఫోటోల కోసం నేమ్ మేనేజర్ను సృష్టించాము.

- దశ 11: ఇప్పుడు ఇమేజ్ షీట్ కి వెళ్లి సెల్ B2 ను కాపీ చేయండి.

- దశ 12: ఇప్పుడు డాష్బోర్డ్ షీట్కి వెళ్లి లింక్డ్ IMAGE గా అతికించండి.

- దశ 13: ఇప్పుడు మనకు ఒక చిత్రం ఉంది. చిత్రాన్ని ఎంచుకోండి, సూత్రంలో లింక్ను మా నేమ్ మేనేజర్ పేరుకు మార్చండి, అనగా. ఫోటోలు

- దశ 14: ప్రక్రియను పూర్తి చేయడానికి ఎంటర్ నొక్కండి. మీరు ఎంచుకున్న పేరును బట్టి చిత్రాన్ని మార్చవచ్చు.

గుర్తుంచుకోవలసిన విషయాలు
- సెల్ కదలికకు సరిపోయే లేదా మార్చే చిత్ర సర్దుబాటు చేయండి.
- డాష్బోర్డ్ను సృష్టించడానికి అన్ని ఏకీకృత డేటాను కలిగి ఉండే మాస్టర్ షీట్ను సృష్టించండి.
- సెల్ యొక్క తీవ్ర మూలలకు చిత్రాన్ని సర్దుబాటు చేయడానికి ALT కీని ఉపయోగించండి.