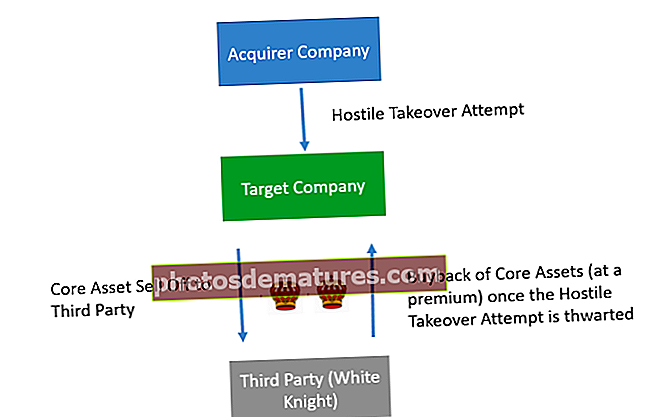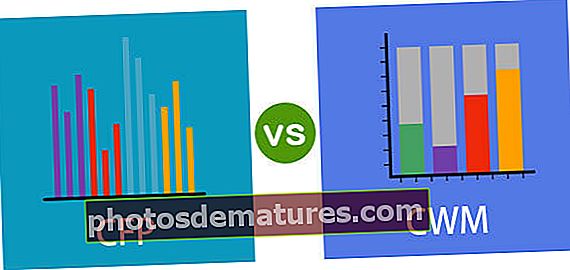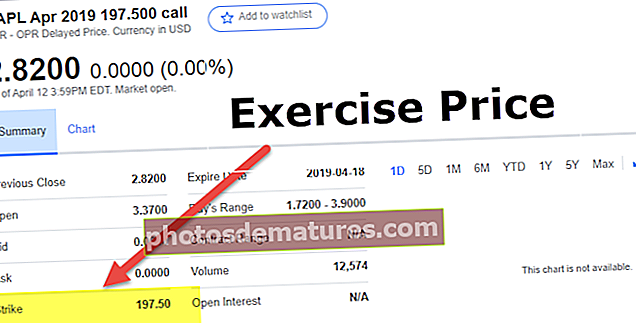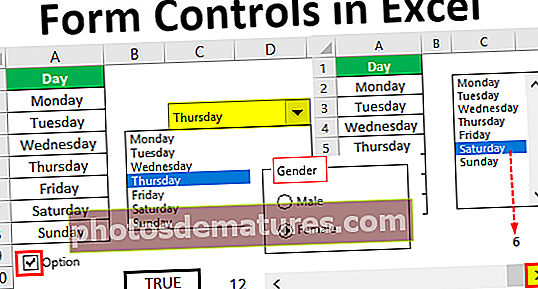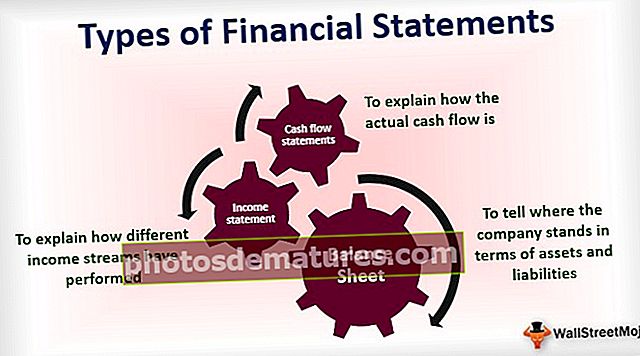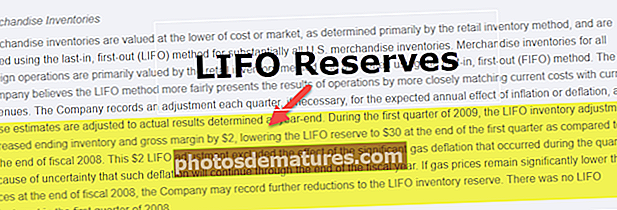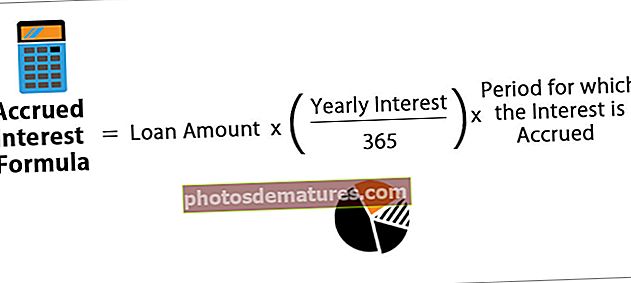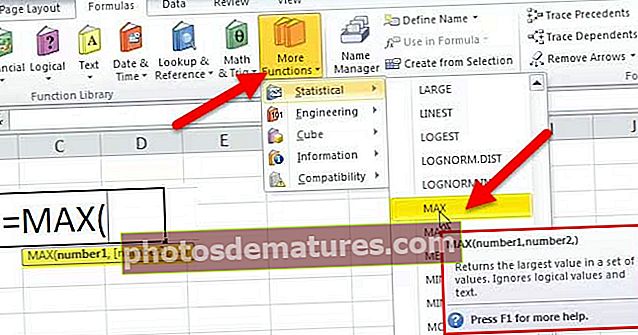VBA పివట్ టేబుల్ | VBA లో పివట్ పట్టికను సృష్టించే దశలు
ఎక్సెల్ VBA పివట్ టేబుల్
పివట్ టేబుల్స్ పెద్ద మొత్తంలో డేటా యొక్క నివేదికను సంగ్రహించే గుండె. VBA కోడింగ్ ద్వారా పైవట్ పట్టికను సృష్టించే విధానాన్ని కూడా మేము ఆటోమేట్ చేయవచ్చు. అవి ఏదైనా రిపోర్ట్ లేదా డాష్బోర్డ్లో ముఖ్యమైన భాగం, ఎక్సెల్ లో బటన్తో టేబుల్స్ సృష్టించడం చాలా సులభం కాని VBA లో మా పివట్ టేబుల్ను ఆటోమేట్ చేయడానికి కొన్ని కోడ్లను వ్రాయాలి, ఎక్సెల్ 2007 కి ముందు మరియు VBA లో దాని పాత వెర్షన్లు మనకు అవసరం లేదు పైవట్ పట్టికల కోసం కాష్ను సృష్టించండి, కానీ ఎక్సెల్ 2010 లో మరియు దాని క్రొత్త సంస్కరణల కాష్లు అవసరం.
మాస్టరింగ్ మాస్టరింగ్ అంత సులభం కానప్పటికీ, దీన్ని తెలుసుకోవడానికి VBA సమయం కేటాయించగలదు. VBA ద్వారా పైవట్ పట్టికలను సృష్టించే విధానాన్ని అర్థం చేసుకోవడానికి 6 నెలలు పట్టింది. పైవట్ పట్టికను సృష్టించే ప్రయత్నంలో నేను చాలా తప్పులు చేశాను ఎందుకంటే ఆ 6 నెలలు నాకు అద్భుతాలు చేశాయని మీకు తెలుసు.
అసలు విషయం ఏమిటంటే నేను నా తప్పుల నుండి నేర్చుకున్నాను మరియు ఇప్పుడు కోడ్ ఉపయోగించి పైవట్ పట్టికలను ఎలా సృష్టించాలో మీకు చూపించడానికి నేను ఈ కథనాన్ని వ్రాస్తున్నాను.
ఒక బటన్ క్లిక్ తో, మేము నివేదికలను సృష్టించవచ్చు.

VBA లో పివట్ పట్టికను సృష్టించే దశలు
మీరు ఈ VBA పివట్ టేబుల్ మూసను ఇక్కడ డౌన్లోడ్ చేసుకోవచ్చు - VBA పివట్ టేబుల్ మూసపైవట్ పట్టికను సృష్టించడానికి డేటాను కలిగి ఉండటం ముఖ్యం. దీని కోసం నేను కొన్ని డమ్మీ డేటాను సృష్టించాను, అదే డేటాతో నాతో అనుసరించడానికి మీరు వర్క్బుక్ను డౌన్లోడ్ చేసుకోవచ్చు.
దశ 1:పివట్ టేబుల్ పివట్ టేబుల్ వేరియబుల్ను పివోట్ టేబుల్స్ గా డిక్లేర్ చేయడానికి ఒక వస్తువు.
కోడ్:
పివోట్ టేబుల్ ఎండ్ సబ్ గా సబ్ పివోట్ టేబుల్ () డిమ్ పిటిబుల్

దశ 2:మేము మొదట పైవట్ పట్టికను సృష్టించే ముందు డేటా యొక్క మూలాన్ని నిర్వచించడానికి పివట్ కాష్ని సృష్టించాలి.
మమ్మల్ని ఇబ్బంది పెట్టకుండా సాధారణ వర్క్షీట్ పివట్ పట్టికలో నేపథ్యంలో పైవట్ కాష్ను సృష్టిస్తుంది. కానీ VBA లో మనం సృష్టించాలి.
దీని కోసం వేరియబుల్ పివోట్ కాష్ ని నిర్వచించండి.
కోడ్:
పివోట్ కాష్ గా డిమ్ పిసి కాష్

దశ 3:పైవట్ డేటా పరిధిని నిర్ణయించడానికి వేరియబుల్ను ఒక పరిధిగా నిర్వచించండి.
కోడ్:
పరిధిగా మసకబారడం

దశ 4:పివట్ పట్టికను చొప్పించడానికి పివట్ పట్టిక కోసం వర్క్షీట్ను జోడించడానికి మాకు ప్రత్యేక షీట్ అవసరం. వేరియబుల్ను వర్క్షీట్గా ప్రకటించండి.
కోడ్:
వర్క్షీట్గా మసక పిషీట్

దశ 5:అదేవిధంగా వర్క్షీట్ ఉన్న డేటాను సూచించడానికి మరో వేరియబుల్ను వర్క్షీట్గా ప్రకటించండి.
కోడ్:
వర్క్షీట్గా మసక డిషీట్

దశ 6: చివరగా చివరిగా ఉపయోగించిన వరుస & కాలమ్ను కనుగొనడానికి మరో రెండు వేరియబుల్స్ లాంగ్గా నిర్వచించండి.
కోడ్:
డిమ్ ఎల్ఆర్ లాంగ్ డిమ్ ఎల్సి ఎల్ లాంగ్

దశ 7: పైవట్ పట్టికను సృష్టించడానికి ఇప్పుడు మనం క్రొత్త షీట్ ఇన్సర్ట్ చేయాలి. దీనికి ముందు, ఏదైనా పివట్ షీట్ ఉంటే మనం దానిని తొలగించాలి.

దశ 8: ఇప్పుడు ఆబ్జెక్ట్ వేరియబుల్ PSheet మరియు DSheet ని వరుసగా Pivot Sheet మరియు Data Sheet కు సెట్ చేయండి.

దశ 9: డేటాషీట్లో చివరిగా ఉపయోగించిన అడ్డు వరుస మరియు చివరిగా ఉపయోగించిన నిలువు వరుసను కనుగొనండి.

దశ 10: ఇప్పుడు చివరి వరుస & చివరి నిలువు వరుసను ఉపయోగించి పైవట్ పరిధిని సెట్ చేయండి.

ఇది డేటా పరిధిని ఖచ్చితంగా సెట్ చేస్తుంది. డేటాషీట్లో ఏదైనా అదనంగా లేదా డేటాను తొలగించినప్పటికీ ఇది స్వయంచాలకంగా డేటా పరిధిని ఎంచుకుంటుంది.
దశ 11: మేము పైవట్ పట్టికను సృష్టించే ముందు పివట్ కాష్ని సృష్టించాలి. దిగువ VBA కోడ్ను ఉపయోగించి పివట్ కాష్ వేరియబుల్ను సెట్ చేయండి.

దశ 12: ఇప్పుడు ఖాళీ పివట్ పట్టికను సృష్టించండి.

దశ 13: పైవట్ పట్టికను చొప్పించిన తరువాత మనం మొదట వరుస ఫీల్డ్ను చొప్పించాలి. కాబట్టి నేను వరుస ఫీల్డ్ను నా కంట్రీ కాలమ్గా ఇన్సర్ట్ చేస్తాను.
గమనిక: డేటా నిలువు వరుసలను అర్థం చేసుకోవడానికి వర్క్బుక్ను డౌన్లోడ్ చేయండి.
దశ 14: ఇప్పుడు మరో అంశం నేను రెండవ స్థాన ఐటెమ్గా అడ్డు వరుస ఫీల్డ్కు చొప్పించాను. నేను ఉత్పత్తిని వరుస పంక్తికి రెండవ పంక్తి అంశంగా చొప్పించాను.

దశ 15: అడ్డు వరుస ఫీల్డ్కు నిలువు వరుసలను చేర్చిన తరువాత మనం కాలమ్ ఫీల్డ్కు విలువలను చొప్పించాలి. నేను కాలమ్ ఫీల్డ్కు “సెగ్మెంట్” ని ఇన్సర్ట్ చేస్తాను.

దశ 16: ఇప్పుడు మనం డేటా ఫీల్డ్కు సంఖ్యలను చేర్చాలి. కాబట్టి డేటా ఫీల్డ్కు “సేల్స్” చొప్పించండి.

దశ 17: మేము పివట్ టేబుల్ సారాంశ భాగంతో పూర్తి చేసాము, ఇప్పుడు మనం పట్టికను ఫార్మాట్ చేయాలి. పివట్ పట్టికను ఫార్మాట్ చేయడానికి కోడ్ క్రింద వాడండి.

వరుస దాఖలు చేసిన విలువలను పట్టిక రూపంలో చూపించడానికి దిగువ కోడ్ను దిగువన జోడించండి.

సరే, మనం ఈ కోడ్ను ఎఫ్ 5 కీని ఉపయోగించి లేదా మాన్యువల్గా రన్ చేస్తే, మనం పివట్ టేబుల్ని పొందాలి.

VBA కోడింగ్ ఉపయోగించి ఇలా, మేము పైవట్ పట్టికను సృష్టించే విధానాన్ని ఆటోమేట్ చేయవచ్చు.
మీ సూచన కోసం, నేను క్రింద కోడ్ ఇచ్చాను.
సబ్ పివోట్ టేబుల్ () డిమ్ పిటిబుల్ పివోట్ టేబుల్ డిమ్ పిసిచే పివోట్ కాష్ గా డిమ్ ప్రెంజ్ రేంజ్ డిమ్ పిషీట్ వర్క్షీట్ గా డిమ్ డిషీట్ వర్క్షీట్ డిమ్ ఎల్ఆర్ లాంగ్ డిమ్ ఎల్సి లాంగ్ డిమ్ ఎల్సి లాంగ్ ఇన్ ఎర్రర్ అప్లికేషన్. డిస్ప్లేఅలెర్ట్స్ = ఫాల్స్ అప్లికేషన్.స్క్రీన్ అప్డేటింగ్ "". PSheet = వర్క్షీట్లు ("Pivot Sheet") సెట్ చేయండి DSheet = వర్క్షీట్లు ("డేటా షీట్") 'డేటా షీట్లో చివరిగా ఉపయోగించిన అడ్డు వరుస మరియు నిలువు వరుసను కనుగొనండి LR = DSheet.Cells (Rows.Count, 1) .ఎండ్ (xlUp) .రో LC = DSheet.Cells (1, Columns.Count) .ఎండ్ (xlToLeft). కాలమ్ 'పివట్ టేబుల్ డేటా పరిధిని సెట్ చేయండి PRange = DSheet.Cells (1, 1) .రెసైజ్ (LR, LC)' పివట్ కేహే సెట్ PCache = ActiveWorkbook.PivotCaches.Create (xlDatabase, SourceData: = PRange) 'ఖాళీ పివట్ పట్టికను సృష్టించండి PTable = PCache.CreatePivotTable (TableDestination: = PSheet.Cells (1 , 1), టేబుల్నేమ్: = "సేల్స్_ రిపోర్ట్") 'PSheet.PivotTables ("Sales_Report") తో దాఖలు చేసిన దేశానికి చొప్పించండి. స్థానం 2 తో పిషీట్.పివోట్ టేబుల్స్ ("సేల్స్_ రిపోర్ట్"). పివోట్ ఫీల్డ్స్ ("ప్రొడక్ట్") .ఆరియంటేషన్ = xlRowField .పొజిషన్ = 2 'కాలమ్కు సెగ్మెంట్ను చొప్పించండి & స్థానం 1 తో PSheet.PivotTables ("Sales_Report") సెగ్మెంట్ ") .ఆరియంటేషన్ = xlColumnField .పోజిషన్ = 1 తో ముగియండి 'PSheet.PivotTables (" Sales_Report ") తో డేటా ఫీల్డ్కు సేల్స్ కాలమ్ను చొప్పించండి. టేబుల్ PSheet.PivotTables ("Sales_Report"). ShowTableStyleRowStripes = True PSheet.PivotTables ("Sales_Report"). TableStyle2 = "PivotStyleMedium14" 'పట్టిక రూపంలో చూపించు PSheet.PivotTables. స్క్రీన్ అప్డేటింగ్ = ట్రూ ఎండ్ సబ్