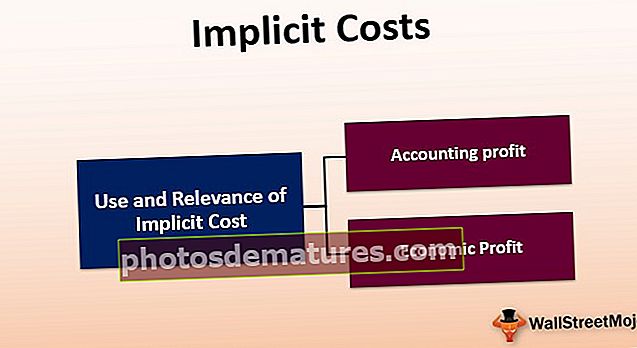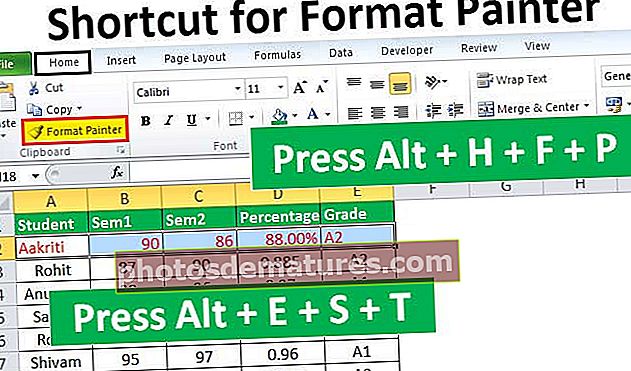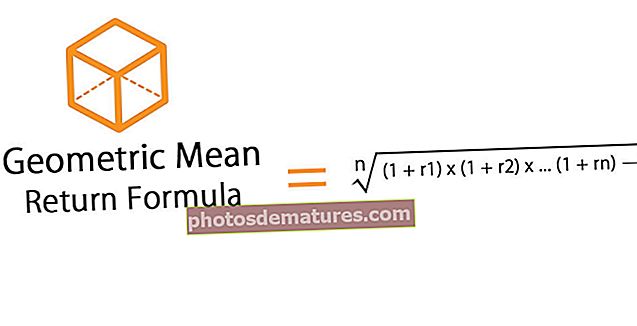VBA బోర్డర్స్ (స్టెప్ బై స్టెప్ గైడ్) | ఎక్సెల్ VBA తో సరిహద్దులను ఎలా సెట్ చేయాలి?
VBA ఎక్సెల్ లో సరిహద్దులు
మా డేటాను హైలైట్ చేయడానికి మేము ఎక్సెల్ లో సరిహద్దులను ఉపయోగిస్తాము, ఏదైనా డాష్బోర్డ్లో, ముఖ్యమైన డేటాను సూచించడం చాలా ముఖ్యమైన నైపుణ్యం మరియు ఇది సరిహద్దుల ద్వారా జరుగుతుంది, సరిహద్దులు VBA లోని ఆస్తి శ్రేణి పద్ధతిని ఉపయోగించడం ద్వారా మరియు విభిన్న సరిహద్దు శైలులు ఉన్నాయని మనకు తెలిసిన తగిన సరిహద్దు శైలిని ఇవ్వడం ద్వారా దీన్ని యాక్సెస్ చేయవచ్చు.
మీరు ఎక్సెల్ లో ఫార్మాటింగ్ చేయడంలో మంచివారైతే, మిమ్మల్ని మీరు “ఎక్సెల్ బ్యూటీషియన్” అని పిలుస్తారు. నివేదికలు అంతిమ వినియోగదారుని ఆకర్షించేలా చేయడానికి లేదా రీడర్స్ ఫార్మాటింగ్ దానిలో కీలక పాత్ర పోషిస్తుంది. సాధారణ వర్క్షీట్లోని ఆకృతీకరణ పద్ధతుల గురించి మీకు బాగా తెలుసునని నేను నమ్ముతున్నాను. VBA కోడింగ్ ద్వారా ఫార్మాట్ చేయడానికి గణనీయమైన మొత్తంలో VBA కోడింగ్ భాష అవసరం. ఈ వ్యాసంలో, మేము మీకు చాలా తక్కువగా అంచనా వేసిన ఆకృతీకరణ పద్ధతిని చూపిస్తాము, అనగా ఎక్సెల్ VBA సరిహద్దులను వర్తింపజేయడం.

VBA లో సరిహద్దుల ఉదాహరణలు
దీన్ని బాగా అర్థం చేసుకోవడానికి కొన్ని ఉదాహరణలను పరిశీలిద్దాం.
మీరు ఈ VBA బోర్డర్స్ ఎక్సెల్ మూసను ఇక్కడ డౌన్లోడ్ చేసుకోవచ్చు - VBA బోర్డర్స్ ఎక్సెల్ మూసఉదాహరణ # 1 - కోడింగ్తో VBA సరిహద్దులను వర్తించండి
ఎక్సెల్ VBA సరిహద్దులను వేర్వేరు శైలులతో వర్తింపజేయడానికి ఒక స్థూలతను సృష్టించడం, వాటిని ఎక్సెల్ రిబ్బన్కు అనుబంధంగా అందుబాటులో ఉంచడం ద్వారా మేము VBA సరిహద్దులను వర్తింపజేయాలనుకున్నప్పుడు పనిని సులభతరం చేస్తుంది.
వర్క్షీట్లోని ప్రతి సెల్లో సరిహద్దులు మరియు నేపథ్య రంగులు ఉంటాయి. అప్రమేయంగా, ప్రతి సెల్కు సరిహద్దు మరియు నేపథ్య రంగు ఉండదు.
కింద వర్క్షీట్లో హోమ్ టాబ్ మాకు ఉంది, మాకు సరిహద్దు ఎంపిక ఉంది మరియు మీరు ఎక్సెల్ లోని డ్రాప్-డౌన్ జాబితాపై క్లిక్ చేస్తే మాకు అనేక రకాల ఎంపికలు ఉన్నాయి.

కానీ VBA లో మనం చేయవలసినది ఏమిటంటే, ఎక్సెల్ VBA బోర్డర్స్ ఫార్మాటింగ్ శైలులను వర్తింపజేయబోయే సెల్ లేదా సెల్ యొక్క పరిధిని నిర్ణయించడం. కాబట్టి మేము VBA RANGE ఆబ్జెక్ట్ ఉపయోగించి సెల్ లేదా కణాల పరిధిని సూచించవచ్చు. ఉదాహరణకు, మీరు సెల్ B5 యొక్క సరిహద్దును మార్చాలనుకుంటే, మీరు ఈ విధంగా కోడ్ను వ్రాయవచ్చు.
పరిధి (“B5”)
అప్పుడు మనం “సరిహద్దులు”ఆస్తి.
కోడ్:
ఉప బోర్డర్_ఉదాహరణ 1 () పరిధి ("బి 5"). బో ఎండ్ సబ్ 
అన్ని రకాల సరిహద్దు ఆకృతీకరణ ఎంపికలను చూడటానికి ఎక్సెల్ VBA “బోర్డర్స్” ప్రాపర్టీ ఓపెన్ కుండలీకరణాలను వర్తింపజేసిన తరువాత.
కోడ్:
ఉప బోర్డర్_ఉదాహరణ 1 () పరిధి ("B5"). సరిహద్దులు (ముగింపు ఉప 
ఇక్కడ మనకు ఉంది xlDiagonalDown, xlDiagonalUp, xlEdgeBottom, xlEdgeLeft, xlEdgeRight, xlEdgeTop, xlInsideHorizontal మరియు xlInsideVertical.

సరిహద్దు శైలిని ఎంచుకున్న తరువాత మనం పని చేయదలిచిన లక్షణాన్ని ఎంచుకోవాలి. మనం ఇక్కడ ఉపయోగించాల్సిన పాత్రలలో ఒకటి “లైన్ స్టైల్”, కాబట్టి“ లైన్ స్టైల్ ”ప్రాపర్టీని ఎంచుకోండి.
కోడ్:
ఉప బోర్డర్_ఉదాహరణ 1 () పరిధి ("B5"). సరిహద్దులు (xlEdgeBottom) .లి ఎండ్ సబ్ 
లైన్ స్టైల్ ప్రాపర్టీని ఎంచుకున్న తర్వాత, మేము దరఖాస్తు చేయబోయే VBA లో లైన్ స్టైల్ రకం లేదా సరిహద్దుల రకాన్ని సెట్ చేయాలి.
సమాన గుర్తు ఉంచండి మరియు ఎంచుకోండి “XlLineStyle” గణన.
కోడ్:
ఉప బోర్డర్_ఎక్సంపుల్ 1 () పరిధి ("బి 5"). సరిహద్దులు (xlEdgeBottom) .లైన్స్టైల్ = XlLineStyle. ఎండ్ సబ్ 
అందుబాటులో ఉన్న అన్ని సరిహద్దు శైలులను చూడటానికి డాట్ ఉంచండి.
కోడ్:

మాకు ఇక్కడ చాలా ఎంపికలు ఉన్నాయి. xlContinuous, xldash, xlDashDot, xlDashDotDot, xlDot, xlDouble, XlLineStyleNone మరియు xlSlantDashDot.
సరే, ఇప్పుడు నేను “xlDouble”.
కోడ్:
ఉప బోర్డర్_ఎక్సాంపుల్ 1 () పరిధి ("బి 5"). సరిహద్దులు (xlEdgeBottom) .లైన్స్టైల్ = XlLineStyle.xl డబుల్ ఎండ్ సబ్ ఇప్పుడు నేను కోడ్ను అమలు చేస్తే అది సెల్ దిగువకు డబుల్ లైన్ను వర్తింపజేస్తుంది బి 5.

పంక్తి రకం: “xl నిరంతరాయంగా”.
కోడ్:
ఉప బోర్డర్_ఉదాహరణ 1 () పరిధి ("B5"). సరిహద్దులు (xlEdgeBottom) .లైన్స్టైల్ = XlLineStyle. xl నిరంతర ముగింపు ఉప ఫలితం:

పంక్తి రకం: “xlDash”.
కోడ్:
ఉప బోర్డర్_ఎక్సంపుల్ 1 () పరిధి ("బి 5"). సరిహద్దులు (xlEdgeBottom) .లైన్స్టైల్ = XlLineStyle. xlDash ఎండ్ సబ్ ఫలితం:

పంక్తి రకం: “xlDashDot”.
కోడ్:
ఉప బోర్డర్_ఎక్సంపుల్ 1 () పరిధి ("బి 5"). సరిహద్దులు (xlEdgeBottom) .లైన్స్టైల్ = XlLineStyle. xlDashDot ఎండ్ సబ్ ఫలితం:

పంక్తి రకం: “xlDashDotDot”.
కోడ్:
ఉప బోర్డర్_ఎక్సంపుల్ 1 () పరిధి ("బి 5"). సరిహద్దులు (xlEdgeBottom) .లైన్స్టైల్ = XlLineStyle. xlDashDotDot ఎండ్ సబ్ ఫలితం:

పంక్తి రకం: “xlDot”.
కోడ్:
ఉప బోర్డర్_ఎక్సంపుల్ 1 () పరిధి ("బి 5"). సరిహద్దులు (xlEdgeBottom) .లైన్స్టైల్ = XlLineStyle. xlDot ఎండ్ సబ్ ఫలితం:

పంక్తి రకం: “xlLineStyleNone”.
కోడ్:
ఉప బోర్డర్_ఎక్సంపుల్ 1 () పరిధి ("బి 5"). సరిహద్దులు (xlEdgeBottom) .లైన్స్టైల్ = XlLineStyle. xlLineStyleNone ఎండ్ సబ్ ఫలితం:

ఇది పేర్కొన్న సెల్ యొక్క సరిహద్దును తొలగిస్తుంది.
పంక్తి రకం: “xlSlantDashDot”.
కోడ్:
ఉప బోర్డర్_ఉదాహరణ 1 () పరిధి ("B5"). సరిహద్దులు (xlEdgeBottom) .లైన్స్టైల్ = XlLineStyle. xlSlantDashDot ఎండ్ సబ్ ఫలితం:

ఉదాహరణ # 2 - పద్ధతి చుట్టూ VBA సరిహద్దులను ఉపయోగించి సరిహద్దును మార్చండి
మేము VBA ని ఉపయోగించడం ద్వారా సెల్ యొక్క సరిహద్దులను కూడా మార్చవచ్చు చుట్టూ సరిహద్దులు పద్ధతి. కణాలు లేదా సెల్ యొక్క పరిధి ప్రస్తావించబడిన తర్వాత మేము VBA ని యాక్సెస్ చేయాలి చుట్టూ సరిహద్దులు పద్ధతి.

అన్ని పారామితులను చూడటానికి కుండలీకరణాలను తెరవండి.
పరిధి (“B5”).
మేము పంక్తి శైలి, రేఖ యొక్క రంగు, సరిహద్దు బరువు మరియు ఈ పద్ధతిలో మనం చేయగలిగే అనేక విషయాలను ప్రస్తావించవచ్చు.
కోడ్:
సబ్ బోర్డర్_ఎక్సాంపుల్ 1 () పరిధి ("బి 5"). బోర్డర్అరౌండ్ లైన్స్టైల్: = xl నిరంతర, బరువు: = xlThick ఎండ్ సబ్ ఇది లైన్ శైలిని మారుస్తుంది xl నిరంతరాయంగా.
లైన్స్టైల్: =xl నిరంతరాయంగా
బోర్డర్ యొక్క బరువు మందంగా ఉంటుంది.
బరువు: =xlThick
మరియు ఈ కోడ్ ఫలితం క్రింద ఉంది.

ఎక్సెల్ VBA బోర్డర్స్ మరియు బోర్డర్ చుట్టూ ఆస్తి మరియు పద్ధతి ఉపయోగించి, మేము VBA కోడింగ్ ద్వారా సరిహద్దుల మరియు సరిహద్దుల అంశాలను మార్చవచ్చు.