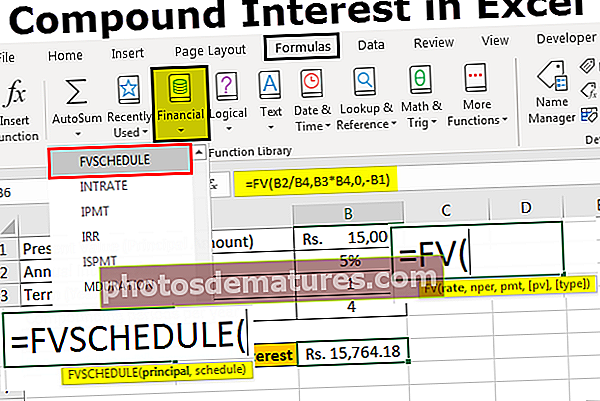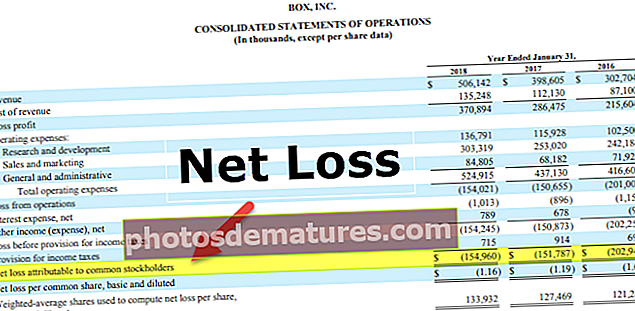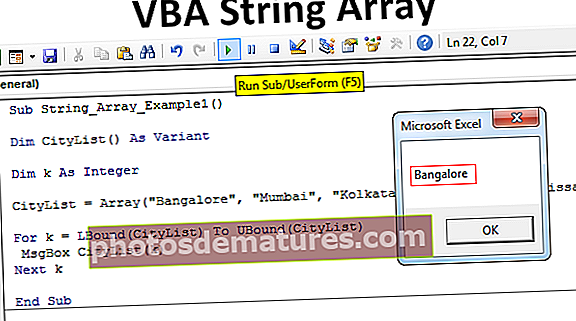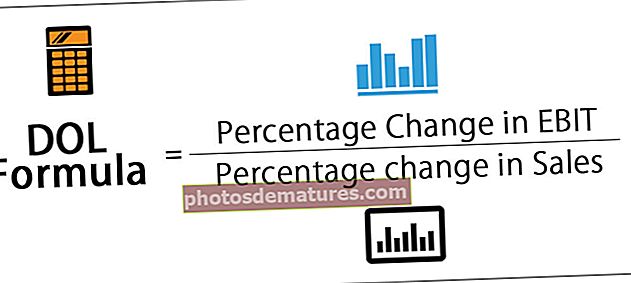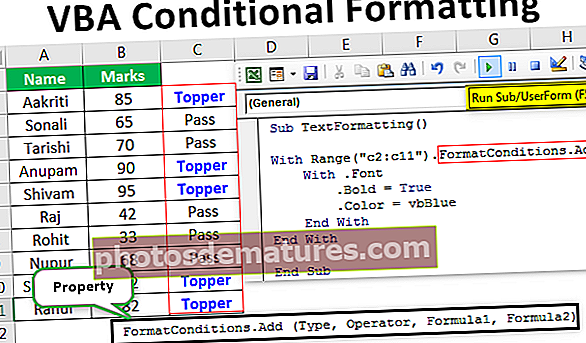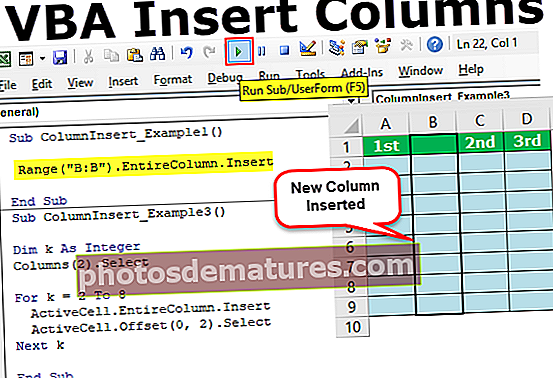ఎక్సెల్ లో కాంకటేనేట్ తేదీ | తేదీ ఆకృతిని ఎలా కలపాలి?
ఎక్సెల్ లో తేదీని ఇతర విలువలతో కలపడానికి మనం ఉపయోగించవచ్చు & ఆపరేటర్ లేదా కాంకాటేనేట్ ఆపరేటర్ లేదా ఎక్సెల్ లో అంతర్నిర్మిత కాంకాటేనేట్ ఫంక్షన్ అని కూడా పిలుస్తారు, ఉదాహరణకు, మనం = ”ABC” & NOW () ఉపయోగిస్తే ఇది మాకు అవుట్పుట్ను ABC14 / 09 గా ఇస్తుంది / 2019 ఫలితంగా మరియు ఇలాంటి పద్ధతిలో మనం కాంకాటేనేట్ ఫంక్షన్ను ఉపయోగించవచ్చు.
ఎక్సెల్ లో తేదీని ఎలా కలపాలి?
ఈ వ్యాసంలో, కాంకాటేనేట్ ఫంక్షన్తో తేదీలను విలీనం చేసే భావన ద్వారా నేను మిమ్మల్ని తీసుకువెళతాను. రెండు లేదా అంతకంటే ఎక్కువ కణాల స్ట్రింగ్ విలువలను ఎలా విలీనం చేయాలో మీకు ఇప్పటికే తెలిసినప్పుడు తేదీలను విలీనం చేయడం గురించి పెద్ద విషయం ఏమిటో మీరు ఆలోచిస్తూ ఉండాలి.
అవును, మీరు ఎక్సెల్ లో తేదీలను విలీనం చేస్తున్నప్పుడు ఇది భిన్నంగా ఉంటుంది ఎందుకంటే ఇది మీకు కావలసిన ఖచ్చితమైన ఫలితాన్ని ఇవ్వదు. సరే, ఎక్సెల్ లో తేదీలను ఎలా విలీనం చేయాలో తెలుసుకుందాం.
# 1 - కాంకాటేనేట్ ఫంక్షన్ను ఉపయోగించి తేదీలతో వచనాన్ని కలపండి
VBA కాంకాటేనేట్ ఎలా చేయాలో ఇప్పుడు మనకు తెలుసు. మీరు ఒక సంస్థలో రిక్రూటర్గా పనిచేస్తున్నారని అనుకోండి మరియు మీరు ప్రస్తుత నెలలో ఉద్యోగుల కంటే తక్కువ మందిని నియమించుకున్నారు.
మీరు ఈ కాంకాటేనేట్ తేదీ ఎక్సెల్ మూసను ఇక్కడ డౌన్లోడ్ చేసుకోవచ్చు - కాంకటేనేట్ తేదీ ఎక్సెల్ మూసమీకు వారి ఉద్యోగి ID, పేరు, జీతం, చేరిన తేదీ మరియు ఆయా విభాగం ఉన్నాయి.

ఇప్పుడు మీరు ప్రతి ఉద్యోగికి ఈ క్రింది విధంగా ఒక వాక్యాన్ని ఫ్రేమ్ చేయాలి.
రాజు సేల్స్ విభాగానికి 25-మే -2017 న కంపెనీలో చేరాడు.
అవును, మీరు ఇలాంటి వాక్యాన్ని ఫ్రేమ్ చేయడానికి CONCATENATE ఫంక్షన్ను ఉపయోగించాలి.
దశ 1: కాంకాటేనేట్ సూత్రాన్ని తెరవండి.

దశ 2: మేము ఇక్కడ చూపించాల్సిన మొదటి విలువ emp పేరు, కాబట్టి మొదటి వాదనగా emp పేరును ఎంచుకోండి.

దశ 3: రెండవ వాదన డేటాలో లేదు, మనం మానవీయంగా టైప్ చేయాలి. కాబట్టి డబుల్ కోట్స్లో “కంపెనీలో చేరారు” అని టైప్ చేయండి. ఇది అన్ని కణాలకు సాధారణం అవుతుంది.

దశ 4: మూడవ వాదన తేదీ, కాబట్టి తేదీ సెల్ ఎంచుకోండి.

దశ 5: నాల్గవ వాదన కూడా డేటాలో లేదు. “For“ అని టైప్ చేయండి.

దశ 6: తుది వాదన విభాగం మరియు ఎంచుకున్న విభాగం సెల్.

దశ 7: మాకు పూర్తి వాక్యం సిద్ధంగా ఉంది.

ఓహ్, ఇక్కడ తేదీ భాగాన్ని గమనించండి. మాకు ఇక్కడ ఖచ్చితమైన తేదీ లేదు, ఎక్సెల్ లో కాంకెటేనేట్ ఉపయోగించిన తరువాత, ఫార్ములా తేదీని తేదీగా కాకుండా సంఖ్యగా భావిస్తుంది.
మేము ఉపయోగించి తేదీ ఆకృతికి సంఖ్యను తయారు చేయాలి TEXT ఎక్సెల్ లో ఫంక్షన్.
దశ 8: సూత్రాన్ని సవరించండి, మూడవ వాదనలో TEXT ఫంక్షన్ వర్తించండి.

దశ 9: TEXT ఫంక్షన్ యొక్క మొదటి వాదన VALUE. ఏ విలువను ఫార్మాట్ చేయాలో ఇది అడుగుతోంది, కాబట్టి ఇక్కడ తేదీ సెల్ ఎంచుకోండి.

దశ 10: TEXT ఫంక్షన్ యొక్క చివరి భాగం ఎక్సెల్ లో FORMAT TEXT, అనగా మనకు అవసరమైన ఫార్మాట్లో ఎంచుకున్న విలువ. ఈ సందర్భంలో, మాకు ఆకృతిని తేదీగా అవసరం, తేదీ ఆకృతిని “DD-MMM-YYYY” గా పేర్కొనండి.

దశ 11: ఇప్పుడు ఎంటర్ బటన్ నొక్కండి. మాకు ఖచ్చితమైన తేదీ విలువ ఉండాలి.

ఓహ్, మాకు ఖచ్చితమైన వాక్యం ఉంది. తేదీని ఫార్మాట్ చేయడానికి మేము టెక్స్ట్ ఫంక్షన్ను ఉపయోగించాలి, మనం కలిపే సమయం. TEXT ఫంక్షన్ మా అవసరాల ఆధారంగా సెల్-ఆకృతిని సవరించడానికి అనుమతిస్తుంది.
# 2 - ప్రత్యామ్నాయ పద్ధతిని ఉపయోగించి తేదీలతో కూడిన టెక్స్ట్
కణాలను కలపడానికి మేము CONCATENATE ఫంక్షన్ నేర్చుకున్నాము. అలా చేయడానికి మాకు ప్రత్యామ్నాయ పద్ధతి ఉంది.
“&” (ampersand) కణాలను ఒకదానితో ఒకటి కలపడానికి మనం ఉపయోగించాల్సిన చిహ్నం

మేము CONCATENATE ఫంక్షన్ను తీసివేయాలి. ప్రతి వాదనను వేరు చేయడానికి, మేము ఉపయోగించవచ్చు ఒక & దిగువ చిత్రం వంటి చిహ్నం.

గమనిక: మనం కామాతో టైప్ చేసిన చోట (,) దాన్ని భర్తీ చేయవచ్చు & ఆపరేటర్.
ఎక్సెల్ లో కాంకాటేనేట్ తేదీ గురించి గుర్తుంచుకోవలసిన విషయాలు
- మేము ఒక కణాన్ని మాత్రమే వాదనగా ఎంచుకోగలము, కాంకాటేనేట్ ఫంక్షన్లో కణాల కోపాన్ని ఎన్నుకోలేము.
- TEXT ఫంక్షన్ను ఉపయోగించి మనం సంఖ్యలను తేదీ, సమయం లేదా మనకు కావలసిన ఫార్మాట్కు సవరించవచ్చు.
- ఫంక్షన్ను సంగ్రహించే బదులు మనం కలపగల ప్రత్యామ్నాయ మార్గం ఆంపర్సండ్.