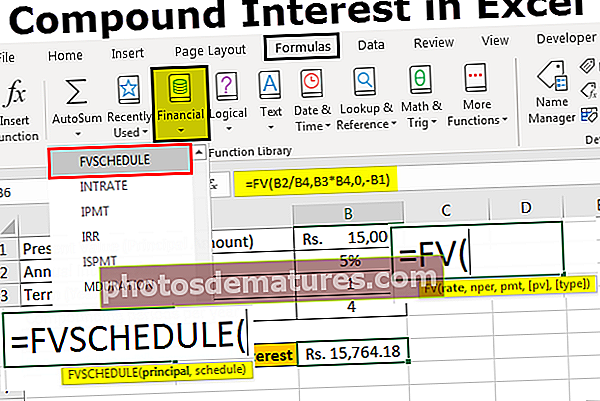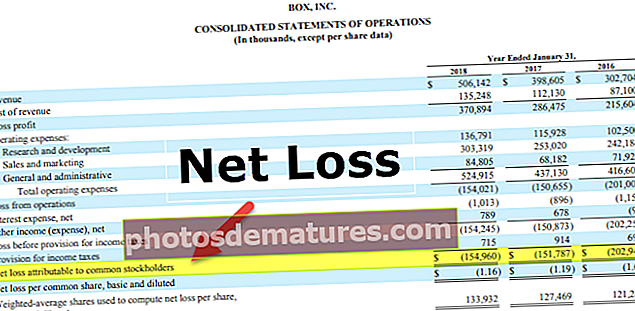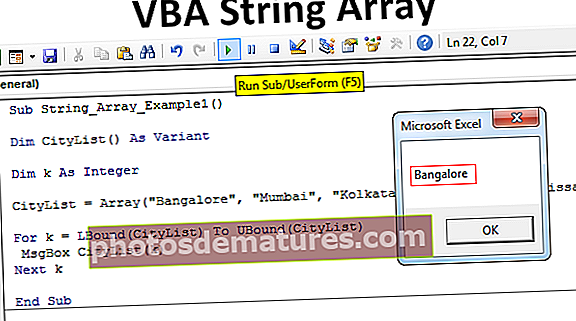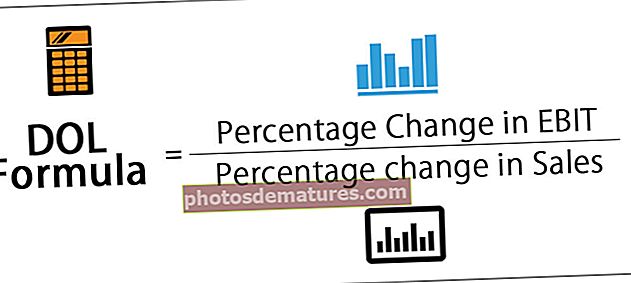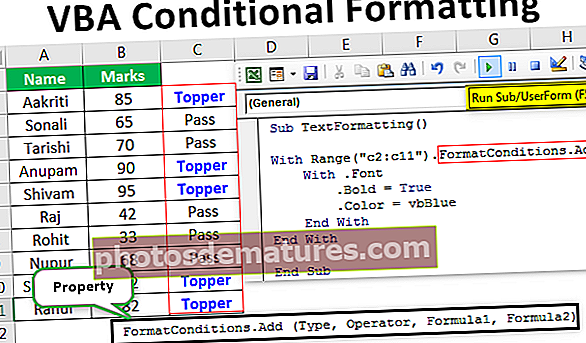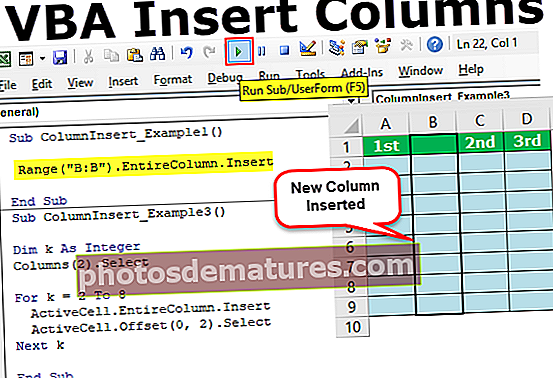VBA ఇలా సేవ్ చేయండి | VBA ఎక్సెల్ లో సేవ్ యాస్ మెథడ్ ఎలా ఉపయోగించాలి?
ఎక్సెల్ VBA ఇలా సేవ్ చేయండి
VBA ఇలా సేవ్ చేయండి ఎక్సెల్ ఫైల్ను నిర్దిష్ట స్థానానికి సేవ్ చేయడానికి పద్ధతి ఉపయోగించబడుతుంది. Vba కోడ్ను ఉపయోగించి వర్క్బుక్ను సేవ్ చేయడానికి మేము SaveAs ఫంక్షన్తో ఆబ్జెక్ట్ వర్క్బుక్ను ఉపయోగిస్తాము.
వర్క్బుక్లో మేము చేసిన అన్ని కష్టాల తర్వాత దాన్ని సేవ్ చేస్తాము, కాదా? మేము పనిచేసిన డేటాను కోల్పోవడం బాధాకరం. మనకు ఎక్సెల్ లేదా ఏదైనా ఫైల్లో రెండు రకాల పొదుపులు ఉన్నాయి, ఒకటి “సేవ్” మరియు మరొకటి “ఇలా సేవ్ చేయి”. Ctrl + S. జనాదరణ పొందిన సత్వరమార్గం కీ Ctrl + C. & Ctrl + V. ప్రపంచవ్యాప్తంగా. కానీ అది అంత సుపరిచితమైన భావన కాదు “ఇలా సేవ్ చేయి”. సాధారణ వర్క్షీట్ సత్వరమార్గం కీలో ఇలా సేవ్ చేయండి ఫైల్ ఎఫ్ 12 కీ. VBA లో కూడా మనం ఫైల్ను ఇలా సేవ్ చేయవచ్చు “ఇలా సేవ్ చేయండి“.

VBA ఫంక్షన్ గా ఏమి చేస్తుంది?
ఇది ఆటోమేషన్ ప్రక్రియలో పనిని ఆదా చేసే సాధారణ పని. అన్ని పని తరువాత మేము ఫైల్ను సేవ్ చేయాలనుకుంటున్నాము.
వర్క్బుక్లు ("సేల్స్ 2019.xlsx"). సేవ్ చేయండిఈ కోడ్ సేవ్ చేయడానికి “సేల్స్ 2019.xlsx” అని పిలువబడే వర్క్బుక్ను చదవండి.
అదేవిధంగా మేము పనిచేస్తున్న వర్క్బుక్ను ప్రతిబింబించడానికి “ఇలా సేవ్ చేయి” పద్ధతిని ఉపయోగించి సృష్టించవచ్చు.

- ఫైల్ పేరు: మీరు ఇవ్వాలనుకుంటున్న ఫైల్ పేరు ఏమిటి. దీన్ని ఫైల్ ఫోల్డర్ పాత్తో కలపాలి.
- ఫైల్ ఫార్మాట్: మీరు సేవ్ చేస్తున్న ఫైల్ యొక్క ఫార్మాట్ ఏమిటి.
- పాస్వర్డ్: మీరు సేవ్ ఫైల్ కోసం పాస్వర్డ్ ఇవ్వాలనుకుంటున్నారా.
- రెస్ పాస్వర్డ్ రాయండి: వర్క్బుక్ కోసం రిజర్వు చేసిన పాస్వర్డ్ను పేర్కొనండి.
సేవ్ యాస్ పద్ధతిని అర్థం చేసుకోవడానికి ఈ పారామితులు సరిపోతాయని నా అభిప్రాయం.
సేవ్ యాస్ ఫంక్షన్ ఎలా ఉపయోగించాలి?
మీరు ఈ VBA ను ఎక్సెల్ మూసగా ఇక్కడ డౌన్లోడ్ చేసుకోవచ్చు - VBA ఎక్సెల్ మూసగా సేవ్ చేయండిఉదాహరణ # 1
మేము వర్క్బుక్ను సరిగ్గా సేవ్ చేస్తాము, కాబట్టి సేవ్ యాస్ పద్ధతిని ఉపయోగించడానికి వర్క్బుక్ పేరు మరియు దాని పొడిగింపును పేర్కొనడం చాలా ముఖ్యం. కాబట్టి మీరు సేవ్ చేస్తున్న వర్క్బుక్ గురించి ప్రస్తావించండి.
కోడ్:
ఉప SaveAs_Example1 () వర్క్బుక్లు ("అమ్మకాలు 2019.xlsx"). ఎండ్ సబ్ 
ఇప్పుడు సేవ్ యాస్ పద్ధతిని ఉపయోగించండి.
కోడ్:
ఉప SaveAs_Example1 () వర్క్బుక్లు ("అమ్మకాలు 2019.xlsx"). SaveAs ముగింపు ఉప 
ఇప్పుడు మీరు ఎక్కడ సేవ్ చేయాలనుకుంటున్నారో గుర్తించండి.
కోడ్:
ఉప SaveAs_Example1 () వర్క్బుక్లు ("అమ్మకాలు 2019.xlsx"). SaveAs "D: \ వ్యాసాలు \ 2019 ముగింపు ఉప 
ఇప్పుడు బాక్ స్లాష్ ఉంచండి మరియు ఫైల్ పొడిగింపుతో మీ కోరిక ప్రకారం ఫైల్ పేరును నమోదు చేయండి.
కోడ్:
ఉప SaveAs_Example1 () వర్క్బుక్లు ("అమ్మకాలు 2019.xlsx"). SaveAs "D: \ వ్యాసాలు \ 2019 \ నా File.xlsx" ముగింపు ఉప 
ఇప్పుడు ఫైల్ ఫార్మాట్ను “xlWorkbok” గా పేర్కొనండి.
కోడ్:
ఉప SaveAs_Example1 () వర్క్బుక్లు ("అమ్మకాలు 2019.xlsx"). SaveAs "D: \ వ్యాసాలు \ 2019 \ నా File.xlsx", ఫైల్ ఫార్మాట్: = xlWorkbook ముగింపు ఉప 
సరే, అది పూర్తయింది అది ఫైల్ను D డ్రైవ్> ఫోల్డర్ పేరు (వ్యాసాలు)> ఉప ఫోల్డర్ పేరు (2019) లో సేవ్ చేస్తుంది.
ఉదాహరణ # 2
తెరిచిన అన్ని వర్క్బుక్లను సేవ్ చేయండి
మీరు మీ కంప్యూటర్లో 10 వర్క్బుక్లతో పని చేస్తున్నారని అనుకోండి. మీరు ఈ వర్క్బుక్లను కంప్యూటర్లో కాపీగా సేవ్ చేయడం ద్వారా వాటిని బ్యాకప్ చేయాలనుకుంటున్నారు. మీరు ఒకటి కంటే ఎక్కువ వర్క్బుక్లతో పనిచేయాలనుకున్నప్పుడు లూప్లను ఉపయోగించడం అవసరం.
క్రింద ఉన్న కోడ్ మీకు అన్ని వర్క్బుక్లను కాపీగా సేవ్ చేయడంలో సహాయపడుతుంది.
కోడ్:
సబ్సేవ్అస్_ఎక్సాంపుల్ 2 () వర్క్బుక్స్లో యాక్టివ్వర్క్బుక్లోని ప్రతి డబ్ల్యుబికి వర్క్బుక్గా మసకబారిన డబ్ల్యుబి.

మీరు మీ స్వంత ఫోల్డర్ మార్గాన్ని ఎంచుకోవాలనుకుంటే, మీరు ఈ కోడ్ను ఉపయోగించవచ్చు.
కోడ్:
ఉప SaveAs_Example3 () మసక ఫైల్పాత్ స్ట్రింగ్ ఫైల్పాత్ = అప్లికేషన్.గెట్సేవ్అస్ఫైల్ నేమ్ యాక్టివ్వర్క్బుక్.సేవ్స్ ఫైల్ పేరు: = ఫైల్పాత్ & ".

మీరు F5 కీని ఉపయోగించి లేదా మానవీయంగా ఈ కోడ్ను అమలు చేసిన వెంటనే, గమ్యం ఫోల్డర్ మార్గాన్ని ఎంచుకోమని అడుగుతుంది, ఎంచుకోండి మరియు సరి క్లిక్ చేయండి, అది ఫైల్ను సేవ్ చేస్తుంది.