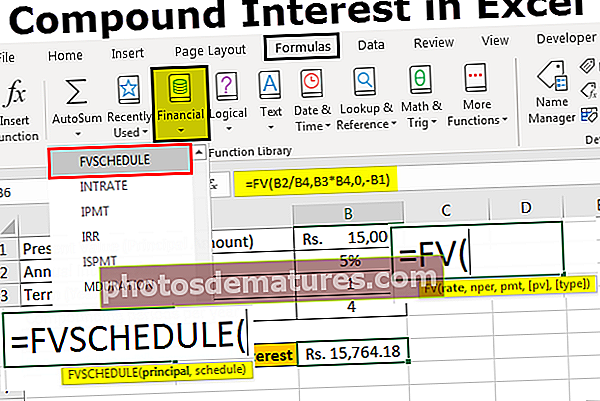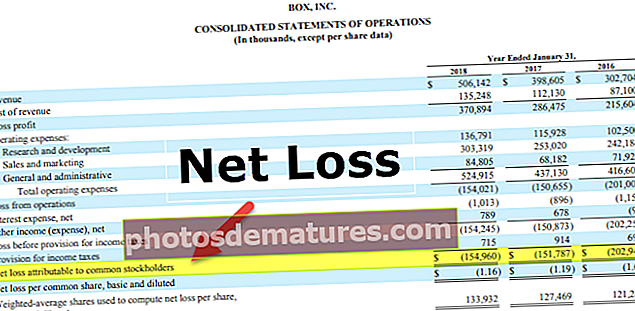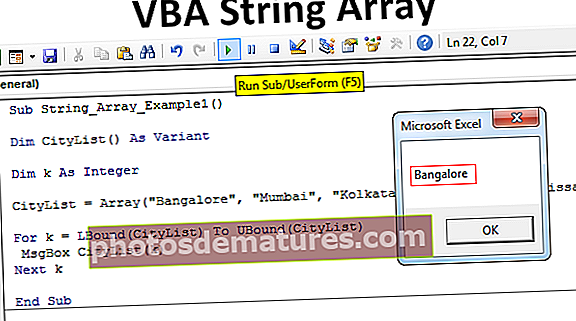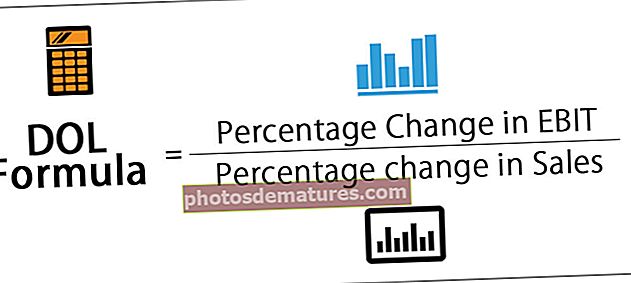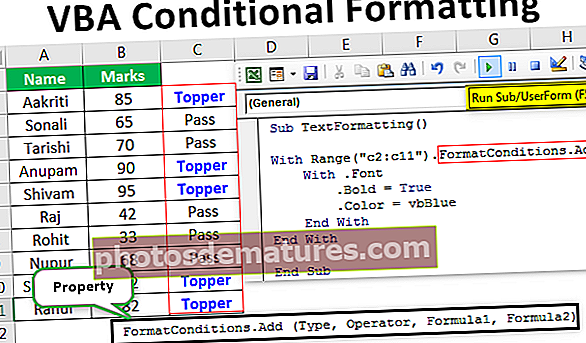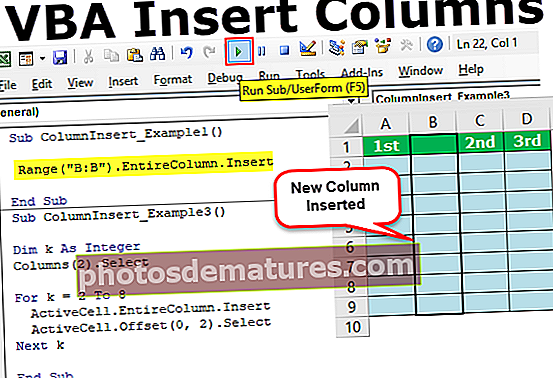ఎక్సెల్ లో బటన్ చొప్పించండి | ఎక్సెల్ లో బటన్ను జోడించే దశ (ఉదాహరణలతో)
ఎక్సెల్ లో బటన్ ఇన్సర్ట్ ఎలా
ఎక్సెల్ లోని బటన్లు సింగిల్-క్లిక్ ఆదేశాలు, ఇవి మన కోసం నిర్దిష్ట పనిని చేయటానికి చొప్పించబడతాయి, బటన్లు మాక్రోలలో ఉపయోగించబడతాయి మరియు డెవలపర్ యొక్క ట్యాబ్ను ప్రారంభించడం ద్వారా దీనిని చేర్చవచ్చు, ఎక్సెల్లో ఫారమ్ నియంత్రణలను చొప్పించండి, బటన్ను చొప్పించడానికి బటన్ టాబ్ను కనుగొనవచ్చు మరియు అప్పుడు మేము వర్క్షీట్లోని బటన్ను గీస్తాము, సాధారణంగా బటన్ డిజైన్ మోడ్లో ఉంటుంది కాని కోడింగ్ చేసిన తర్వాత దాన్ని తీసివేసి ఉపయోగించుకోవచ్చు.
చొప్పించు ఎంపికను ఉపయోగిస్తున్నప్పుడు, మొదట, మీరు మీ ఎక్సెల్ రిబ్బన్లో డెవలపర్ ఎంపికను చొప్పించాలి.
ఎక్సెల్ రిబ్బన్లో డెవలపర్ ఎంపికను చొప్పించే దశలు
- దశ # 1 - ఫైల్ ఎంపికకు వెళ్లి, ఫైల్ ఆప్షన్ దిగువన ఉన్న ఆప్షన్ పై క్లిక్ చేయండి:

- దశ # 2 - మీరు ఎంపికపై క్లిక్ చేసినప్పుడు, ఇది ఒక డైలాగ్ బాక్స్ను ప్రారంభిస్తుంది మరియు ఎక్సెల్లో రిబ్బన్ను అనుకూలీకరించడానికి వెళుతుంది:

- దశ # 3 - ఇప్పుడు మీరు రిబ్బన్ టాబ్ను అనుకూలీకరించు కింద చాలా ఎంపికలను చూడగలుగుతారు, డెవలపర్ ప్రక్కనే ఉన్న చెక్బాక్స్పై క్లిక్ చేయండి, ఇది మీ ఎక్సెల్ రిబ్బన్లో డెవలపర్ ఎంపికను ప్రారంభిస్తుంది:

- దశ # 4 - మీరు డెవలపర్ ఎంపికను తనిఖీ చేసినప్పుడు, దాన్ని ధృవీకరించడానికి సరే క్లిక్ చేయండి:

- దశ # 5 - ఇప్పుడు మీరు క్రింద చూపిన విధంగా మీలోని డెవలపర్ టాబ్ ఎక్సెల్ రిబ్బన్ ఎంపికను చూడగలుగుతారు:

ఎక్సెల్ లో ఇన్సర్ట్ బటన్ ఎంపికను ఎలా ఉపయోగించాలి?
మీరు మీ పత్రాల్లో నియంత్రణను జోడించాలనుకుంటే ఎక్సెల్ చొప్పించు బటన్ ఉపయోగించబడుతుంది, ఉదా. చెక్బాక్స్, స్క్రోల్ బటన్ మొదలైనవి.
మీరు ఈ ఇన్సర్ట్ బటన్ ఎక్సెల్ మూసను ఇక్కడ డౌన్లోడ్ చేసుకోవచ్చు - బటన్ ఎక్సెల్ మూసను చొప్పించండి- దశ # 1 -డేటాను ఎంచుకోండి మరియు అవసరానికి అనుగుణంగా డేటాను నిర్వహించండి.

- దశ # 2 -డెవలపర్ టాబ్కు వెళ్లి టాబ్ కింద చొప్పించు ఎంపికను ఎంచుకోండి.

- దశ # 3 -చొప్పించుపై క్లిక్ చేసి, మీ డేటాలో ఏ ఎంపిక అవసరమో చూడండి:

- దశ # 4 -చెక్బాక్స్ ఎంపికపై క్లిక్ చేయండి, ఇది మీ షీట్లో అవసరమైన చోట చెక్బాక్స్ను సృష్టించడానికి మిమ్మల్ని అనుమతిస్తుంది:

- దశ # 5 -మీరు మీ డేటాలోని చెక్బాక్స్ను చొప్పించదలిచిన మీ డేటాలోని సెల్లో క్లిక్ చేయండి. చెక్బాక్స్ నియంత్రణ ఆ స్థలానికి సమీపంలో మాత్రమే కనిపిస్తుంది; మీకు కావాలంటే మీ అవసరానికి అనుగుణంగా బాక్స్ను సర్దుబాటు చేయవచ్చు.

- దశ # 6 -మీరు సృష్టించిన “చెక్ బాక్స్ 1” లోని వచనాన్ని తీసివేయాలనుకుంటే, చెక్బాక్స్పై కుడి క్లిక్ చేసి, వచనాన్ని ఎంచుకుని, దాన్ని తొలగించండి లేదా అవసరానికి అనుగుణంగా సవరించండి. మీరు ఒక ప్రత్యామ్నాయ పనిని కూడా చేయవచ్చు, చెక్బాక్స్పై కుడి క్లిక్ చేసి, సవరించు ఎంచుకోండి.

- దశ # 7 -అన్ని ట్యాబ్లకు కాలమ్ బి 1 చెక్బాక్స్ను లాగడం ద్వారా చెక్-ఇన్ అన్ని నిలువు వరుసలను కాపీ చేయండి లేదా కణాలలో అతికించడానికి Ctrl + D నొక్కండి.

- దశ # 8 -ఇప్పుడు మీరు అన్ని సెల్లలో ఒకే చెక్బాక్స్ చూపబడతారు:

- దశ # 9 -ఇప్పుడు మీరు చెక్బాక్స్లో క్లిక్ చేయడం ద్వారా చెక్బాక్స్ ను సులభంగా ఉపయోగించవచ్చు.

- దశ # 10 -మీరు మీ వర్క్షీట్ నుండి చెక్బాక్స్ ఎంపికను తొలగించాలనుకుంటే, కుడి క్లిక్ చేసి, సెల్ ఎంచుకోండి మరియు తొలగించు నొక్కండి.

ఎక్సెల్ లో మరిన్ని నియంత్రణలను ఎలా జోడించాలి?
- దశ # 1 - మీరు మీ చొప్పించు ట్యాబ్లో మరింత నియంత్రణను జోడించాలనుకుంటే, మరింత నియంత్రణ ఎంపికపై క్లిక్ చేయండి:

- దశ # 2 - మీరు మరింత నియంత్రణపై క్లిక్ చేసినప్పుడు, ఇది క్రింద చూపిన విధంగా డైలాగ్ బాక్స్ను తెరుస్తుంది:

- దశ # 3 - మీరు జోడించదలిచిన నియంత్రణపై క్లిక్ చేసి, సరి క్లిక్ చేయండి మరియు అది మీ ఇన్సర్ట్ బటన్ ఎక్సెల్ టాబ్లో స్వయంచాలకంగా చూపబడుతుంది.

మీ ఎక్సెల్ షీట్లో కంట్రోల్ ఫంక్షన్ను ఎలా ఫార్మాట్ చేయాలి?
- దశ # 1 -మీ ఎక్సెల్ షీట్లో మీరు చొప్పించిన నియంత్రణ ఎంపికను ఎంచుకోండి:

- దశ # 2 -కుడి క్లిక్ చేసి ఫార్మాట్ నియంత్రణలకు వెళ్లండి:

- దశ # 3 -మీరు ఫార్మాట్ కంట్రోల్పై క్లిక్ చేసిన తర్వాత, క్రింద చూపిన విధంగా ఇది ఒక డైలాగ్ బాక్స్ను తెరుస్తుంది:

- దశ # 4 -మీ పెట్టె యొక్క రంగు మరియు గీతను ఎంచుకోవడానికి రంగు మరియు పంక్తులకు వెళ్లండి.

- దశ # 5 -సరే క్లిక్ చేయండి, మీరు మీ నియంత్రణ ఎంపికలో రంగును పొందుతారు:

ఫార్మాట్ ఎంపిక నుండి మీరు రంగు మరియు పంక్తులు, నియంత్రణ పరిమాణం, నియంత్రణ యొక్క రక్షణ (టెక్స్ట్ లాక్ లేదా లాక్) ను ఫార్మాట్ చేయవచ్చు, తద్వారా ఎవరూ ఎంపికను మార్చలేరు, ఆబ్జెక్ట్ పొజిషనింగ్ ఆల్ట్ టెక్స్ట్ మరియు కంట్రోల్.
గుర్తుంచుకోవలసిన విషయాలు
- ఎక్సెల్ లో ఒక బటన్ను చొప్పించేటప్పుడు మీ డేటాలో ఏ ఎంపిక అవసరమో తనిఖీ చేయండి.
- ఎక్సెల్ లో ఒక బటన్ను చొప్పించేటప్పుడు నియంత్రణ సులభంగా చదవగలిగే పరిమాణంలో ఉండాలని ఎల్లప్పుడూ నిర్ధారించుకోండి.
- ఎక్సెల్ లో ఒక బటన్ను ఇన్సర్ట్ చేస్తున్నప్పుడు, మీరు ఒకేసారి ఒక చెక్బాక్స్ లేదా ఆప్షన్ బటన్ను మాత్రమే జోడించగలరు.
- దీన్ని వేగవంతం చేయడానికి, మీరు మీ మొదటి నియంత్రణను జోడించిన తర్వాత కుడి క్లిక్ చేసి, కాపీ చేసి కంట్రోల్ ఆప్షన్ను ఎంచుకోండి.
- ఎక్సెల్ లో ఒక బటన్ను చొప్పించడానికి డెవలపర్ టాబ్ ప్రారంభించబడితే దాన్ని ఎల్లప్పుడూ తనిఖీ చేయండి.
- నియంత్రణలోని ఎంపిక బటన్ పరిమాణం మరియు దాని సంబంధిత కంటెంట్ నుండి వేరు చేయడం సర్దుబాటు చేయబడదు.
- ఎక్సెల్ లో ఒక బటన్ను చొప్పించేటప్పుడు నియంత్రణ ఎంపికను పెద్దదిగా చేయవద్దు.
- ఒక బటన్ను జతచేసేటప్పుడు ఎల్లప్పుడూ టెక్స్ట్ ఉండేలా చూసుకోండి మరియు బటన్ పరిమాణం దాదాపు ఒకే విధంగా ఉండాలి.
- బాక్స్ మందపాటి పంక్తిని ఉపయోగించవద్దు ఎందుకంటే బటన్లో చూపిన వాటిని చూడలేరు.
- ఎక్సెల్ లో ఒక బటన్ను చొప్పించేటప్పుడు మీ నియంత్రణ ఎంపికను సాధ్యమయ్యేలా చేయాలని గుర్తుంచుకోండి, తద్వారా ప్రతి ఒక్కరూ ఒకే విధంగా అర్థం చేసుకోగలరు మరియు మీ ఎక్సెల్ షీట్లోని సమాచారాన్ని ఉపయోగకరంగా కనుగొనగలుగుతారు.