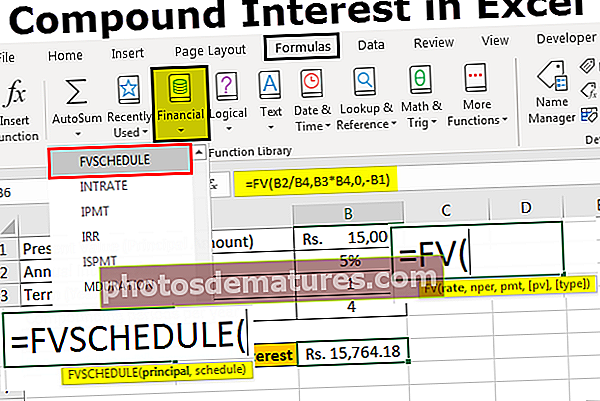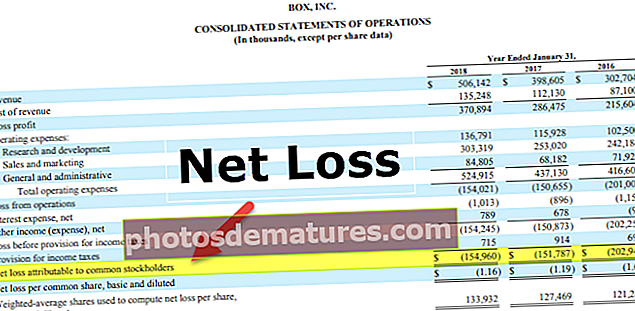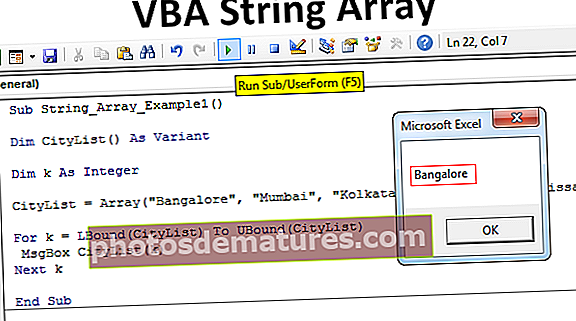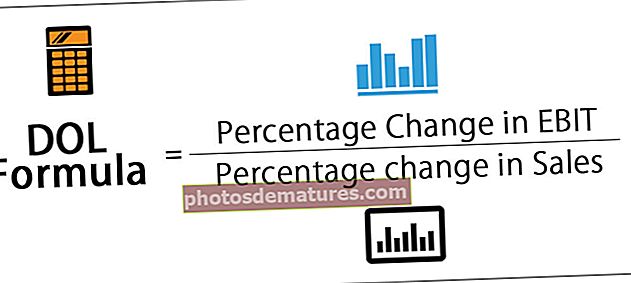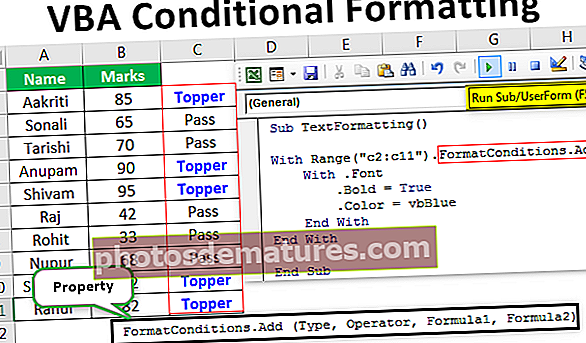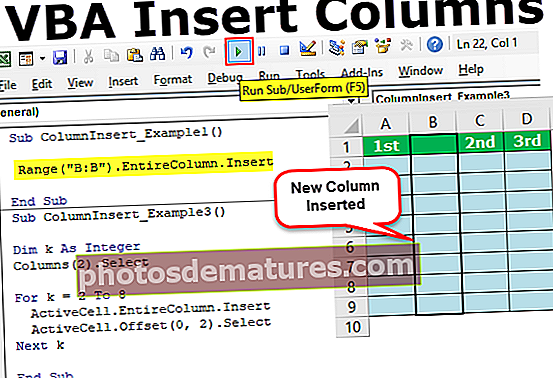VBA పేస్ట్ స్పెషల్ | VBA పేస్ట్ స్పెషల్ ఫంక్షన్ ఉపయోగించడానికి టాప్ 5 మార్గాలు?
మేము డేటాను కాపీ చేసి వేరే సెల్ పరిధిలో అతికించినప్పుడు వర్క్షీట్ మాదిరిగానే మనకు పేస్ట్ స్పెషల్ పద్దతి ఉంది, ఇది డేటాను స్వయంగా లేదా సూత్రాలను మాత్రమే అతికించడానికి అనుమతిస్తుంది లేదా విలువలు మరియు అదే ఫ్యాషన్ మాత్రమే VBA లో పేస్ట్ స్పెషల్ను ఉపయోగించవచ్చు పరిధి ఆస్తి పద్ధతి క్రింది పరిధి. పేస్ట్ స్పెషల్ () బ్రాకెట్లలో మనకు కావలసిన రకాన్ని అందిస్తుంది.
VBA లో పేస్ట్ స్పెషల్
ఎక్సెల్ లో పేస్ట్ స్పెషల్ మా రోజువారీ పనిలో అనేక విధాలుగా పనిచేస్తుంది. పేస్ట్ స్పెషల్ ఉపయోగించి మనం సాధారణమైన వాటి కంటే చాలా ఎక్కువ పనులు చేయవచ్చు. కంప్యూటర్ ప్రపంచంలో ప్రతిచోటా కాపీ & పేస్ట్ ఉంది. కానీ పేస్ట్ స్పెషల్ అనేది ఎక్సెల్ లో అధునాతన విషయం.
VBA లో రెగ్యులర్ ఎక్సెల్ పేస్ట్ స్పెషల్ లాగా, కాపీ చేసిన డేటాను అతికించడానికి పేస్ట్ స్పెషల్ మెథడ్ కూడా ఉంది. ఎక్సెల్ లో ఉన్న వాటిని కాపీ చేయడం ఎక్సెల్ యూజర్లకు ఒక వింత విషయం కాదు, వారు కాపీ, పేస్ట్, మరియు ఎక్కువ సమయం వారు పేస్ట్ స్పెషల్ ను తమ ప్రయోజనాన్ని అనేక విధాలుగా అందించడానికి ఉపయోగిస్తారు.
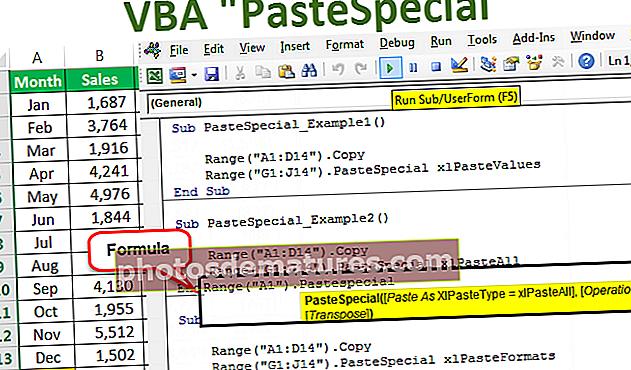
రెగ్యులర్ ఎక్సెల్ పేస్ట్లో పేస్ట్ ఓన్లీ విలువలు, పేస్ట్ ఫార్ములాలు, పేస్ట్ ఫార్మాట్లు మొదలైన అనేక ఎంపికలు ఉన్నాయి…

పేస్ట్ స్పెషల్ ఉండాలి అతికించండి, ఆపరేషన్ చేయండి, ఖాళీలను దాటవేయండి మరియు మార్చండి VBA లో కూడా మనకు అన్ని పారామితులు ఉన్నాయి పేస్ట్ స్పెషల్ పద్ధతి.
VBA లో పేస్ట్ స్పెషల్ యొక్క ఫార్ములా
VBA లో పేస్ట్ స్పెషల్ కోసం ఫార్ములా క్రింద ఉంది

పేస్ట్ స్పెషల్ VBA రేంజ్ ఆబ్జెక్ట్తో లభిస్తుంది ఎందుకంటే డేటాను కాపీ చేసిన తర్వాత మేము దానిని సెల్ పరిధిలో అతికించాము కాబట్టి పేస్ట్ స్పెషల్ మెథడ్ అందుబాటులో ఉంది పరిధి వస్తువు.
అతికించే రకం: డేటాను కాపీ చేసిన తర్వాత మీరు ఎలా పేస్ట్ చేయాలనుకుంటున్నారు. మీరు విలువలు, సూత్రాలు, ఆకృతులు, ధ్రువీకరణ మొదలైనవాటిని అతికించాలనుకుంటున్నారా. క్రింద అందుబాటులో ఉన్న ఎంపికల పూర్తి జాబితా క్రింద ఉంది పేస్ట్ రకం.

ప్రత్యేక ఆపరేషన్ అతికించండి: అతికించేటప్పుడు మీరు జోడించు, తీసివేయడం, విభజన, గుణకారం లేదా ఏదీ వంటి ఆపరేషన్లు చేయాలనుకుంటున్నారు.

- [ఖాళీలను దాటవేయి]: మీరు ఖాళీలను దాటవేయాలనుకుంటే, మీరు TRUE లేదా FALSE ఎంచుకోవచ్చు.
- [బదిలీ]: మీరు డేటాను బదిలీ చేయాలనుకుంటే, మీరు TRUE లేదా FALSE ఎంచుకోవచ్చు.
ఎక్సెల్ VBA లో పేస్ట్ స్పెషల్ యొక్క ఉదాహరణలు
VBA లో పేస్ట్ స్పెషల్ యొక్క ఉదాహరణలు క్రిందివి.
మీరు ఈ VBA పేస్ట్ స్పెషల్ మూసను ఇక్కడ డౌన్లోడ్ చేసుకోవచ్చు - VBA పేస్ట్ స్పెషల్ మూసఉదాహరణ # 1 - VBA పేస్ట్ స్పెషల్ ఫంక్షన్ ఉపయోగించి విలువలను మాత్రమే అతికించండి
మొదటి ఉదాహరణలో, పేస్ట్ స్పెషల్ ఉపయోగించి విలువలను అతికించడం మాత్రమే చేస్తాము. సేల్స్ డేటా అని పిలువబడే షీట్ పేరులో మీ వద్ద ఉన్న డేటా క్రింద ume హించుకోండి.

ఇప్పుడు మేము అనేక పేస్ట్ ప్రత్యేక పద్ధతులను ఉపయోగించి కాపీ & పేస్ట్ యొక్క పనిని చేస్తాము. క్రింది దశలను అనుసరించండి.
దశ 1: మొదట స్థూల పేరును సృష్టించండి.

దశ 2: మొదట షీట్ పేరు “సేల్స్ డేటా” నుండి A1 నుండి D14 పరిధిని కాపీ చేయండి. పరిధిని కాపీ చేయడానికి కోడ్ క్రింద వర్తించండి.
కోడ్:
పరిధి ("A1: D14"). కాపీ చేయండి
దశ 3: డేటాను కాపీ చేసిన తరువాత మేము G1 నుండి J14 వరకు విలువలను అతికించాము. మొదట పరిధిని సూచించండి.
కోడ్:
పరిధి ("జి 1: జె 14")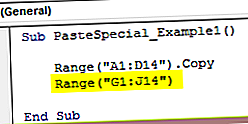
దశ 4: పరిధిని ఎంచుకున్న తరువాత మనం అతికించాలి. కాబట్టి డాట్ (.) ఉంచండి మరియు పేస్ట్ స్పెషల్ పద్ధతిని ఎంచుకోండి.
కోడ్:
ఉప పేస్ట్ స్పెషల్_ఎక్సాంపుల్ 1 () పరిధి ("A1: D14"). పరిధిని కాపీ చేయండి ("G1: J14"). పేస్ట్ స్పెషల్ ఎండ్ సబ్ 
దశ 5: డ్రాప్-డౌన్ జాబితా నుండి, ఎంపికను ఎంచుకోండి “XlPasteValues”.
కోడ్:
ఉప పేస్ట్ స్పెషల్_ఎక్సాంపుల్ 1 () పరిధి ("A1: D14"). కాపీ రేంజ్ ("G1: J14"). పేస్ట్ స్పెషల్ xlPasteValues ఎండ్ సబ్ 
దశ 6: ఇప్పుడు ఈ కోడ్ను F5 కీని ఉపయోగించి లేదా మానవీయంగా అమలు చేయండి మరియు ఏమి జరుగుతుందో చూడండి.

కాబట్టి మా కోడ్ డేటాను A1 నుండి D14 కు కాపీ చేసి G1 నుండి J14 వరకు విలువలుగా అతికించారు.
ఇది వర్క్షీట్లో సత్వరమార్గం ఎక్సెల్ కీ యొక్క పనిని చేసింది ALT + E + S + V..

ఉదాహరణ # 2 - VBA పేస్ట్ స్పెషల్ ఉపయోగించి అన్నీ అతికించండి
ఇప్పుడు మనం xlPasteAll యొక్క పనిని చేస్తే ఏమి జరుగుతుందో చూద్దాం.
కోడ్:
ఉప పేస్ట్ స్పెషల్_ఎక్సాంపుల్ 2 () పరిధి ("A1: D14"). పరిధిని కాపీ చేయండి ("G1: J14"). పేస్ట్ స్పెషల్ xlPasteAll ఎండ్ సబ్ ఇప్పుడు మీరు ఈ కోడ్ను రన్ ఆప్షన్ ద్వారా లేదా ఎఫ్ 5 కీని నొక్కడం ద్వారా మాన్యువల్గా రన్ చేస్తే, అది డేటా వలె ఉంటుంది.

ఉదాహరణ # 3 - VBA పేస్ట్ స్పెషల్ ఫంక్షన్ ఉపయోగించి ఫార్మాట్లను అతికించండి
ఫార్మాట్లను మాత్రమే ఎలా పేస్ట్ చేయాలో ఇప్పుడు చూద్దాం. క్రింద కోడ్ మాకు పని చేస్తుంది.
కోడ్:
ఉప పేస్ట్ స్పెషల్_ఎక్సాంపుల్ 3 () రేంజ్ ("A1: D14"). కాపీ రేంజ్ ("G1: J14"). పేస్ట్ స్పెషల్ xlPasteFormats ఎండ్ సబ్ 
మీరు ఈ కోడ్ను F5 కీని ఉపయోగించి నడుపుతున్నట్లయితే లేదా మానవీయంగా కాపీ చేసిన పరిధి యొక్క ఏకైక ఆకృతిని మేము పొందుతాము.

ఉదాహరణ # 4 - VBA పేస్ట్ స్పెషల్ ఉపయోగించి కాలమ్ వెడల్పును అతికించండి
ఇప్పుడు మనం కాపీ చేసిన పరిధి నుండి కాలమ్ వెడల్పును ఎలా అతికించాలో చూద్దాం. దీని కోసం, నేను నా డేటా నిలువు వరుసలలో ఒకదానికి కాలమ్ వెడల్పును పెంచాను.

కోడ్ క్రింద వర్తించు అది కాపీ చేసిన పరిధి యొక్క కాలమ్ వెడల్పును మాత్రమే అతికించండి.
కోడ్:
ఉప పేస్ట్ స్పెషల్_ఎక్సాంపుల్ 3 () పరిధి ("A1: D14"). కాపీ రేంజ్ ("G1: J14"). పేస్ట్ స్పెషల్ xlPasteColumnWidths ఎండ్ సబ్ 
ఈ కోడ్ను అమలు చేయండి మరియు కాలమ్ వెడల్పులోని వ్యత్యాసాన్ని చూడండి.

ఇప్పుడు మన కాపీ చేసిన పరిధి కాలమ్ యొక్క కాలమ్ వెడల్పుకు సేల్స్ కాలమ్ వెడల్పు పెంచబడిందని చూడవచ్చు.
ఉదాహరణ # 5 - VBA పేస్ట్ స్పెషల్ ఆప్షన్ ఉపయోగించి డేటాను ఒక షీట్ నుండి మరొక షీట్కు కాపీ చేయండి
ఒకే షీట్లో డేటాను ఎలా కాపీ చేసి పేస్ట్ చేయాలో చూశాము. ఇప్పుడు మనం ఒక షీట్ నుండి మరొక షీట్ కు ఎలా పేస్ట్ చేయాలో చూద్దాం.
దశ 1: మేము శ్రేణిని ఎన్నుకునే ముందు డేటాను ఏ షీట్ నుండి ఎంచుకోవాలో చెప్పాలి.
కోడ్:
ఉప పేస్ట్ స్పెషల్_ఎక్సాంపుల్ 5 () వర్క్షీట్లు ("సేల్స్ డేటా") ఎండ్ సబ్ 
దశ 2: షీట్ను దాని పేరుతో ఎంచుకున్న తరువాత, ఆ షీట్లోని పరిధిని ఎంచుకోవాలి. దాన్ని కాపీ చేయండి.
కోడ్:
ఉప పేస్ట్ స్పెషల్_ఎక్సాంపుల్ 5 () వర్క్షీట్లు ("సేల్స్ డేటా"). పరిధి ("A1: D14"). కాపీ ఎండ్ సబ్ 
పై కోడ్ షీట్ పేరులో “సేల్స్ డేటా” రేంజ్ (“A1: D14”) ను కాపీ చేస్తుంది
దశ 3: మేము దానిని వేరే షీట్లో అతికించాము కాబట్టి, షీట్ ను దాని పేరుతో ఎన్నుకోవాలి.
కోడ్:
ఉప పేస్ట్ స్పెషల్_ఎక్సాంపుల్ 5 () వర్క్షీట్లు ("సేల్స్ డేటా"). పరిధి ("A1: D14"). వర్క్షీట్లను కాపీ చేయండి ("నెల షీట్") ముగింపు ఉప 
దశ 4: ఇప్పుడు షీట్లో “నెల షీట్” పరిధిని ఎంచుకోండి.
కోడ్:
ఉప పేస్ట్ స్పెషల్_ఎక్సాంపుల్ 5 () వర్క్షీట్లు ("సేల్స్ డేటా"). పరిధి ("A1: D14"). వర్క్షీట్లను కాపీ చేయండి ("నెల షీట్"). పరిధి ("A1: D14") ముగింపు ఉప 
దశ 5: పేస్ట్ స్పెషల్ ఉపయోగించి మేము విలువలు మరియు ఆకృతిని అతికించాము.
కోడ్:
ఉప పేస్ట్ స్పెషల్_ఎక్సాంపుల్ 5 () వర్క్షీట్లు ("సేల్స్ డేటా"). పరిధి ("A1: D14"). వర్క్షీట్లను కాపీ చేయండి ("నెల షీట్"). పరిధి ("A1: D14"). పేస్ట్ స్పెషల్ xlPasteValuesAndNumberFormats ఎండ్ సబ్ 
దశ 6: మేము VBA పేస్ట్ స్పెషల్ ఉపయోగించి విలువలు మరియు ఆకృతిని అతికించడమే కాదు, మేము దానిని TRANSPOSE గా అతికించాము.
కోడ్:
ఉప పేస్ట్ స్పెషల్_ఎక్సాంపుల్ 5 () వర్క్షీట్లు ("సేల్స్ డేటా"). పరిధి ("A1: D14"). వర్క్షీట్లను కాపీ చేయండి ("నెల షీట్"). పరిధి ("A1: D14"). పేస్ట్ స్పెషల్ xlPasteValuesAndNumberFormats, Transpose: = True End Sub 
ఇప్పుడు ఈ కోడ్ను అమలు చేయండి అది డేటాను “నెల షీట్” కు కాపీ చేసి బదిలీ చేస్తుంది.

ఎక్సెల్ VBA పేస్ట్ స్పెషల్ ఫంక్షన్ గురించి గుర్తుంచుకోవలసిన విషయాలు
- మీరు ఖాళీలను దాటవేయాలనుకుంటే, మీరు డిఫాల్ట్గా వాదనను ఒప్పుగా నమోదు చేయాలి.
- మీరు డేటాను బదిలీ చేయాలనుకుంటే, మేము ట్రాన్స్పోస్ను TRUE గా ఎంచుకోవాలి.
- మేము ఒకేసారి ఒక పేస్ట్ స్పెషల్ మాత్రమే చేయగలము.