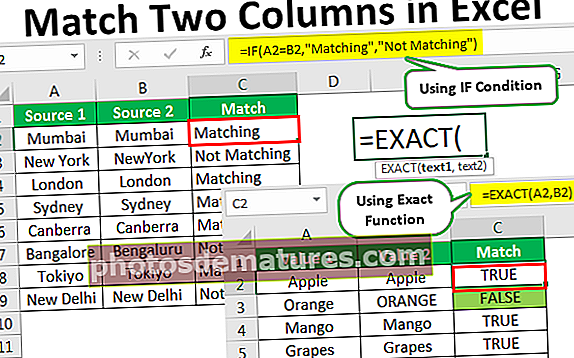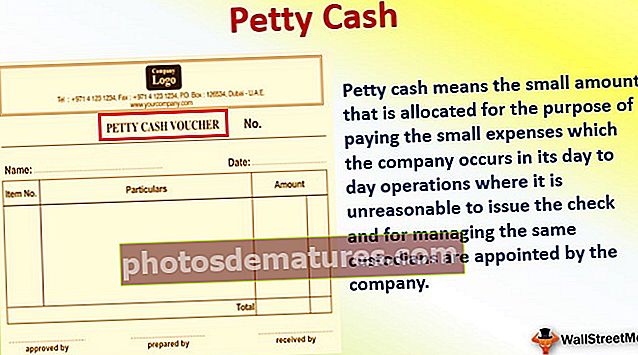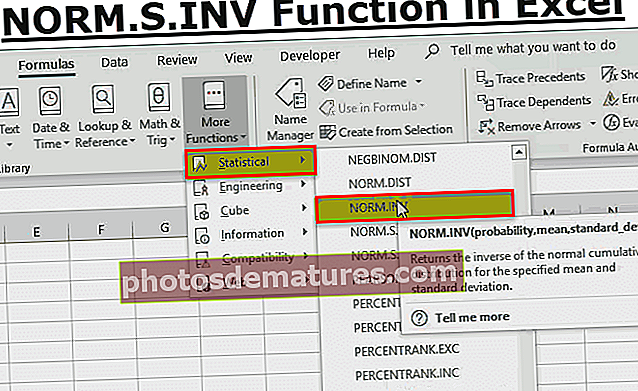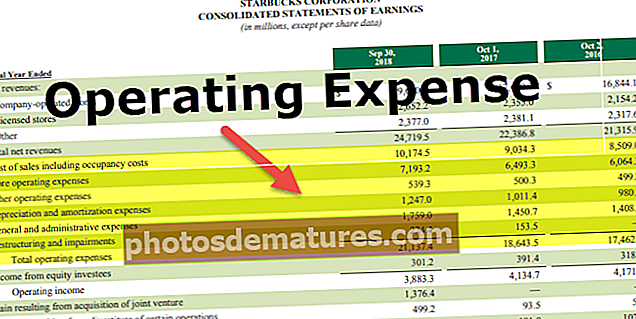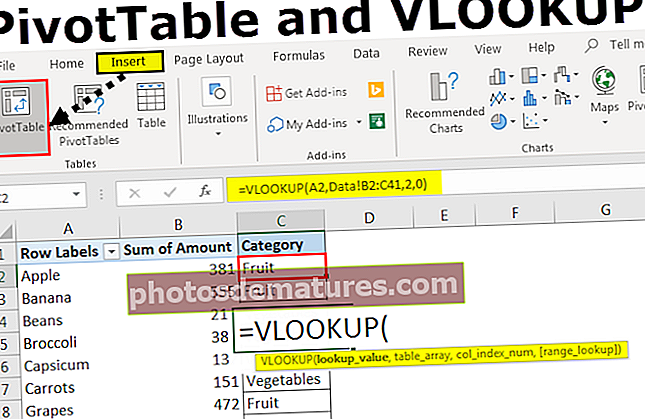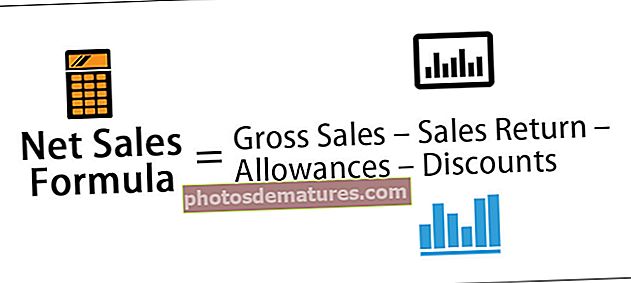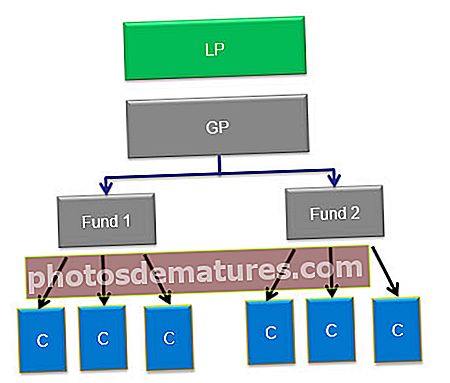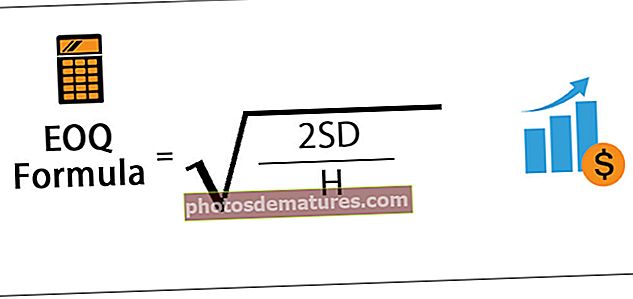VBA పవర్ పాయింట్ | పవర్ పాయింట్ ప్రెజెంటేషన్ సృష్టించడానికి VBA ట్యుటోరియల్
ఎక్సెల్ VBA పవర్ పాయింట్
VBA ని ఉపయోగించి మేము పవర్ పాయింట్ కోసం చేసే పనిని ఆటోమేట్ చేయవచ్చు, కాని మొదట పవర్ పాయింట్ లో పనిచేయడానికి VBA కోడ్ లేదా స్నిప్పెట్లను ఉపయోగించటానికి మొదట అన్ని మాక్రోలను ప్రారంభించడానికి పవర్ పాయింట్ లోని భద్రతా ఎంపికల ద్వారా మొదట పని చేసి, ఆపై MS లోని మాక్రోస్ కోసం పవర్ పాయింట్ VBA రిఫరెన్స్ ను ఉపయోగించవచ్చు పవర్ పాయింట్.
VBA యొక్క అందం ఏమిటంటే, “మైక్రోసాఫ్ట్ వర్డ్” మరియు “మైక్రోసాఫ్ట్ పవర్ పాయింట్” వంటి ఇతర మైక్రోసాఫ్ట్ ఉత్పత్తులను మనం సూచించగలము. మేము సాధారణంగా ఎక్సెల్ లో నివేదికలను సృష్టించి, ఆపై పవర్ పాయింట్ ప్రెజెంటేషన్లను సృష్టిస్తాము. ఎక్సెల్ యూజర్లు అందరూ సాధారణంగా ఎక్సెల్ డేటా మరియు రిపోర్టుల నుండి ప్రదర్శనను సిద్ధం చేయడానికి గణనీయమైన సమయాన్ని వెచ్చిస్తారు. మీరు పవర్ పాయింట్ ప్రెజెంటేషన్లను సిద్ధం చేయడానికి గణనీయమైన సమయాన్ని వెచ్చిస్తుంటే, ఈ ట్యుటోరియల్ VBA కోడింగ్ ఉపయోగించి ఎక్సెల్ నుండి పవర్ పాయింట్ ప్రదర్శనను ఎలా సృష్టించాలో మీకు చూపుతుంది.
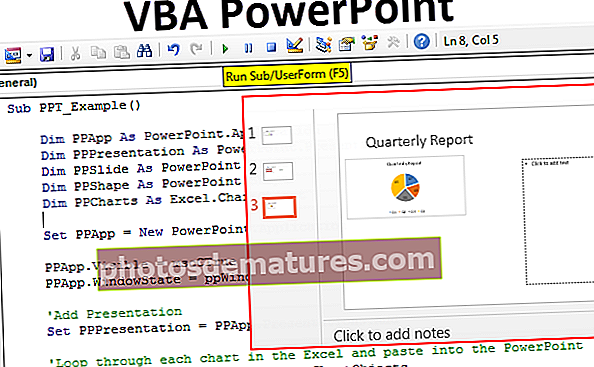
పవర్ పాయింట్ ఆబ్జెక్ట్ మోడల్ను ప్రారంభించండి
దశ 1: VBA ఎడిటర్ను తెరిచి, ఆపై, ఉపకరణాలు మరియు సూచనలకు వెళ్లండి.

దశ 2: ఇప్పుడు మీరు VBA ప్రాజెక్ట్ యొక్క అన్ని సూచనలను చూస్తారు. క్రిందికి స్క్రోల్ చేసి, “మైక్రోసాఫ్ట్ పవర్ పాయింట్ 15.0 ఆబ్జెక్ట్ లైబ్రరీ” ఎంచుకోండి.

దశ 3: సరేపై క్లిక్ చేయండి. ఇప్పుడు మనం ఎక్సెల్ నుండి పవర్ పాయింట్ యాక్సెస్ చేయవచ్చు.

పవర్ పాయింట్ ప్రదర్శనను సృష్టించడానికి VBA ట్యుటోరియల్
“ఎర్లీ బైండింగ్” ను ఉపయోగించడం ద్వారా మనం పిపిటిని రెండు విధాలుగా సృష్టించవచ్చు మరియు మరొకటి “లేట్ బైండింగ్” ను ఉపయోగిస్తుంది. దీని ద్వారా పవర్ పాయింట్ ప్రదర్శనను ఎలా సృష్టించాలో మేము మీకు చూపుతాము “ఎర్లీ బైండింగ్” టెక్నిక్ ఉపయోగించి.
మీరు ఈ VBA పవర్ పాయింట్ ఎక్సెల్ మూసను ఇక్కడ డౌన్లోడ్ చేసుకోవచ్చు - VBA పవర్ పాయింట్ ఎక్సెల్ మూససాధారణంగా, ఎక్సెల్ నుండి మేము చార్టులు మరియు చార్టుల వివరణ ఆధారంగా ప్రదర్శనలను సిద్ధం చేస్తాము. కాబట్టి ఈ ప్రయోజనం కోసం, నేను అదే వర్క్షీట్లో కొన్ని సాధారణ ఎక్సెల్ చార్ట్లను మరియు వ్యాఖ్యానాన్ని సృష్టించాను.



దశ 1: Vba లో సబ్ట్రౌటిన్ను ప్రారంభించండి. ఇప్పుడు పవర్పాయింట్ను ఆక్సెస్ చెయ్యడానికి మునుపటి దశల్లో పవర్పాయింట్ ఆబ్జెక్ట్ మోడల్ను ఎనేబుల్ చేసాము, ఇప్పుడు దీన్ని యాక్సెస్ చేయడానికి వేరియబుల్ను పవర్పాయింట్గా ప్రకటించాలి.
కోడ్:
పవర్ PPT_Example () మసక PPApp పవర్ పాయింట్ గా. అప్లికేషన్ ఎండ్ సబ్

దశ 2: పవర్పాయింట్కు ప్రెజెంటేషన్ను జోడించడానికి మనం వేరియబుల్ను పవర్ పాయింట్గా ప్రకటించాలి. ప్రాతినిధ్యం.
కోడ్:
పవర్పాయింట్గా మసక పిపి ప్రాతినిధ్యం. ప్రాతినిధ్యం

దశ 3: పవర్ పాయింట్కు ప్రదర్శనను జోడించిన తరువాత మనం స్లైడ్ను జోడించాలి. వేరియబుల్ను PowerPoint.Slide గా ప్రకటించడానికి
కోడ్:
పవర్పాయింట్.స్లైడ్గా మసక పిపిఎస్లైడ్

దశ 4: పవర్పాయింట్కు స్లైడ్ జోడించిన తర్వాత మేము పవర్పాయింట్లో ఆకృతులను ఉపయోగించుకోవాలి, అంటే టెక్స్ట్ బాక్స్లు. పవర్పాయింట్షాప్గా వేరియబుల్ ప్రకటించడానికి
కోడ్:
పవర్ పాయింట్గా మసక పిపిషాప్.షాప్

దశ 5: ఇప్పుడు వర్క్షీట్లోని అన్ని చార్ట్లను యాక్సెస్ చేయడానికి మనం వేరియబుల్ను Excel.ChartObjects గా ప్రకటించాలి.
కోడ్:
మసక PPCharts As Excel.ChartObject

సరే, ప్రొసీడింగ్స్ ప్రారంభించడానికి ఈ వేరియబుల్స్ సరిపోతాయి.
దశ 6: ఇప్పుడు మనం ఎక్సెల్ నుండి పవర్ పాయింట్ ను లాంచ్ చేయాలి. ఇది బాహ్య వస్తువు కాబట్టి మనం దీన్ని కొత్త పవర్ పాయింట్గా సెట్ చేయాలి.
కోడ్:
PPApp = క్రొత్త పవర్ పాయింట్.అప్లికేషన్ సెట్ చేయండి

ఇది ఎక్సెల్ నుండి కొత్త పవర్ పాయింట్ను విడుదల చేస్తుంది.
దశ 7: ఇప్పుడు వేరియబుల్ PPApp మేము ప్రారంభించిన పవర్ పాయింట్కు సమానం. ఇప్పుడు ఈ పవర్ పాయింట్ కనిపించేలా చేసి విండోను గరిష్టీకరించండి.
కోడ్:
PPApp.Visible = msoCTrue PPApp.WindowState = ppWindowMaximized

ఈ సమయంలో F5 కీని ఉపయోగించి లేదా మానవీయంగా కోడ్ను అమలు చేయండి, మీరు పవర్పాయింట్ అనువర్తనం దిగువ లాంచ్ చేసినట్లు చూడాలి.

దశ 8: ఇప్పుడు మేము ప్రారంభించిన పవర్ పాయింట్ అనువర్తనానికి ప్రదర్శనను జోడించాలి.
కోడ్:
PPPresentation = PPApp.Presentations.Add ని సెట్ చేయండి

ఇప్పుడు మనం ఇలాంటి పవర్ పాయింట్ ప్రెజెంటేషన్ చూడాలి.

దశ 9: ప్రదర్శనను జోడించిన తరువాత మేము ఒక స్లయిడ్ను జోడించాలి.
కోడ్:
PPSlide = PPPresentation.Slides.Add (1, ppLayoutTitleOnly) సెట్ చేయండి

ఇప్పుడు ఇది కింది విధంగా టైటిల్ స్లైడ్ను జోడిస్తుంది.

దశ 10:వర్క్షీట్లో ఇప్పుడు మనకు ఒకటి కంటే ఎక్కువ చార్ట్ ఉంది, ప్రతి చార్ట్ ద్వారా లూప్ చేసి ప్రెజెంటేషన్లో అతికించాలి. చార్ట్తో పాటు వ్యాఖ్యానాన్ని కాపీ చేసి పేస్ట్ చేసే కోడ్ క్రింద ఉంది.
మీ కోసం పూర్తి కోడ్ క్రింద ఉంది.
సబ్ పిపిటి_ఎక్సాంపుల్ () డిమ్ పిపిఎప్ పవర్ పాయింట్ గా. అప్లికేషన్ డిమ్ పిపిప్రెజెంటేషన్ పవర్ పాయింట్ గా. ప్రాతినిధ్యం డిమ్ పిపిఎస్లైడ్ ను పవర్ పాయింట్ గా స్లైడ్ చేయండి. డిమ్ పిపిఎస్ షేప్ ను పవర్ పాయింట్ గా స్లైడ్ చేయండి. ppWindowMaximized 'ప్రెజెంటేషన్ సెట్ను జోడించు PPPresentation = PPApp.Presentations.Add' ఎక్సెల్ లోని ప్రతి చార్టులో లూప్ చేసి, యాక్టివ్షీట్లోని ప్రతి PPCharts కోసం పవర్పాయింట్లో అతికించండి. PPApp.ActiveWindow.View.GotoSlide PPApp.ActivePresentation.Slides.Count సెట్ PPSlide = PPApp.ActivePresentation.Slides (PPApp.ActivePresentation.Slides.Count) 'చార్ట్ను కాపీ చేసి పవర్పాయింట్ PPCharts లో అతికించండి. .పేస్ట్ స్పెషల్ (డేటాటైప్: = ppPasteMetafilePictures). 'స్లైడ్కు శీర్షికను జోడించండి PPSlide.Shapes (1) .టెక్స్ట్ఫ్రేమ్.టెక్స్ట్రేంజ్.టెక్స్ట్ = PPCharts.Chart.ChartTitle.Text' సి యొక్క అమరిక హార్ట్ PPApp.ActiveWindow.Selection.ShapeRange.Left = 15 PPApp.ActiveWindow.Selection.ShapeRange.Top = 125 PPSlide.Shapes (2) .విడ్త్ = 200 PPSlide.Shapes (2). ఎడమ = 505 'InStr (PPSlide .షాప్స్ (1) .టెక్స్ట్ఫ్రేమ్.టెక్స్ట్రేంజ్.టెక్స్ట్, "రీజియన్") అప్పుడు పిపిఎస్లైడ్.షాప్స్ (2) .టెక్స్ట్ఫ్రేమ్.టెక్స్ట్రేంజ్.టెక్స్ట్ = రేంజ్ ("కె 2"). విలువ & విబిన్యూలైన్ పిపిఎస్లైడ్.షాప్స్ (2) .టెక్స్ట్ఫ్రేమ్. .ఇన్సర్ట్ఆఫ్టర్ (రేంజ్ ("కె 3"). విలువ & విబిన్యూలైన్) 'చార్ట్ "పునరుత్పాదక" వినియోగ చార్ట్ అయితే, తగిన వ్యాఖ్యలను ఎంటర్ చేయండి InStr (PPSlide.Shapes (1) .టెక్స్ట్ఫ్రేమ్.టెక్స్ట్రేంజ్.టెక్స్ట్, "నెల ") అప్పుడు పిపిఎస్లైడ్.షాప్స్ (2) .టెక్స్ట్ఫ్రేమ్.టెక్స్ట్ రేంజ్.టెక్స్ట్ = రేంజ్ (" కె 20 "). విలువ & విబిన్యూలైన్ పిపిఎస్లైడ్. PPSlide.Shapes (2) .TextFrame.TextRange.InsertAfter (Range ("K22"). Value & vbNewLine) End 'ఇప్పుడు కాల్ అవుట్ బాక్స్ యొక్క ఫాంట్ పరిమాణాన్ని మారుద్దాం PPSlide.Shapes (2) .టెక్స్ట్ఫ్రేమ్.టెక్స్ట్ రేంజ్.ఫాంట్. పరిమాణం = 16 తదుపరి PPCharts ముగింపు ఉప