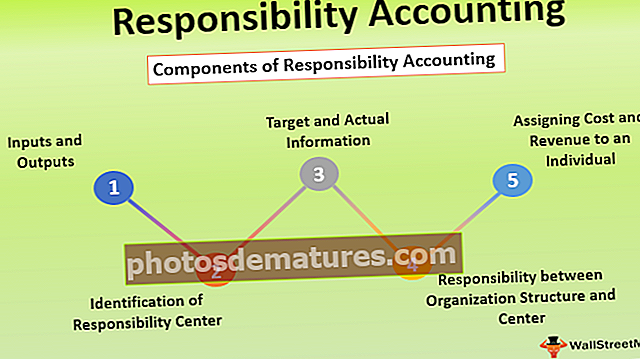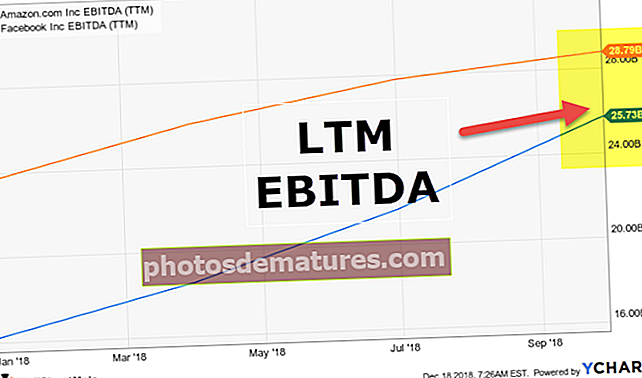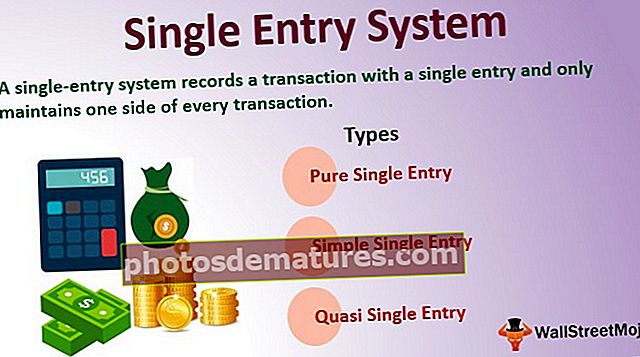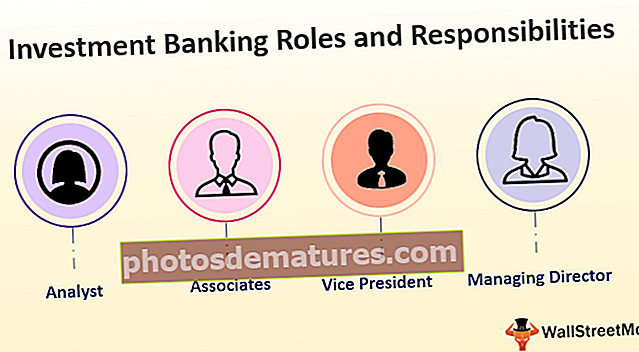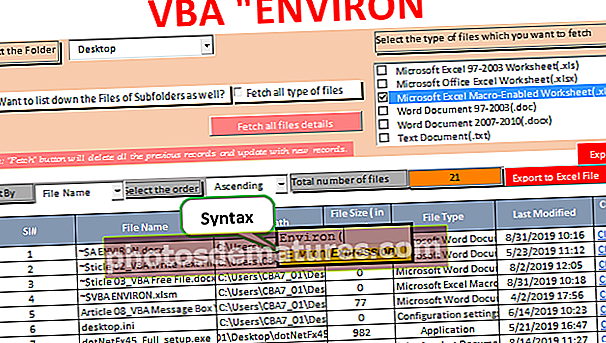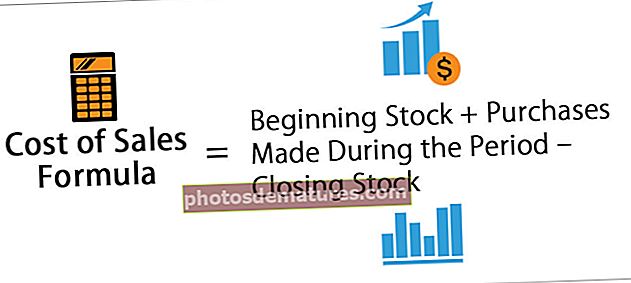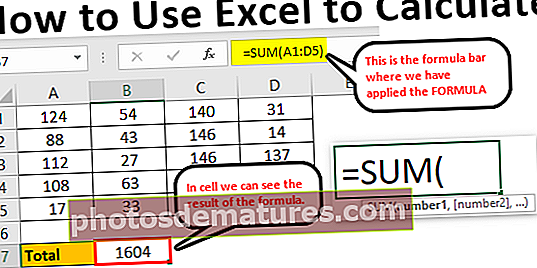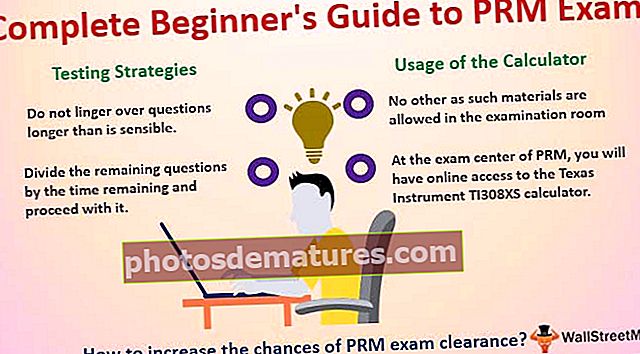VBA ఎన్విరాన్మెంట్ | VBA ఎక్సెల్ లో ఎన్విరాన్ ఫంక్షన్ ను ఎలా ఉపయోగించాలి?
ఎక్సెల్ VBA ఎన్విరాన్ (పర్యావరణం)
ది VBA ఎన్విరాన్ ఫంక్షన్ (నిలుస్తుంది పర్యావరణం) ఈ ఫంక్షన్ ఆపరేటింగ్ సిస్టమ్ ఎన్విరాన్మెంట్ వేరియబుల్స్ కోసం విలువలను తిరిగి ఇస్తుంది కాబట్టి దీనిని ఇన్ఫర్మేషన్ ఫంక్షన్ గా వర్గీకరించవచ్చు. ఎన్విరాన్మెంట్ (ఆపరేటింగ్ సిస్టమ్) వేరియబుల్స్ అన్ని వినియోగదారుల ప్రొఫైల్స్, యూజర్ పేరు, యూజర్ ప్రొఫైల్, యూజర్ కోసం హోమ్ ఫోల్డర్ మొదలైన వాటి గురించి సమాచారాన్ని కలిగి ఉంటాయి. ఈ ఫంక్షన్ స్ట్రింగ్ విలువను అందిస్తుంది.
సింటాక్స్

ఈ ఫంక్షన్లో ఒకే ఒక వాదన ఉంది ‘వ్యక్తీకరణ‘. మేము పేర్కొనవచ్చు సంఖ్యా స్థానం (పూర్ణాంక విలువ) పర్యావరణ వేరియబుల్ పట్టికలో పర్యావరణ వేరియబుల్ యొక్క సంఖ్యా స్థానాన్ని సూచిస్తుంది లేదా వేరియబుల్ పేరు స్వయంగా.
మేము సంఖ్యా స్థానాన్ని పేర్కొంటే, ఫంక్షన్ ఎన్విరాన్మెంట్ వేరియబుల్ మరియు దాని విలువ రెండింటినీ సమాన సంకేతంతో తిరిగి ఇస్తుంది.

మేము వేరియబుల్ పేరును పేర్కొంటే, ఫంక్షన్ ద్వారా మాత్రమే విలువ తిరిగి ఇవ్వబడుతుంది.

అవుట్పుట్:

VBA లో ఎన్విరాన్ ఫంక్షన్ను ఎలా ఉపయోగించాలి?
మీరు ఈ VBA ENVIRON ఎక్సెల్ మూసను ఇక్కడ డౌన్లోడ్ చేసుకోవచ్చు - VBA ENVIRON Excel మూసఉదాహరణ # 1
VBA లో ENVIRON ఫంక్షన్ ఉపయోగించి ఓపెన్ కమాండ్ ప్రాంప్ట్.
అదే విధంగా చేయడానికి, దశలు ఇలా ఉంటాయి:
ఉపయోగించి కమాండ్ బటన్ చొప్పించండి ‘చొప్పించు’ లో ఆదేశం అందుబాటులో ఉంది ‘నియంత్రణలు’ లో సమూహం ‘డెవలపర్’ టాబ్ లేదా సత్వరమార్గం ఎక్సెల్ కీని ఉపయోగించండి (Alt + F11).

ఉంటే ‘డెవలపర్’ టాబ్ కనిపించదు, ఆపై టాబ్ కనిపించేలా కింది దశలను ఉపయోగించండి.
నొక్కండి ‘ఫైల్’ మరియు ఎంచుకోండి ‘ఐచ్ఛికాలు’ జాబితా నుండి.

ఎంచుకోండి ‘రిబ్బన్ను అనుకూలీకరించండి’ ఎడమ మెను నుండి మరియు పెట్టెను తనిఖీ చేయండి ‘డెవలపర్’ టాబ్ చేసి క్లిక్ చేయండి 'అలాగే'.

ఇప్పుడు ది ‘డెవలపర్ టాబ్’ కనిపిస్తుంది.
కమాండ్ బటన్ను చొప్పించేటప్పుడు, మనం నొక్కితే ALT కీ, అప్పుడు కమాండ్ బటన్ యొక్క అంచులు కణాల సరిహద్దుతో పాటు ఉంటాయి. సందర్భోచిత మెనుని ఉపయోగించి చొప్పించిన కమాండ్ బటన్ యొక్క లక్షణాలను మార్చండి, వీటిపై కుడి క్లిక్ చేయడం ద్వారా మనకు లభిస్తుంది ‘కమాండ్ బటన్’.

గుణాలు విండో

కమాండ్ బటన్ కోసం VBA కోడ్ రాయడానికి, మేము కమాండ్ బటన్ను ఎంచుకుని ఎంచుకోవాలి ‘వ్యూ కోడ్’ సందర్భోచిత మెను నుండి.

కోడ్ను ఈ క్రింది విధంగా వ్రాయండి:

మేము పిలిచాము ‘షెల్’ ప్రోగ్రామ్ను అమలు చేయడానికి కమాండ్ను టైప్ చేసే ఫంక్షన్ (మా విషయంలో ఇది కమాండ్ ప్రాంప్ట్).
మేము ఉపయోగించాము ‘కామ్స్పెక్’, ఇది నిలుస్తుంది ‘కమాండ్ స్పెసిఫైయర్’.
ఇప్పుడు VBE నుండి నిష్క్రమించి కమాండ్ బటన్ పై క్లిక్ చేయండి. మేము కమాండ్ ప్రాంప్ట్ ప్రదర్శించాము.

ఉదాహరణ # 2
ఎంచుకున్న ఫోల్డర్ కోసం ఫైల్ పేర్లు మరియు వివరాలను ఈ క్రింది విధంగా సేకరించాలని అనుకుందాం.
అదే చేయడానికి దశలు:
లేత నారింజ రంగుతో కణాలు B2: H9 ని పూరించండి.

ఉపయోగించి లేబుల్ సృష్టించండి ‘చొప్పించు’ లో ఆదేశం ‘నియంత్రణలు’ లో సమూహం ‘డెవలపర్’.

దయచేసి క్రింద చూపిన లేబుల్లను సృష్టించండి మరియు వంటి లక్షణాలను సవరించండి శీర్షిక, బ్యాక్కలర్, బ్యాక్స్టైల్, బోర్డర్ స్టైల్, నీడ

ఉపయోగించి ఈ క్రింది విధంగా కాంబో బాక్స్ను సృష్టించండి కాంబో బాక్స్ కమాండ్ (యాక్టివ్ఎక్స్ నియంత్రణలలో ఒకటి) లో అందుబాటులో ఉంది చొప్పించు సైన్ ఇన్ చేయండి నియంత్రణలు సమూహం డెవలపర్.

ఈ క్రింది విధంగా ఎక్సెల్ లో కాంబో బాక్స్ ను సృష్టించిన తరువాత, మేము లక్షణాలను మార్చవచ్చు.

ఉపయోగించి కాంబో బాక్స్లో జాబితా ప్రదర్శించబడే కోడ్ను మేము జోడిస్తాము కోడ్ను చూడండి సందర్భోచిత మెనులో ఆదేశం.

ఇది ఒక కోడ్ “ఫోల్డర్ ఎంచుకోండి” కాంబోబాక్స్.

ఇది “ఆమరిక" కాంబోబాక్స్.

ఇది ఒక కోడ్ “ఆర్డర్ను ఎంచుకోండి” కాంబోబాక్స్.

మేము అన్ని ఫైల్ రకాలను కలిగి ఉన్న జాబితా పెట్టెను సృష్టిస్తాము, తద్వారా ఫలితంలోని ఆ రకమైన ఫైళ్ళను మాత్రమే పొందడానికి వినియోగదారు వాటిని ఎంచుకోవచ్చు. అదే చేయడానికి, దయచేసి “జాబితా పెట్టె (యాక్టివ్ఎక్స్ కంట్రోల్)" నుండి "చొప్పించులో కమాండ్ “నియంత్రణలు”లో“ గుంపుడెవలపర్”టాబ్.

క్రింద చూపిన విధంగా జాబితా పెట్టెను లాగండి.

జాబితా పెట్టె యొక్క లక్షణాలను ఈ క్రింది విధంగా మార్చండి.

జాబితా పెట్టెకు ఫైల్ రకాలను జోడించడానికి, దయచేసి క్రింది కోడ్ను ఉపయోగించండి.
“ఈ వర్క్బుక్” లో కోడ్ రాయండి.
కోడ్:
ప్రైవేట్ సబ్ వర్క్బుక్_ ఓపెన్ () డిమ్ అర్ర్ఫైల్ టైప్ (25) వేరియంట్ అర్ర్ఫైల్ టైప్ (0) = "మైక్రోసాఫ్ట్ ఎక్సెల్ 97-2003 వర్క్షీట్ (.xls)" అర్ర్ఫైల్ టైప్ (1) = "మైక్రోసాఫ్ట్ ఆఫీస్ ఎక్సెల్ వర్క్షీట్ (.xlsx)" అర్ర్ఫైల్ టైప్ (2) = " మైక్రోసాఫ్ట్ ఎక్సెల్ మాక్రో-ఎనేబుల్డ్ వర్క్షీట్ (.xlsm) "అర్ర్ఫైల్ టైప్ (3) =" వర్డ్ డాక్యుమెంట్ 97-2003 (.డాక్) "అర్ర్ఫైల్ టైప్ (4) =" వర్డ్ డాక్యుమెంట్ 2007-2010 (.డాక్స్) "అర్ర్ఫైల్ టైప్ (5) =" టెక్స్ట్ పత్రం (.txt) "ArrFileType (6) =" Adobe Acrobat Document (.pdf) "ArrFileType (7) =" కంప్రెస్డ్ (జిప్) ఫోల్డర్ (.జిప్) "ArrFileType (8) =" WinRAR ఆర్కైవ్ (.rar) "ArrFileType (9) = "కాన్ఫిగరేషన్ సెట్టింగులు (.ini)" ArrFileType (10) = "GIF ఫైల్ (.gif)" ArrFileType (11) = "PNG File (.png)" ArrFileType (12) = "JPG File (.jpg) "ArrFileType (13) =" MP3 ఫార్మాట్ సౌండ్ (.mp3) "ArrFileType (14) =" M3U ఫైల్ (.m3u) "ArrFileType (15) =" రిచ్ టెక్స్ట్ ఫార్మాట్ (.rtf) "ArrFileType (16) =" MP4 వీడియో (.mp4) "ArrFileType (17) =" వీడియో క్లిప్ (.avi) "ArrFileType (18) =" Windows Media Player (.mkv) "ArrFileType (19) =" SRT File (.srt) "ArrFileType (20) = "PHP ఫైల్ (.php)" ArrFileType (21) = "ఫైర్ఫాక్స్ HTML డాక్యుమెంట్ (.htm, .html)" ArrFileType (22) = "క్యాస్కేడింగ్ స్టైల్ షీట్ డాక్యుమెంట్ (.css)" ArrFileType (23) = "JScript స్క్రిప్ట్ ఫైల్ (.js)" ArrFileType (24) = "XML డాక్యుమెంట్ ( .xml) "ArrFileType (25) =" Windows Batch File (.bat) "Sheet2.FileTypesListBox.List = ArrFileType End Sub
అదే ఉపయోగించి చెక్బాక్స్లను చొప్పించండి “చొప్పించులో కమాండ్ “నియంత్రణలు”లో“ గుంపుడెవలపర్”టాబ్ మరియు చొప్పించిన లక్షణాలను మార్చండి ‘చెక్బాక్స్లు’ ఉపయోగించి ‘గుణాలు’ వస్తువులను ఎంచుకున్న తర్వాత ఒకే సమూహంలో ఆదేశం అందుబాటులో ఉంటుంది.


ఉపయోగించి కమాండ్ బటన్లను చొప్పించండి ‘చొప్పించు’ ఒకే సమూహంలో ఆదేశం అందుబాటులో ఉంది మరియు a వంటి లక్షణాలను మార్చండి శీర్షిక మరియు ఇతర లక్షణాలు కూడా.

మేము మొత్తం నిర్మాణాన్ని ఏర్పాటు చేసాము. ఇప్పుడు మనం కోడ్ రాయాలి.
సక్రియం చేయండి ‘డిజైన్ మోడ్’ మరియు “పై కుడి క్లిక్ చేయండిఅన్ని ఫైళ్ల వివరాలను పొందండిఎంచుకోవడానికి ”బటన్“కోడ్ను చూడండి”బటన్ కోసం కోడ్ను జోడించడానికి సందర్భోచిత మెను నుండి.
మేము మొదట మాడ్యూల్లో కొన్ని వేరియబుల్ని ప్రకటిస్తాము.

క్రింద జోడించబడిన కోడ్ “అన్ని ఫైళ్ల వివరాలను పొందండి”బటన్.
కోడ్:
ప్రైవేట్ సబ్ ఫెచ్ ఫైల్స్ బిటిఎన్కమాండ్బటన్_క్లిక్ () iRow = 14 fPath = ఎన్విరాన్మెంట్ ("HOMEPATH") & "\" & SelectTheFolderComboBox.Value ifPath "" అప్పుడు FSO = New Scripting.FileSystemObject ఉంటే FSO. GetFolder (fPath) షీట్ 2.ఇన్క్లూడింగ్సబ్ ఫోల్డర్చెక్బాక్స్.వాల్యూ = ట్రూ అప్పుడు IsSubFolder = ట్రూ వేరే IsSubFolder = తప్పుడు ఉంటే SourceFolder.Files.Count = 0 అప్పుడు MsgBox "ఈ ఫోల్డర్లో ఫైల్స్ ఏవీ లేవు" మళ్ళీ !! , IsSubFolder) కాల్ ఫలితంసోర్టింగ్ (xlAscending, "C14", "D14", "E14") FilesCountLabel.Caption = iRow - 14 Else MsgBox "ఎంచుకున్న మార్గం ఉనికిలో లేదు !!" & vbNewLine & vbNewLine & "సరైనదాన్ని ఎంచుకుని మళ్ళీ ప్రయత్నించండి !!", vbInformation End లేకపోతే MsgBox "ఫోల్డర్ మార్గం ఖాళీగా ఉండకూడదు !!" & vbNewLine & vbNewLine & "", vb సమాచారం ముగింపు ఉంటే ఉప నిర్వచించండి ‘క్లియర్ రిసల్ట్’ మాడ్యూల్లో ఫంక్షన్. మాడ్యూల్ను చొప్పించడానికి, ఎంచుకోండి ‘ది వర్క్బుక్’ అప్పుడు ‘చొప్పించు’ ఆపై ‘మాడ్యూల్” ’.

మాడ్యూల్లో ఈ క్రింది కోడ్ను వ్రాయండి.
క్లియర్ ఫలితం కోసం కోడ్

వంటి ఎక్కువ సబ్ట్రౌటిన్లు ఉన్నాయి ‘ListFilesInFolder’, ‘ListFilesInFolderXtn’, ‘ఫలితం సార్టింగ్’, మేము మాడ్యూల్లో ఈ ఉప దినచర్యలన్నింటినీ నిర్వచిస్తాము.
‘ListFilesInFolder’
కోడ్:
పబ్లిక్ సబ్ లిస్ట్ఫైల్స్ఇన్ఫోల్డర్ (సోర్స్ఫోల్డర్ స్క్రిప్టింగ్గా ఉంది. ఫోల్డర్, సబ్ఫోల్డర్లను బూలియన్గా చేర్చండి) సోర్స్ఫోల్డర్లోని ప్రతి ఫైల్ఇటెమ్ కోసం తదుపరి పున ume ప్రారంభించండి.ఫైల్స్ ప్రదర్శన ఫైల్ లక్షణాలు కణాలు (iRow, 2) .ఫార్ములా = iRow - 13 కణాలు (iRow, 3) FileItem.Name Cells (iRow, 4) .Formula = FileItem.Path Cells (iRow, 5) .Formula = Int (FileItem.Size / 1024) కణాలు (iRow, 6) .ఫార్ములా = FileItem.Type Cells (iRow, 7) .ఫార్ములా = ఫైల్ఇటెమ్.డేట్లాస్ట్మోడిఫైడ్ సెల్స్ (ఐరో, 8). ఎంపికను ఎంచుకోండి.హైపర్లింక్లు.ఆంకర్ను జోడించండి: = ఎంపిక, చిరునామా: = _ ఫైల్ఇటెమ్.పాత్, టెక్స్ట్టోడిస్ప్లే: = "తెరవడానికి ఇక్కడ క్లిక్ చేయండి" కణాలు (ఐరో, 8) .ఫార్ములా = "= HYPERLINK (" "" & FileItem.Path & "" "," "" & "తెరవడానికి ఇక్కడ క్లిక్ చేయండి" & "" ")" iRow = iRow + 1 'తదుపరి వరుస సంఖ్య తదుపరి ఫైల్ఇటెమ్ ఉంటే సబ్ ఫోల్డర్లు ఉంటే ప్రతి సబ్ ఫోల్డర్ కోసం సోర్స్ఫోల్డర్లో. ‘ListFilesInFolderXtn’
పబ్లిక్ సబ్ లిస్ట్ఫైల్స్ఇన్ఫోల్డర్ఎక్స్టిఎన్ (సోర్స్ఫోల్డర్ స్క్రిప్టింగ్. )). (iRow, 6) .Formula = FileItem.Type Cells (iRow, 7) .Formula = FileItem.DateLastModified Cells (iRow, 8). ఎంపికను ఎంచుకోండి.హైపర్లింక్లు. యాంకర్ను జోడించండి: = ఎంపిక, చిరునామా: = _ FileItem.Path, TextTo : = "తెరవడానికి ఇక్కడ క్లిక్ చేయండి" "కణాలు (iRow, 8) .Formula =" = HYPERLINK ("" "& FileItem.Path &" "", "" "&" తెరవడానికి ఇక్కడ క్లిక్ చేయండి "&" "") " iRow = iRow + 1 'తదుపరి వరుస సంఖ్య ముగిస్తే తదుపరి ఫైల్ఇటెమ్ ఉంటే సబ్ఫోల్డర్లు ఉంటే అప్పుడు సోర్స్ఫోల్డర్లోని ప్రతి సబ్ ఫోల్డర్కు .సబ్ఫోల్డర్లు ListFilesInFolderXtn సబ్ ఫోల్డర్, ట్రూ నెక్స్ట్ సబ్ ఫోల్డర్ ఎండ్ సెట్ చేస్తే ఫైల్ఇటెమ్ = ఏమీ సెట్ చేయని సోర్స్ఫోల్డర్ = నథింగ్ సెట్ FSO = నథింగ్ ఎండ్ సబ్ ‘ఫలితం సార్టింగ్’
సబ్ రిజల్ట్సార్టింగ్ (xlSortOrder స్ట్రింగ్, sKey1 స్ట్రింగ్, sKey2 స్ట్రింగ్, sKey3 స్ట్రింగ్) రేంజ్ ("C13"). పరిధిని ఎంచుకోండి (ఎంపిక, ఎంపిక. మరియు (xlDown)). పరిధిని ఎంచుకోండి (ఎంపిక, ఎంపిక.ఎండ్ (xlToRight) ). ఎంపికను ఎంచుకోండి.సార్ట్ కీ 1: = పరిధి (sKey1), ఆర్డర్ 1: = xlSortOrder, కీ 2: = పరిధి (sKey2 _), ఆర్డర్ 2: = xlAscending, Key3: = పరిధి (sKey3), ఆర్డర్ 3: = xlSortOrder, హెడర్ _: = xlGuess, OrderCustom: = 1, MatchCase: = False, Orientation: = xlTopToBottom _, DataOption1: = xlSortNormal, DataOption2: = xlSortNormal, DataOption3: = _ xlSortNormal Range ("B14"). లో ‘ListFilesInFolderXtn’ సబ్ట్రౌటిన్, మేము ఒక ఫంక్షన్ అని పిలిచాము ‘రిటర్న్ఫైల్టైప్’ మరియు ‘GetFileTypeArray’, మేము ఒకే మాడ్యూల్లోని విధులను నిర్వచించాలి.
‘రిటర్న్ఫైల్టైప్’
కోడ్:
పబ్లిక్ ఫంక్షన్ రిటర్న్ఫైల్టైప్ (ఫైల్టైప్ స్ట్రింగ్, ఫైల్అరే వేరియంట్గా) బూలియన్ డిమ్ ఐగా ఇంటీజర్ ఇస్ఫైల్ టైప్ఎక్సిస్ట్స్ = ఫాల్స్ ఫర్ ఐ = 1 టు యుబౌండ్ (ఫైల్అర్రే) + 1 ఫైల్అరే (ఐ - 1) = ఫైల్ టైప్ అప్పుడు ఐస్ఫైల్ టైప్ నెక్స్ట్ ఎండ్ ఫంక్షన్ ఉంటే ఫాల్స్ ఎండ్
‘GetFileTypeArray’
కోడ్:
పబ్లిక్ ఫంక్షన్ Get_File_Type_Array () వేరియంట్ డిమ్ i, j, టోటల్ సెలెక్టెడ్ గా ఇంటీజర్ డిమ్ అర్లిస్ట్ () స్ట్రింగ్ టోటల్ సెలెక్టెడ్ గా = 0 కోసం i = 0 టు షీట్ 2. ఫైల్ టైప్స్లిస్ట్బాక్స్.లిస్ట్కౌంట్ - 1 షీట్ 2. ఫైల్ టైప్స్లిస్ట్బాక్స్.సెలెక్టెడ్ (మొత్తం) టోటల్సెలెక్టెడ్ + 1 ఎండ్ నెక్స్ట్ రీడిమ్ ఆర్లిస్ట్ (0 టు టోటల్ సెలెక్టెడ్ - 1) స్ట్రింగ్గా j = 0 i = 0 i = 0 టు షీట్ 2. ఫైల్టైప్స్లిస్ట్బాక్స్.లిస్ట్కౌంట్ - 1 షీట్ 2. ఫైల్టైప్లిస్ట్బాక్స్.సెలెక్టెడ్ (i) = ట్రూ అప్పుడు అర్లిస్ట్ (j) ) = ఎడమ (షీట్ 2. ఫైల్టైప్లిస్ట్బాక్స్.లిస్ట్ (i), ఇన్స్ట్రా (1, షీట్ 2.ఫైల్టైప్లిస్ట్బాక్స్.లిస్ట్ (i), "(") - 1) j = j + 1 ముగింపు ఉంటే తదుపరి Get_File_Type_Array = arrList ఎండ్ ఫంక్షన్ మనకు కమాండ్ బటన్ ఉంది ‘ఎక్సెల్ ఫైల్కు ఎగుమతి చేయండి’, మేము ఈ బటన్ కోసం కోడ్ను ఈ క్రింది విధంగా వ్రాయాలి:


మాడ్యూల్లో, పేరున్న సబ్ట్రౌటిన్ను నిర్వచించండి ‘ఎగుమతి_కు_ఎక్సెల్’.
కోడ్:
ఉప ఎగుమతి_టో_ఎక్సెల్ () లోపంలో గోటో లోపం మసకబారిన xlApp క్రొత్త ఎక్సెల్. ఎంపిక, ఎంపిక.ఎండ్ (xlDown)). పరిధిని ఎంచుకోండి (ఎంపిక, ఎంపిక.ఎండ్ (xlToRight)). ఎంపికను ఎంచుకోండి. కాపీ xlApp.Visible = ట్రూ xlWB. యాక్టివేట్ xlWB.Sheets ("షీట్ 1"). XlWB.Sheets (" షీట్ 1 "). పరిధి (" బి 2 "). పేస్ట్ స్పెషల్ పేస్ట్: = xlPasteValues xlWB.Sheets (" షీట్ 1 "). కణాలు. XlWB.Sheets (" Sheet1 ") ను ఎంచుకోండి. కణాలు.ఎంటైర్ కాలమ్.ఆటోఫిట్ xlWB.Sheets (" షీట్ 1 ") .రేంజ్ ("బి 2"). నిష్క్రమణ ఉప లోపం ఎంచుకోండి: MsgBox ("ఎగుమతి చేసేటప్పుడు లోపం సంభవించింది. మళ్లీ ప్రయత్నించండి") ఉప ముగింపు మనకు మరో కమాండ్ బటన్ ఉంది ‘టెక్స్ట్ ఫైల్కు ఎగుమతి చేయండి’. మేము కమాండ్ బటన్ కోసం కోడ్ను ఈ క్రింది విధంగా వ్రాస్తాము:


ఈ కోడ్లో, మనకు యూజర్ ఫారమ్ ఉందని మనం చూడవచ్చు, ఈ క్రింది దశలను ఉపయోగించి మనం డిజైన్ చేయాలి:
కుడి క్లిక్ చేయండి ‘షీట్ 2 (ఉదాహరణ 2)’ షీట్ మరియు ఎంచుకోండి ‘చొప్పించు’ ఆపై ‘యూజర్ఫార్మ్’ మెను నుండి.

టూల్బాక్స్ నుండి సాధనాలను ఉపయోగించి యూజర్ఫార్మ్ను రూపొందించండి.

మేము ఉపయోగించాము ‘లేబుల్స్’, ‘కాంబో బాక్స్’, ‘టెక్స్ట్ బాక్స్’ మరియు ‘కమాండ్ బటన్లు’ కొరకు వినియోగదారు రూపం మరియు అన్ని భాగాలకు శీర్షిక మరియు పేరును మార్చారు.
మొదటిగా కమాండ్ బటన్ (సరే), మేము ఈ క్రింది విధంగా కోడ్ రాయాలి:
కోడ్:
ప్రైవేట్ సబ్ కమాండ్బటన్ 1_క్లిక్ () మసక iSeperator స్ట్రింగ్గా ఉంటే ComboBox1.Value = "Other" అప్పుడు iSeperator = TextBox1.Value Else iSeperator = ComboBox1.Value End if if iSeperator = "" అప్పుడు MsgBox ("హలో మీరు ఎంచుకోకపోతే. & vbNewLine & vbNewLine & _ "నిర్దిష్ట డీలిమిటర్ లేకుండా టెక్స్ట్ ఫైల్ను చదవడం చాలా కష్టమవుతుంది", vbYesNo) = vbYes అప్పుడు టెక్స్ట్ఫైల్ (iSeperator) కి కాల్ చేయండి, లేకపోతే కేస్ ComboBox1.ListIndex Case 0: iSeperator = " , "కేసు 1: iSeperator =" | " కేసు 2: iSeperator = "vbTab" కేసు 3: iSeperator = ";" ఎండ్ సెలెక్ట్ కాల్ టెక్స్ట్ ఫైల్ (iSeperator) ఎండ్ సబ్ ఉంటే ఎండ్ మి ఎండ్ మేము పిలిచాము ‘టెక్స్ట్ఫైల్’ కమాండ్ బటన్ కోసం సబ్ట్రౌటిన్లో ఫంక్షన్ అందువల్ల మనం నిర్వచించాల్సిన అవసరం ఉంది ‘టెక్స్ట్ఫైల్’ మాడ్యూల్లో ఫంక్షన్.
కోడ్:
సబ్ టెక్స్ట్ఫైల్ (iSeperator As string) డిమ్ iRow, iCol Dim iLine, f ThisWorkbook.Activate Range ("B13"). TotalRowNumber = Range (Selection, Selection.End (xlDown)) ఎంచుకోండి. కౌంట్ - 12 ఉంటే iSeperator "vbTab" # 1 ప్రింట్ # 1 గా అవుట్పుట్ కోసం ఈ వర్క్బుక్.పాత్ & "\ File1.txt", "" మూసివేయి # 1 ఈ వర్క్బుక్ని తెరవండి. పాత్ & "\ File1.txt" # 1 గా చేర్చడానికి iRow = 13 నుండి టోటల్ రో నంబర్ iLine = "" ICol = 2 నుండి 7 వరకు iLine = iLine & iSeperator & Cells (iRow, iCol) .వాల్యూ నెక్స్ట్ ప్రింట్ # 1, iLine నెక్స్ట్ క్లోజ్ # 1 లేకపోతే ఈ వర్క్బుక్ను తెరవండి. పాత్ & "\ File1.txt" అవుట్పుట్ కోసం # 1 ప్రింట్ # 1 , "" మూసివేయండి # 1 ఈ వర్క్బుక్ను తెరవండి. విలువ తదుపరి ముద్రణ # 1, ఐలైన్ నెక్స్ట్ మూసివేస్తే # 1 ముగింపు f = షెల్ ("C: \ WINDOWS \ notepad.exe" & ThisWorkbook.Path & "\ File1.txt", vbMaximizedFocus) MsgBox "మీ ఫైల్ సేవ్ చేయబడింది" & ThisWorkbook.Path & "\ File1.txt" ఎండ్ సబ్ కోసం కమాండ్ బటన్ 2 (రద్దు), మేము ఈ క్రింది కోడ్ను వ్రాయాలి. కోడ్ రాయడానికి రద్దు బటన్ పై డబుల్ క్లిక్ చేయండి.

స్పెసిఫైయర్ ఎంచుకోవడానికి కాంబో బాక్స్ కోసం, కింది కోడ్ రాయండి.

యూజర్ఫార్మ్ కోసం, కింది కోడ్ను వ్రాయండి.

కొరకు ‘అన్ని రకాల ఫైల్లను పొందండి’ చెక్బాక్స్, కింది కోడ్ రాయండి.


కొరకు ‘లిస్ట్బాక్స్’ ఫైల్ రకాలు కోసం, కింది కోడ్ రాయండి.


కోసం ‘SelectTheOrder’ కాంబో బాక్స్, కింది కోడ్ రాయండి.

కోడ్:
ప్రైవేట్ సబ్ సెలెక్ట్థోర్డర్ కాంబోబాక్స్_చేంజ్ () కేస్ ఎంచుకోండి (సెలెక్ట్థోర్డర్ కాంబోబాక్స్.వాల్యూ) కేస్ "ఆరోహణ" ఉంటే సార్ట్బై కాంబోబాక్స్ . ) SortByComboBox.Value = "చివరిగా సవరించినట్లయితే" ముగింపు ఫలితం (xlAscending, "G14", "C14", "E14") ఒకవేళ కేసు "అవరోహణ" అయితే SortByComboBox.Value = "ఫైల్ పేరు" అప్పుడు కాల్ చేయండి ఫలితంసోర్టింగ్ (xlDescending) . ఫైల్ పరిమాణం "అప్పుడు కాల్ ఫలితం (xlDescending," E14 "," C14 "," G14 ") SortByComboBox.Value =" చివరిగా సవరించినట్లయితే "అంతం చేస్తే ఫలితం సార్టింగ్ (xlDescending," G14 "," C14 "," E14 " కేస్ డిఫాల్ట్ ఎగ్జిట్ సబ్ ఎండ్ అయితే ఎండ్ సబ్ ఎంచుకోండి
కోసం 'ఆమరిక' కాంబో బాక్స్, మేము ఈ క్రింది కోడ్ను వ్రాస్తాము.

కోడ్:
ప్రైవేట్ సబ్ సార్ట్బై కాంబోబాక్స్_చేంజ్ () కేస్ ఎంచుకోండి (SelectTheOrderComboBox.Value) కేసు "ఆరోహణ" అయితే SortByComboBox.Value = "ఫైల్ పేరు" అప్పుడు కాల్ చేయండి ఫలిత సార్టింగ్ (xlAscending, "C14", "E14", "G14") "ఫైల్ టైప్" అప్పుడు కాల్ రిసల్ట్సార్టింగ్ (xlAscending, "F14", "E14", "C14") SortByComboBox.Value = "ఫైల్ సైజు" అయితే ముగింపు ఫలితాన్ని కాల్ చేయండి (xlAscending, "E14", "C14", "G14" ) SortByComboBox.Value = "చివరిగా సవరించినట్లయితే" ముగింపు ఫలితం (xlAscending, "G14", "C14", "E14") ఒకవేళ కేసు "అవరోహణ" అయితే SortByComboBox.Value = "ఫైల్ పేరు" అప్పుడు కాల్ చేయండి ఫలితంసోర్టింగ్ (xlDescending) , "C14", "E14", "G14") SortByComboBox.Value = "ఫైల్ రకం" అయితే ముగింపు ఫలితాన్ని కాల్ చేయండి (xlDescending, "F14", "E14", "C14") SortByComboBox.Value = " ఫైల్ పరిమాణం "అప్పుడు కాల్ ఫలితం (xlDescending," E14 "," C14 "," G14 ") SortByComboBox.Value =" చివరిగా సవరించినట్లయితే "అంతం చేస్తే ఫలితం సార్టింగ్ (xlDescending," G14 "," C14 "," E14 ") కేస్ డిఫాల్ట్ ఎగ్జిట్ సబ్ ఎండ్ అయితే ఎండ్ సబ్ ఎంచుకోండి
ఇప్పుడు మేము మొత్తం కోడ్ వ్రాసాము. ఇప్పుడు మనం కోరుకున్న ఫోల్డర్ మరియు ఫైల్ రకాన్ని ఎన్నుకోవచ్చు మరియు ఫైళ్ళ కోసం జాబితాను కనుగొనవచ్చు, వీటిని 'ఫైల్ నేమ్', 'ఫైల్ టైప్', 'ఫైల్ సైజు' లేదా 'లాస్ట్-మోడిఫైడ్' ద్వారా క్రమబద్ధీకరించవచ్చు మరియు జాబితాను ఎగుమతి చేయవచ్చు ఎక్సెల్ లేదా టెక్స్ట్ ఫైల్.

గుర్తుంచుకోవలసిన విషయాలు
విలువ, మేము పేర్కొన్నట్లయితే ‘ఎన్విస్ట్రింగ్’ వాదన ఎన్విరాన్మెంట్ స్ట్రింగ్ పట్టికలో లేదు, ఎన్విరాన్ ఫంక్షన్ సున్నా-పొడవు స్ట్రింగ్ను అందిస్తుంది.