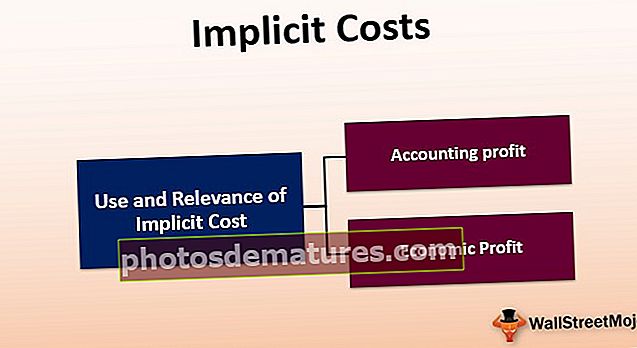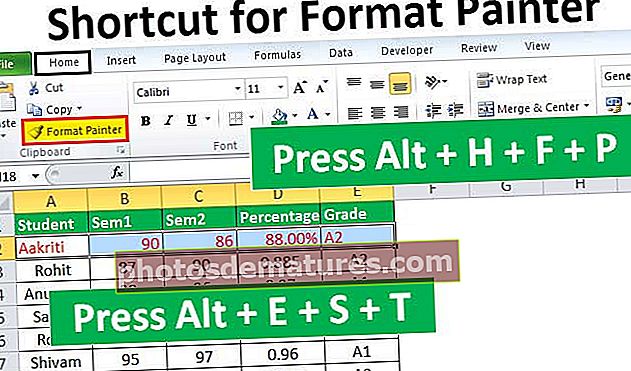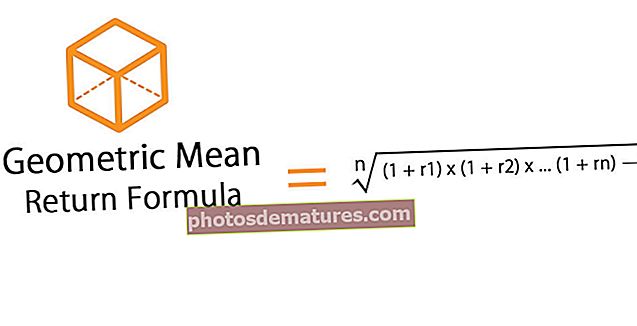ఎక్సెల్ లో క్యాపిటల్ లెటర్స్ ను లోయర్ కేస్ గా మార్చడానికి టాప్ 6 మార్గాలు
క్యాపిటల్ లెటర్లను లోయర్ కేస్గా మార్చడానికి టాప్ 6 పద్ధతులు
ఎక్సెల్ లో క్యాపిటల్ లెటర్ టెక్స్ట్ ను లోయర్ కేస్ గా మార్చగల అనేక పద్ధతులు ఉన్నాయి. ఈ గైడ్లో, పెద్ద అక్షరాలను లోయర్ కేస్కు వివరంగా చేయడానికి టాప్ 6 పద్ధతులను పరిశీలిస్తాము.
మీరు ఈ లోయర్ కేస్ ఎక్సెల్ మూసను ఇక్కడ డౌన్లోడ్ చేసుకోవచ్చు - లోయర్ కేస్ ఎక్సెల్ మూస# 1 ఎక్సెల్ లో కేసును మార్చడానికి లోయర్ ఫంక్షన్ ఉపయోగించి
ప్రతి అక్షరాన్ని ఒక పదంలో శిరచ్ఛేదం చేయడానికి MS Excel లో అంతర్నిర్మిత ఫంక్షన్ ఉంది, ఇది a తక్కువ ఫంక్షన్.
ఉదాహరణ
ఎక్సెల్ లో మనకు కొన్ని క్రియల జాబితా ఉందని అనుకుందాం, టెక్స్ట్ కేసును చిన్న అక్షరానికి మార్చాలనుకుంటున్నాము.

కేసును దిగువకు మార్చడానికి, మేము సెల్ C2 లోని ఫంక్షన్ను ‘= LOWER (A2)’ గా వ్రాయాలి. ఫంక్షన్ రాయడానికి ”=’ లేదా ‘+’ గుర్తు ఉపయోగించబడుతుంది, ‘తక్కువ’ ఫంక్షన్ పేరు మరియు A2 అనేది మేము కేసును మార్చాలనుకునే టెక్స్ట్ యొక్క సెల్ రిఫరెన్స్.

ఎంటర్ నొక్కండి మరియు ఈ ఫంక్షన్ టెక్స్ట్ స్ట్రింగ్లోని అన్ని అక్షరాలను చిన్న అక్షరాలకు మారుస్తుంది.

ఒక విలువ ఇప్పుడు మార్చబడింది. ఇతర విలువల కోసం, టాప్ సెల్ ఉన్న అన్ని కణాలను ఎంచుకున్న తర్వాత మనం Ctrl + D ని నొక్కవచ్చు లేదా ఫంక్షన్ను కాపీ చేసి అతికించడానికి Ctrl + C మరియు Ctrl + V నొక్కండి. లేదా మేము సమాధానం పొందడానికి ఇతర కణాలలో సూత్రాన్ని లాగవచ్చు.

# 2 VBA కమాండ్ బటన్ను ఉపయోగించడం
మేము VBA కమాండ్ బటన్ను సృష్టించవచ్చు మరియు కమాండ్ బటన్ను ఉపయోగించి కింది వచనాన్ని చిన్న అక్షరానికి మార్చడానికి కోడ్ను కేటాయించవచ్చు.

ఉదాహరణ
దశ 1: కమాండ్ బటన్ సృష్టించడానికి, క్లిక్ చేయండి ‘చొప్పించు’ లో ఆదేశం ‘నియంత్రణలు’ సమూహం ‘డెవలపర్ టాబ్ ఎక్సెల్‘. మరియు ఎంచుకోండి ‘కమాండ్ బటన్’.

దశ 2: కమాండ్ బటన్ కనిపించాలనుకుంటున్న వర్క్షీట్ స్థానాన్ని క్లిక్ చేయండి. మేము ఉపయోగించి కమాండ్ బటన్ పరిమాణాన్ని మార్చవచ్చు ALT బటన్.

దశ 3: ఉపయోగించి ‘గుణాలు’ కమాండ్, క్యాప్షన్, పేరు, ఆటోసైజ్, వర్డ్వ్రాప్ మొదలైన కమాండ్ బటన్ యొక్క లక్షణాలను మార్చండి.


దశ 4: ఇప్పుడు కమాండ్ బటన్కు కోడ్ను కేటాయించడానికి, క్లిక్ చేయండి ‘వ్యూ కోడ్’ లో ఆదేశం ‘నియంత్రణలు’ సమూహం ‘డెవలపర్’ నిర్ధారించుకోండి ‘డిజైన్ మోడ్’ సక్రియం చేయబడింది.

దశ 5: తెరిచిన విండోలో, దయచేసి ఎంచుకోండి ‘కన్వర్ట్టోలోవర్కేస్’ డ్రాప్-డౌన్ జాబితా నుండి.

దశ 6: కింది కోడ్ను పంక్తుల మధ్య అతికించండి.
కోడ్:
Dim Rng రేంజ్ వలె మసకబారిన సి లోపం వలె పున ume ప్రారంభించండి తదుపరి సెట్ Rng = ప్రతి c కోసం Rng లో ఎంపిక c.Value = LCase (c.Value) తదుపరి సి

దశ 7: దృశ్య ప్రాథమిక ఎడిటర్ నుండి నిష్క్రమించండి. ఫైల్ సేవ్ చేయబడిందని నిర్ధారించుకోండి .xlsm పొడిగింపు మా వర్క్బుక్లో మాక్రో ఉన్నందున.
దశ 8: నిష్క్రియం చేయండి ‘డిజైన్ మోడ్’. ఇప్పుడు అవసరమైన కణాలను ఎంచుకున్న తరువాత, మేము కమాండ్ బటన్పై క్లిక్ చేసినప్పుడు, విలువలు చిన్న అక్షరాలకు మార్చబడతాయి.
A2: A10 నుండి అన్ని విలువలను ఎంచుకోండి మరియు కమాండ్ బటన్ పై క్లిక్ చేయండి. టెక్స్ట్ చిన్న అక్షరానికి మార్చబడుతుంది.
# 3 VBA సత్వరమార్గం కీని ఉపయోగించడం
ఇక్కడ కమాండ్ బటన్ను క్రియేట్ చేయనవసరం లేదు తప్ప ఈ మార్గం పై విధంగా ఉంటుంది.
ఉదాహరణ
దశ 1: నుండి విజువల్ బేసిక్ ఎడిటర్ను తెరవండి ‘డెవలపర్’ టాబ్ లేదా ఎక్సెల్ సత్వరమార్గం కీని ఉపయోగించడం ద్వారా (Alt + F11).

దశ 2: ఉపయోగించి మాడ్యూల్ చొప్పించండి చొప్పించు మెను -> మాడ్యూల్ ఆదేశం.

దశ 3: కింది కోడ్ను అతికించండి.
ఉప లోవర్కేస్కన్వర్షన్ () మసక Rng రేంజ్గా మసకబారినట్లుగా రేంజ్లో లోపం పున ume ప్రారంభించండి తదుపరి సెట్ Rng = ప్రతి c కోసం Rng c.Value = LCase (c.Value) తదుపరి సి

దశ 4: Ctrl + S ఉపయోగించి ఫైల్ను సేవ్ చేయండి. దృశ్య ప్రాథమిక ఎడిటర్ నుండి నిష్క్రమించండి. మా వర్క్బుక్లో మాక్రో ఉన్నందున ఫైల్ .xlsm పొడిగింపుతో సేవ్ చేయబడిందని నిర్ధారించుకోండి.
దశ 5: ఇప్పుడు ఎంచుకోండి ‘మాక్రోస్’ లో ‘కోడ్’ లో సమూహం ‘డెవలపర్’ టాబ్.

దశ 6: అప్పుడు క్లిక్ చేయండి ‘ఐచ్ఛికాలు’ మరియు సత్వరమార్గం కీని మాక్రోకు కేటాయించండి మరియు మేము ఒక వివరణను కూడా వ్రాయవచ్చు.

మా విషయంలో, మేము Ctrl + Shift + L ని కేటాయించాము.

దశ 7: మాక్రో ఉపయోగించడానికి సిద్ధంగా ఉంది. ఇప్పుడు విలువలను చిన్న అక్షరంగా మార్చడానికి, అవసరమైన కణాలను ఎంచుకుని, Ctrl + Shift + L నొక్కండి.
# 4 ఫ్లాష్ ఫిల్ ఉపయోగించి
ప్రక్కనే ఉన్న కాలమ్లో అదే విలువను చిన్న అక్షరాలతో టైప్ చేయడం ద్వారా మేము ఒక నమూనాను ఏర్పాటు చేస్తే, ఫ్లాష్ ఫిల్ ఫీచర్ మేము అందించే నమూనా ఆధారంగా మిగిలిన వాటిని నింపుతుంది. దీన్ని ఒక ఉదాహరణతో అర్థం చేసుకుందాం.
ఉదాహరణ
చిన్న అక్షరాలలో పొందాలనుకునే కింది డేటా మన వద్ద ఉందని అనుకుందాం.

అదే విధంగా చేయడానికి, మేము జాబితా యొక్క మొదటి విలువను చిన్న కేసులో మానవీయంగా ప్రక్కనే ఉన్న సెల్లో వ్రాయాలి.

అదే కాలమ్లోని తదుపరి సెల్కు వచ్చి నొక్కండి Ctrl + E..


ఎంచుకోండి ‘సూచనలను అంగీకరించండి’ బాక్స్ మెను నుండి కనిపించింది.

అది. లోయర్ కేస్లో ఇప్పుడు మాకు అన్ని విలువలు ఉన్నాయి. ఇప్పుడు మనం విలువలను కాపీ చేసి, అసలు జాబితాలో అతికించవచ్చు మరియు అదనపు విలువను కుడి నుండి తొలగించవచ్చు.
# 5 తక్కువ కేసులో మాత్రమే వచనాన్ని నమోదు చేయండి
మేము ఒక పరిమితి చేయవచ్చు, తద్వారా వినియోగదారు టెక్స్ట్ విలువలను చిన్న అక్షరాలలో మాత్రమే నమోదు చేయవచ్చు.
ఉదాహరణ
దీన్ని చేయడానికి, దశలు:
- మీరు పరిమితం చేయదలిచిన కణాలను ఎంచుకోండి.
- ఎంచుకోండి 'సమాచారం ప్రామాణీకరణ' నుండి ‘డేటా సాధనాలు’ నుండి సమూహం 'సమాచారం' టాబ్.

- దిగువ చిత్రంలో వివరించిన సెట్టింగులను వర్తించండి.


- ఇప్పుడు వినియోగదారుడు పెద్ద అక్షరాలలో విలువను ఎంటర్ చేసినప్పుడు, MS ఎక్సెల్ ఆగిపోతుంది మరియు ఈ క్రింది సందేశాన్ని చూపుతుంది.
# 6 మైక్రోసాఫ్ట్ వర్డ్ ఉపయోగించి
ఎక్సెల్ మాదిరిగా కాకుండా మైక్రోసాఫ్ట్ పదంలో, మనకు ఒక ఆదేశం ఉంది ‘కేసు మార్చండి’ లో 'ఫాంట్' లో సమూహం ‘హోమ్’ టాబ్.
ఉదాహరణ
టెక్స్ట్ కేసును మార్చాలనుకుంటున్న కింది డేటా పట్టిక మన వద్ద ఉందని అనుకుందాం ‘దిగువ’ కేసు.

కేసును మార్చడానికి, మొదట, మేము MS Excel నుండి డేటాను కాపీ చేసి MS Word లోకి అతికించాము. అదే విధంగా చేయడానికి, దశలు:
MS ఎక్సెల్ నుండి డేటాను ఎంచుకోండి. మరియు MS Excel నుండి డేటాను కాపీ చేయడానికి Ctrl + C నొక్కండి.

MS వర్డ్ అప్లికేషన్ను తెరిచి, Ctrl + V సత్వరమార్గం కీని ఉపయోగించి పట్టికను అతికించండి.

ఉపయోగించి పట్టికను ఎంచుకోండి ‘ప్లస్’ పట్టిక యొక్క ఎడమ-ఎగువ భాగంలో సంతకం చేయండి.

ఎంచుకోండి ‘కేసు మార్చండి’ నుండి ఆదేశం 'ఫాంట్' సమూహం మరియు ఎంచుకోండి ‘చిన్న అక్షరం’ జాబితా నుండి.

ఇప్పుడు, డేటా పట్టికగా మార్చబడింది ‘దిగువ’. ఎంచుకున్న తర్వాత మనం పట్టికను కాపీ చేయవచ్చు ‘ప్లస్’ ఎడమ ఎగువ మూలలో నుండి సంతకం చేసి ఎక్సెల్ వెనుకకు అతికించండి.
మేము సందర్భోచిత మెనుని ఉపయోగించి పాత పట్టికను తొలగించవచ్చు, పట్టికపై కుడి క్లిక్ చేయడం ద్వారా మనం పొందవచ్చు.

గుర్తుంచుకోవలసిన విషయాలు
విలువలను లోయర్ కేస్గా మార్చడానికి, మేము VBA కోడ్ (కమాండ్ బటన్ లేదా సత్వరమార్గం కీ) ఉపయోగిస్తే, వర్క్బుక్లో మాక్రోలు ఉన్నందున ఫైల్ను .xlsm పొడిగింపుతో సేవ్ చేయాలి.