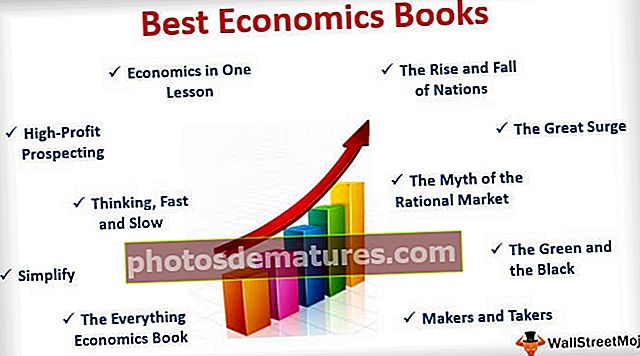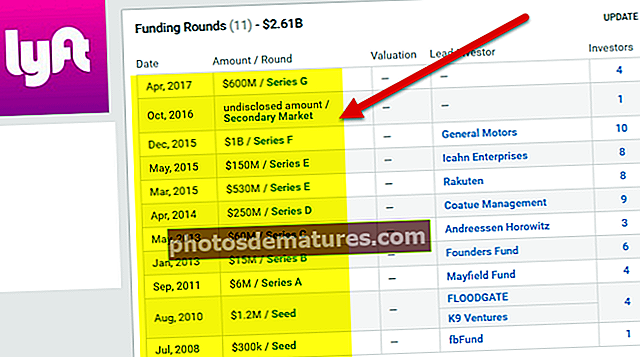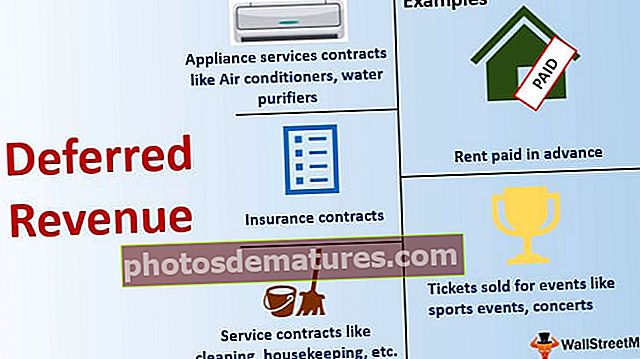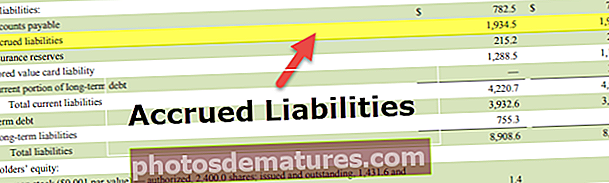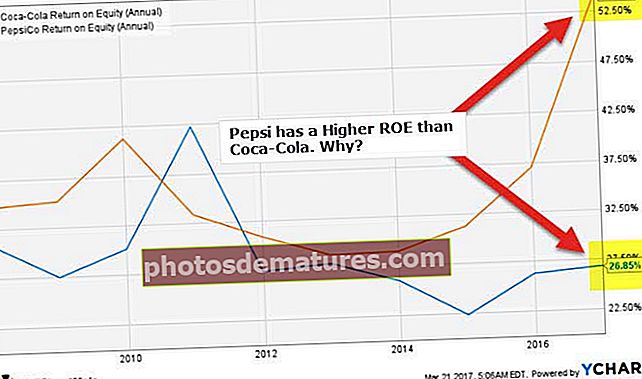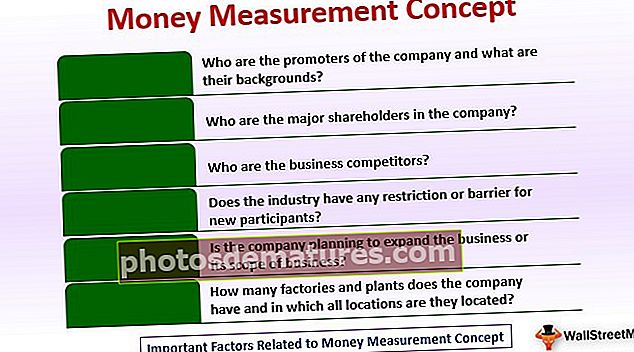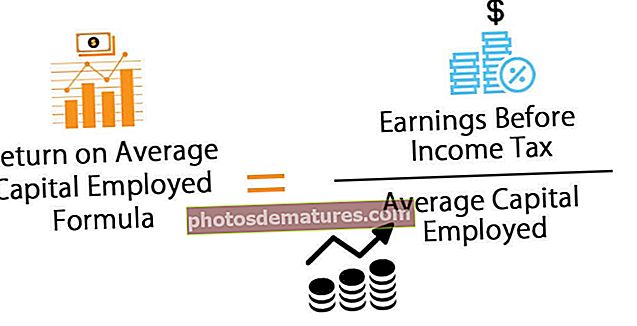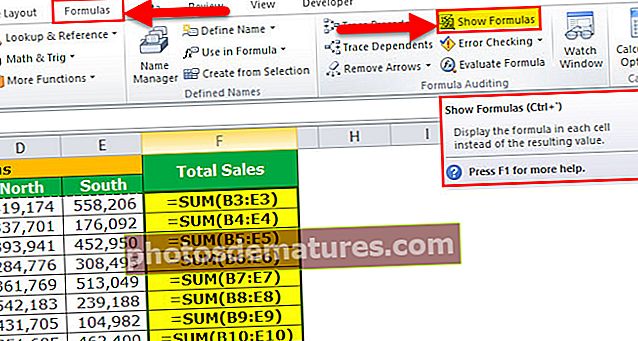ఎక్సెల్ లో ఆటో ఫార్మాట్ (టైమ్ సేవర్ టిప్) | ఎక్సెల్ లో ఆటో ఫార్మాట్ ఎలా ఉపయోగించాలి?
ఎక్సెల్ లో ఆటో ఫార్మాట్ ఎంపిక
ఎక్సెల్ లో ఆటో ఫార్మాట్ ఎంపిక అనేది డేటాను త్వరగా ఫార్మాట్ చేయడానికి ఒక ప్రత్యేకమైన మార్గం, మొదటి దశ మనం ఫార్మాట్ చేయవలసిన మొత్తం డేటాను ఎన్నుకోవాలి మరియు తరువాత రెండవ దశ QAT నుండి ఆటో ఫార్మాట్ పై క్లిక్ చేయాలి మరియు మూడవ దశ మనకు అవసరం విభిన్న ఎంపికల నుండి ఆకృతిని ఎంచుకోండి.
ఆటో ఫార్మాట్ ఎంపికను దాచడానికి 7 సులభ దశలు
సరే, చల్లని ఎంపికను ఉపయోగించడం ప్రారంభించడానికి క్రింది దశలను అనుసరించండి.
- దశ 1: ఫైల్ టాబ్ పై క్లిక్ చేయండి.

- దశ 2: ఇప్పుడు ఐచ్ఛికాలపై క్లిక్ చేయండి.

- దశ 3: ఇప్పుడు త్వరిత ప్రాప్తి ఉపకరణపట్టీపై క్లిక్ చేయండి

- దశ 4: ఇప్పుడు డ్రాప్-డౌన్ జాబితా నుండి రిబ్బన్ ఎంపికలో కమాండ్ నాట్ ఎంచుకోండి.

- దశ 5: ఇప్పుడు శోధించండి ఆటోఫార్మాట్ ఎంపిక.

- దశ 6: ఇప్పుడు Add and Ok పై క్లిక్ చేయండి.

- దశ 7: ఇప్పుడు ఇది త్వరిత ప్రాప్తి ఉపకరణపట్టీలో కనిపిస్తుంది.

ఇప్పుడు మనకు ఆటో ఫార్మాట్ ఎంపికను దాచిపెట్టు.
ఎక్సెల్ లో ఆటో ఫార్మాట్ ఎంపికను ఎలా ఉపయోగించాలి? (ఉదాహరణలతో)
మీరు ఈ ఆటో ఫార్మాట్ ఎక్సెల్ - మూసను ఇక్కడ డౌన్లోడ్ చేసుకోవచ్చు - ఆటో ఫార్మాట్ ఎక్సెల్ - మూసఉదాహరణ # 1
మీ డేటాకు ఫార్మాట్ చేయడానికి దరఖాస్తు చేయడం సాధారణ శ్రమతో కూడిన సమయం తీసుకునే ఫార్మాటింగ్ కంటే వేగంగా ఉంటుంది.
దిగువ చిత్రంలో చూపిన విధంగా మీకు డేటా ఉందని అనుకుందాం.

మాకు మొదటి వరుసలో శీర్షికలు మరియు 6 వ వరుసలోని ప్రతి కాలమ్ మొత్తం ఉన్నాయి.
ఇది వృత్తిపరమైనది, అగ్లీ, సాదా డేటా మొదలైనవి అనిపిస్తుంది… మీరు ఏది పిలిచినా ప్రస్తుతానికి చూడటానికి ట్రీట్ అనిపించడం లేదు.
ఆటోఫార్మాట్ ఎంపికను వర్తింపచేయడానికి అవసరమైన దశలు ఇక్కడ ఉన్నాయి మరియు డేటాను చూడటానికి చికిత్సగా కనిపిస్తాయి.
- దశ 1: డేటా యొక్క ఏదైనా సెల్ లో కర్సర్ ఉంచండి.

- దశ 2: త్వరిత ప్రాప్తి ఉపకరణపట్టీలోని ఆటోఫార్మాట్ ఎంపికపై క్లిక్ చేయండి. (మేము ఈ ఎంపికను దాచిపెడతాము)

- దశ 3: ఇప్పుడు ఇది డైలాగ్ బాక్స్ క్రింద తెరవబడుతుంది.

- దశ 4: ఇక్కడ మనకు మొత్తం 17 రకాల ముందే రూపొందించిన ఫార్మాట్ ఎంపికలు ఉన్నాయి (ఒకటి ఫార్మాటింగ్ను తొలగించడం కోసం). మీ అభిరుచికి తగిన ఫార్మాట్ ఎంపికను ఎంచుకుని, సరి క్లిక్ చేయండి.

వావ్! మునుపటి సాదా డేటా కంటే ఇప్పుడు చాలా బాగుంది.
గమనిక: ఆటో ఫార్మాట్ ఎంపికలోని విభిన్న ఫార్మాట్ శైలులను ఎంచుకోవడం ద్వారా మేము ఏ సమయంలోనైనా ఫార్మాటింగ్ను మార్చవచ్చు.
ఉదాహరణ # 2
అన్ని ఫార్మాట్లు 6 వేర్వేరు ఫార్మాట్ ఎంపికల సమితి. ఈ ఆకృతీకరణ ఎంపికలపై మాకు పరిమిత నియంత్రణ ఉంది.
మేము ఈ ఆకృతీకరణకు చాలా పరిమిత మార్పులు చేయవచ్చు. అవసరమైతే మేము ఈ ఆకృతీకరణను అనుకూలీకరించవచ్చు.
ఆరు రకాల ఫార్మాటింగ్ ఎంపికలు సంఖ్య ఆకృతీకరణ, సరిహద్దు, ఫాంట్, పాటర్స్, అమరికలు మరియు వెడల్పు / బరువు.
- దశ 1: ముందుగా ఆకృతీకరించిన డేటాను ఎంచుకోండి.

- దశ 2: ఆటో ఫార్మాట్ పై క్లిక్ చేసి క్లిక్ చేయండి ఎంపికలు…

- దశ 3: ఇది అన్ని 6 ఆరు రకాల ఫార్మాటింగ్ ఎంపికలను తెరుస్తుంది. ఇక్కడ మనం ఫార్మాటింగ్ ఎంపికలను ఎంచుకోవచ్చు మరియు ఎంపికను తీసివేయవచ్చు. మీ మార్పులకు అనుగుణంగా ప్రత్యక్ష ప్రివ్యూ కొనసాగుతుంది.

పై పట్టికలో, నేను తనిఖీ చేయలేదు సరిహద్దు ఫార్మాట్ ఎంపిక. అన్ని ఫార్మాట్ ఎంపికల కోసం సరిహద్దు ఫార్మాట్ పోయింది. అదేవిధంగా, మన ఇష్టానికి అనుగుణంగా బాక్సులను తనిఖీ చేయవచ్చు మరియు అన్చెక్ చేయవచ్చు.
ఉదాహరణ # 3
ఆటోఫార్మాట్ను ఎక్సెల్లో ఎలా అన్వయించవచ్చో అదేవిధంగా, బటన్ను క్లిక్ చేయడం ద్వారా ఆ ఫార్మాటింగ్ను తొలగించవచ్చు.
- దశ 1 - డేటాను ఎంచుకుని, ఆటోఫార్మాట్పై క్లిక్ చేసి, చివరి ఎంపికను ఎంచుకోండి

గుర్తుంచుకోవలసిన విషయాలు
- ఎక్సెల్లో ఆటోఫార్మాట్ను వర్తింపజేయడం ద్వారా, మేము ఇప్పటికే ఉన్న అన్ని ఆకృతీకరణలను తొలగిస్తున్నాము. ఎందుకంటే ఇది ఇప్పటికే ఉన్న ఆకృతీకరణను గుర్తించలేదు.
- ఆటోఫార్మాట్ను వర్తింపచేయడానికి మాకు కనీసం రెండు కణాలు అవసరం.
- ఆటోఫార్మాట్ కింద అకౌంటింగ్ నుండి జాబితా వరకు, పట్టికలు నుండి నివేదికల వరకు మొత్తం 16 రకాల ఫార్మాటింగ్ ఎంపికలు ఉన్నాయి.
- డేటాలో ఖాళీలు ఉంటే, విరామం కనుగొనబడే వరకు ఆటోఫార్మాట్ ఫార్మాటింగ్ను పరిమితం చేస్తుంది.
- మేము ఉపయోగించి అన్ని 6 రకాల ఆకృతీకరణ ఎంపికలను అనుకూలీకరించవచ్చు ఎంపికలు ఆటోఫార్మాట్లో పద్ధతి.
- ఎక్సెల్ లో ఇది చాలా తక్కువగా అంచనా వేయబడినది లేదా ఉపయోగించబడదు.