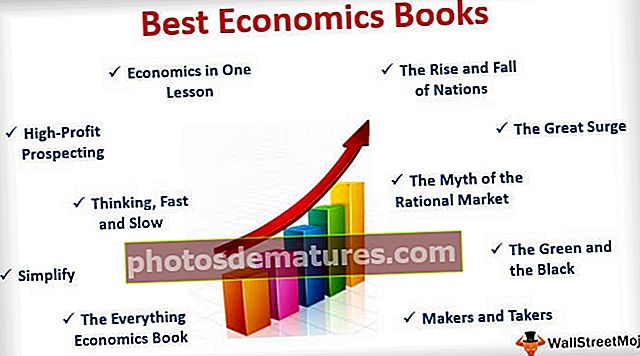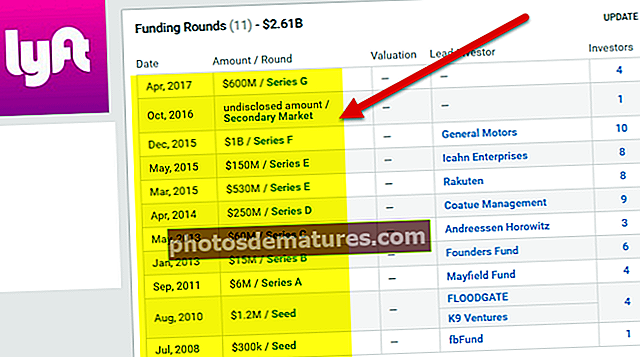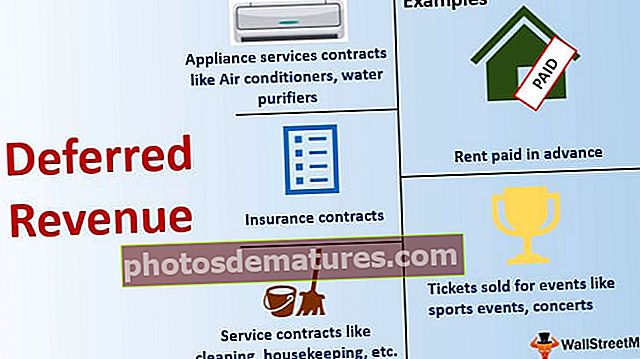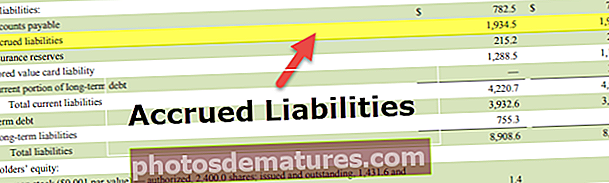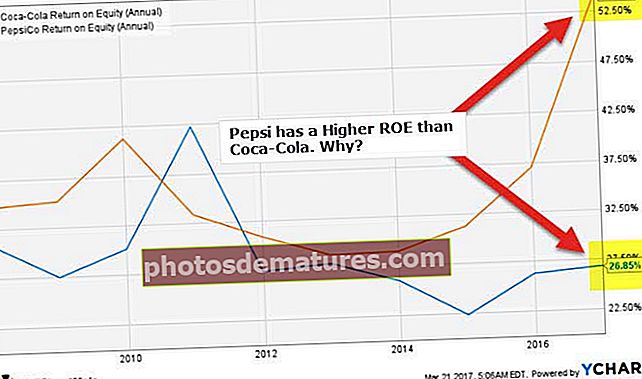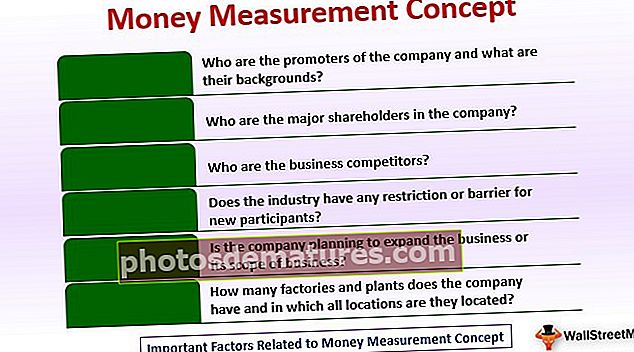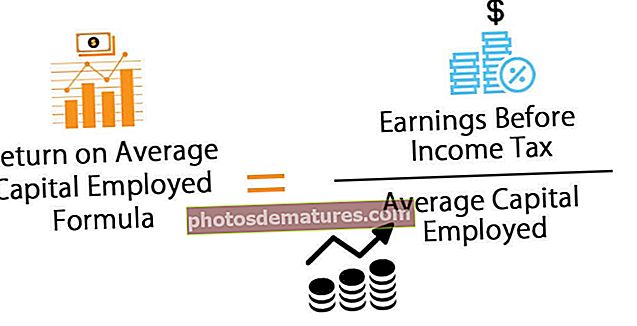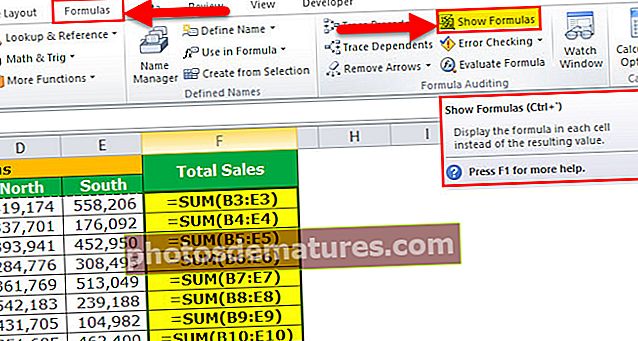ఎక్సెల్ లో డెవలపర్ టాబ్ను ఎలా జోడించాలి లేదా చొప్పించాలి? (ఉదాహరణతో)
ఎక్సెల్ లో డెవలపర్ టాబ్
ఎక్సెల్ లో డెవలపర్ టాబ్ మాక్రోలను ఉత్పత్తి చేయడానికి, VBA అనువర్తనాలను సృష్టించడానికి, ఫారమ్ రూపకల్పన మరియు XML ను దిగుమతి చేయడానికి లేదా ఎగుమతి చేయడానికి ఉపయోగిస్తారు. అప్రమేయంగా, ఎక్సెల్ లో డెవలపర్ టాబ్ నిలిపివేయబడింది, కాబట్టి ఇది ఎక్సెల్ లోని ఐచ్ఛికాల మెను నుండి ప్రారంభించబడాలి.
లోతుగా డైవ్ చేద్దాం మరియు డెవలపర్ టాబ్ ఆఫర్ల ద్వారా వెళ్ళండి.
ఎక్సెల్ లో డెవలపర్ టాబ్ను ఎలా జోడించాలి?
- దశ 1: క్రొత్త ఎక్సెల్ షీట్ తెరిచి, ఫైల్లకు నావిగేట్ చేయండి

- దశ 2: “ఐచ్ఛికాలు” పై క్లిక్ చేసిన తరువాత, ఎడమ నుండి రిబ్బన్ను అనుకూలీకరించు ఎంచుకోండి & కుడి వైపున ఉన్న ప్రధాన ట్యాబ్లను ఎంచుకోండి, ఆపై డెవలపర్ చెక్బాక్స్పై తనిఖీ చేసి, OK బటన్ పై క్లిక్ చేయండి

- దశ 3: డెవలపర్ టాబ్ ఎక్సెల్ ఫైల్లో కనిపిస్తుంది

డెవలపర్ టాబ్ ఉపయోగించి VBA ప్రోగ్రామ్లను ఎలా వ్రాయాలి?
ఎక్సెల్ లోని డెవలపర్ ట్యాబ్ క్రింద చూపిన విధంగా VBA ప్రోగ్రామ్లను వ్రాయడానికి ఉపయోగించవచ్చు -
మీరు ఈ డెవలపర్ టాబ్ ఎక్సెల్ మూసను ఇక్కడ డౌన్లోడ్ చేసుకోవచ్చు - డెవలపర్ టాబ్ ఎక్సెల్ మూసఉదాహరణ # 1 - “హాయ్, VBA కి స్వాగతం” ప్రదర్శించడానికి సాధారణ కోడ్ రాయడం.
డెవలపర్ టాబ్ను నావిగేట్ చేసి, “విజువల్ బేసిక్” ఎంచుకోండి, క్రొత్త విండో పాపప్ అవుతుంది
షీట్ 1 (షీట్ 1) పై డబుల్ క్లిక్ చేయండి మరియు ఖాళీ పత్రం లేదా పేన్ కుడి వైపున కనిపిస్తుంది

కింది కోడ్ను వ్రాసి రన్ బటన్ పై క్లిక్ చేస్తే, “హాయ్, VBA కి స్వాగతం” అని ఒక పాప్ బాక్స్ కనిపిస్తుంది.

కోడ్ వివరణ:
ఉప మరియు ఎండ్ సబ్ విధానాలుగా ఉపయోగించబడతాయి లేదా ప్రోగ్రామ్ యొక్క ప్రధాన భాగాన్ని చెప్పండి
“Msgbox”అనేది VBA ప్యాకేజీలోని ఒక క్రియాత్మక లక్షణం, ఇక్కడ వ్రాసిన దాన్ని ఇక్కడ ప్రదర్శిస్తుంది (“ హాయ్, VBA కి స్వాగతం ”)
పై కోడ్ను సేవ్ చేయడానికి, దానిని .xlsm ఫైల్గా సేవ్ చేయండి, తద్వారా స్థూల కోడ్ సేవ్ అవుతుంది
ఉదాహరణ # 2 - బటన్ లక్షణంపై క్లిక్ చేయండి
ఈ ప్రత్యేక లక్షణం బటన్ను క్లిక్ చేయడం ద్వారా కోడ్ను అమలు చేయడానికి ఎవరినైనా అనుమతిస్తుంది మరియు మంచి అవగాహన కోసం ఒక వ్యక్తి డైనమిక్గా పేరు మరియు జన్మస్థలంలోకి ప్రవేశించే దృష్టాంతాన్ని కలిగి ఉండండి, అది అవుట్పుట్గా ప్రదర్శించబడుతుంది
డెవలపర్ టాబ్కు వెళ్లి ఎక్సెల్లోని రేడియో బటన్లపై క్లిక్ చేసి బటన్ (ఫారం కంట్రోల్) ఎంచుకోండి

రూపంలో ఎక్కడైనా లాగండి మరియు క్రింది డైలాగ్ బాక్స్ కనిపిస్తుంది మరియు మాక్రో పేరు పేరు మార్చబడుతుంది

క్రొత్త బటన్ పై క్లిక్ చేయండి మరియు క్రింది కోడ్ పేజీ కనిపిస్తుంది

కోడింగ్ భాగం మరియు వివరణ

- “డిమ్స్ట్రింగ్, సంఖ్యా, మొదలైన వేరియబుల్ను ప్రకటించడానికి ఫంక్షన్ ఉపయోగించబడుతుంది (ఇక్కడ పేరు మరియు జన్మస్థలం స్ట్రింగ్గా ప్రకటించబడిన వేరియబుల్స్)
- “ఇన్పుట్బాక్స్” VBA లో ఒక క్రియాత్మక లక్షణం, దీనిలో వినియోగదారు ఇన్పుట్ కోసం అడుగుతారు
- “Msgbox”అనేది VBA ప్యాకేజీలోని క్రియాత్మక లక్షణం, దానిలో వ్రాయబడిన వాటిని ప్రదర్శిస్తుంది
ఇప్పుడు కోడ్ పేజీ విండోను మూసివేయండి
బటన్పై కుడి-క్లిక్ చేసి, బటన్ను సృష్టించిన ఎక్సెల్లోని ఎడిట్ టెక్స్ట్ని ఎంచుకుని, దానికి “నేమ్_బర్త్” అని పేరు మార్చండి.

బటన్ పై క్లిక్ చేసి పేరు మరియు పుట్టిన స్థలాన్ని నమోదు చేయండి
పేరు మరియు పుట్టుక కోసం రెండు ప్రాంప్ట్లు పాపప్ అవుతాయి (ఉదా. పేరు మరియు జన్మస్థలాన్ని నమోదు చేయండి .: ధ్రిష్ మరియు పూణే)


పేరు ఎంటర్ చేసిన తరువాత కింది అవుట్పుట్ కనిపిస్తుంది

ఫైల్ను .xlsm ఫైల్గా సేవ్ చేయండి
డెవలపర్ ట్యాబ్లో మాక్రోను ఎలా రికార్డ్ చేయాలి?
ఒక పనిని పునరావృతంగా చేయవలసి వచ్చినప్పుడు మరియు పునరావృతమయ్యే పనితో పాటు కోడింగ్లో సమయాన్ని ఆదా చేయాలనుకుంటే ఇది బాగా సరిపోతుంది.
కాబట్టి, నేను ఇంతకుముందు తీసుకున్న మునుపటి ఉదాహరణ ఇక్కడ ఉంది, ఒకరు సూత్రాలను కలిగి ఉన్న కాలమ్ను కాలమ్ చేయాలనుకుంటున్నారు, కాని ప్రతి ఫైల్కు. కాబట్టి ఒకరు చేయగలిగేది ఏమిటంటే, దాన్ని మొదట మాన్యువల్గా చేయడం ద్వారా రికార్డ్ చేసి, ఆపై ఇతర ఫైల్ల కోసం అమలు చేయండి
ఈ క్రింది విధంగా మనకు డేటా ఉందని అనుకుందాం

కాబట్టి ఇక్కడ మనం కాలమ్ ఎఫ్, జి మరియు అడ్డు వరుస మొత్తం పసుపు రంగులో ఉండాలి, ఎందుకంటే అవి ఫార్ములా కాలమ్ మరియు అడ్డు వరుసలు.
కాబట్టి రంగు వేయడానికి ముందు, ఆ పసుపు డెవలపర్ టాబ్కు వెళుతుంది
ఎక్సెల్ లో రికార్డ్ మాక్రోపై క్లిక్ చేయండి

రికార్డ్ మాక్రోపై క్లిక్ చేసిన తర్వాత డైలాగ్ బాక్స్ కలర్_యెల్లో పేరు మార్చడానికి కనిపిస్తుంది

కలర్ కాలమ్ ఎఫ్, జి మరియు రో టోటల్ పసుపు

కలరింగ్ తరువాత, డెవలపర్ టాబ్కు వెళ్లండి
రికార్డింగ్ ఆపు క్లిక్ చేయండి

ఎక్సెల్ మరియు విజువల్ బేసిక్లో డెవలపర్ టాబ్కు వెళ్లండి
మాడ్యూల్ ఎంచుకోండి

తదుపరిసారి ఒకరు పనిని పునరావృతం చేయాలనుకుంటే, లింక్ను ఉపయోగించడం ద్వారా అదే కోడ్ను కొత్త ఎక్సెల్ షీట్లో కాపీ చేసి అతికించడం ద్వారా (రన్ మాక్రో) బటన్పై క్లిక్ చేయవచ్చు. ప్రదర్శించడానికి ఒక సాధారణ కోడ్ రాయడం
డెవలపర్ టాబ్ ఉపయోగించి మాక్రో భద్రతను ఎలా నిర్ధారించాలి?
అవసరమైతే పాస్వర్డ్ రక్షిత మాక్రోలను ప్రారంభించవచ్చు
డెవలపర్ టాబ్కు వెళ్లండి
విజువల్ బేసిక్ తెరవండి

పాస్వర్డ్ను ఎనేబుల్ చెయ్యాల్సిన కోడ్ కోసం మాక్రోను తెరవండి (ఉదా .: మేము పై ఉదాహరణలో ఉన్నట్లుగా కలర్_ఎల్లో మాక్రోను తీసుకుంటాము)

ఉపకరణాలు మరియు VBAProject లక్షణాలను ఎంచుకోండి

డైలాగ్ బాక్స్ కనిపిస్తుంది
రక్షణ టాబ్ ఎంచుకోండి
వీక్షణ కోసం లాక్ ప్రాజెక్ట్లో తనిఖీ చేయండి
అవసరమైన పాస్వర్డ్ను ఎంటర్ చేసి దాన్ని ధృవీకరించండి మరియు సరి క్లిక్ చేయండి

సేవ్ చేసేటప్పుడు .xlsm ఫైల్గా సేవ్ చేసి దాన్ని మూసివేయండి
ఫైల్ను తెరిచి, దశ 1,2 మరియు 3 ను పునరావృతం చేయండి
ఇది పాస్వర్డ్ అడుగుతుంది మరియు పాస్వర్డ్ను నమోదు చేస్తుంది

ఇప్పుడు కోడ్ను చూడగలుగుతారు
గుర్తుంచుకోవలసిన విషయాలు
- ఇది ఎక్సెల్ లో అంతర్నిర్మిత ట్యాబ్
- రికార్డింగ్ మాక్రో వాడకంతో ప్రతిదీ ఆటోమేట్ చేయడం సులభం
- దీని గురించి ఉత్తమమైన భాగం రన్-టైమ్ ప్రాంప్ట్స్ లేదా VBA లోని బటన్ క్లిక్ ద్వారా ఇవ్వగల యూజర్ ప్రాంప్ట్
- VBA లో ఫారమ్లు లేదా బేసిక్ UI ని కూడా సృష్టించవచ్చు, దయచేసి దాని కోసం సూచనలను చూడండి