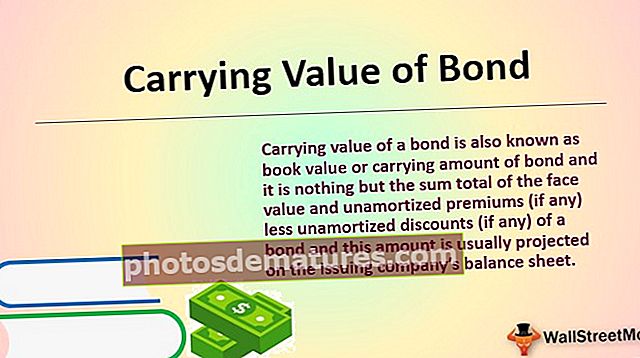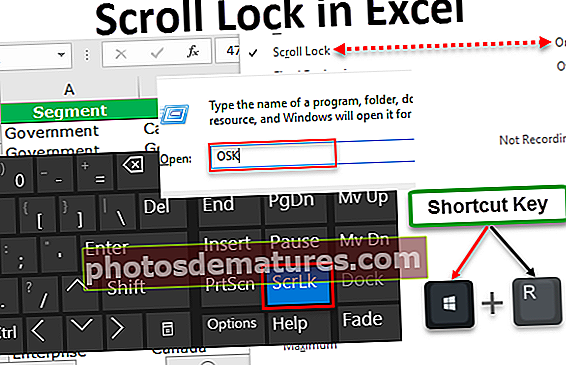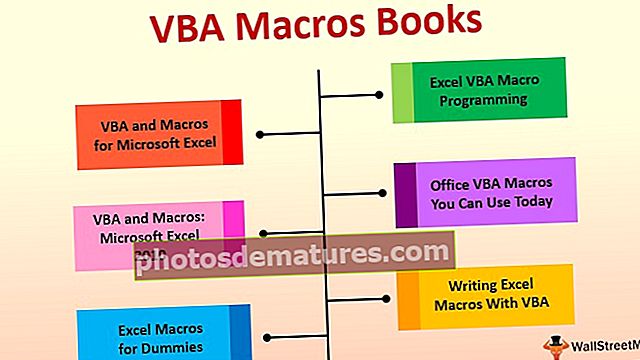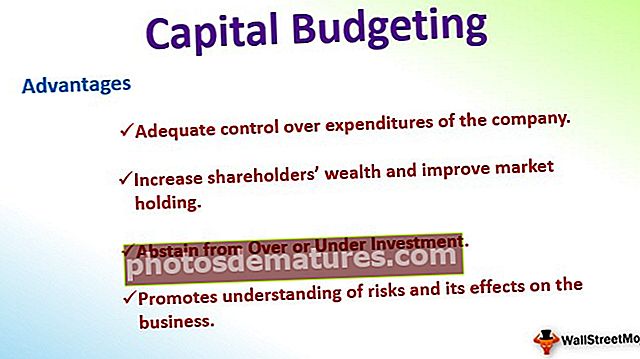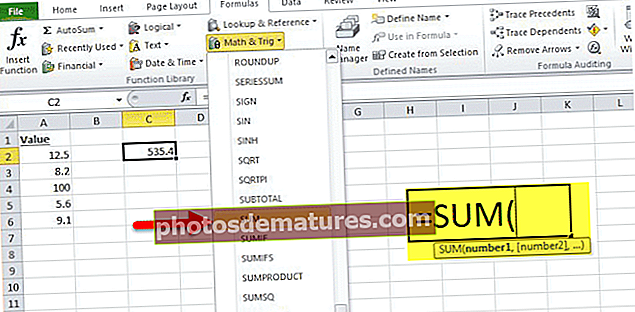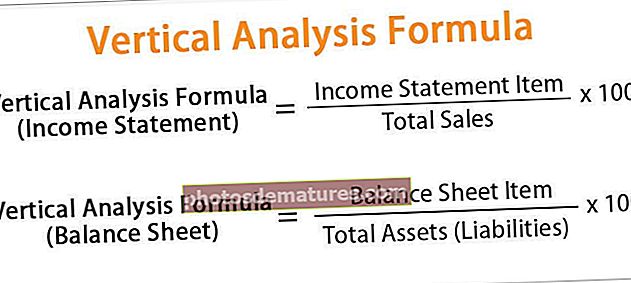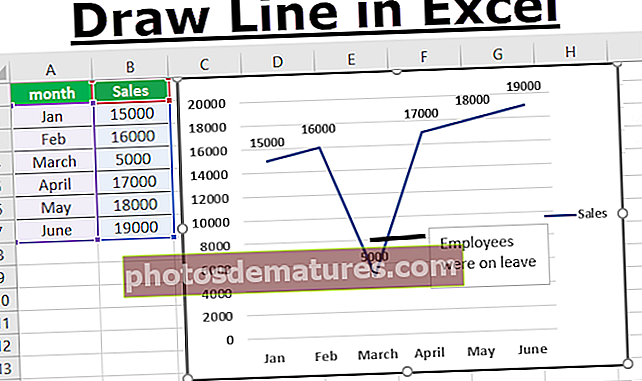ఎక్సెల్ పవర్ వ్యూ | ఎక్సెల్ కోసం పవర్ వ్యూని ఎనేబుల్ చేసి ఎలా ఉపయోగించాలి?
ఎక్సెల్ కోసం పవర్ వ్యూ అంటే ఏమిటి?
ఎక్సెల్ పవర్ వ్యూ అనేది డేటా విజువలైజేషన్ టెక్నాలజీ, ఇది గ్రాఫ్స్, చార్ట్ మొదలైన ఇంటరాక్టివ్ విజువల్స్ సృష్టించడానికి మీకు సహాయపడుతుంది. ఇది మీరు సృష్టించిన విజువల్స్ చూడటం ద్వారా డేటాను విశ్లేషించడానికి సహాయపడుతుంది. శక్తి వీక్షణ మీ ఎక్సెల్ డేటాకు కొత్త జీవితాన్ని ఇస్తుంది మరియు దాన్ని మరింత అర్ధవంతం చేస్తుంది. ఇది డేటా నుండి అంతర్దృష్టిని పొందడానికి మీకు సహాయపడుతుంది, తద్వారా మీరు డేటా ఆధారంగా నిర్ణయం తీసుకోవచ్చు.
ఎక్సెల్ కోసం పవర్ వ్యూని ఎలా ప్రారంభించాలి?
మీరు ఎక్సెల్ లో పవర్ వ్యూ అనే యాడ్-ఇన్ ను ప్రారంభించాల్సిన అవసరం కంటే పవర్ వ్యూని ఉపయోగించాలనుకుంటే. యాడ్-ఇన్ ప్రారంభించబడిన తర్వాత, ఇది మెనూ బార్లోని చొప్పించు టాబ్ క్రింద చూపబడుతుంది.
క్రింది దశలను అనుసరించండి:
- దశ 1: ఫైల్ -> ఎంపికపై క్లిక్ చేయండి

- దశ 2: ఎక్సెల్ ఐచ్ఛికాలు స్క్రీన్ పాపప్ అవుతుంది. యాడ్-ఇన్లను ఎంచుకోండి మరియు మీరు పాప్-అప్ దిగువన డ్రాప్డౌన్ నిర్వహించండి. క్రింద హైలైట్ చేసినవి చూడండి:

- దశ 3: డ్రాప్డౌన్ నుండి COM యాడ్-ఇన్లను ఎంచుకుని, ఆపై GO బటన్ పై క్లిక్ చేయండి.

- దశ 4: COM యాడ్-ఇన్ స్క్రీన్ పాపప్ అవుతుంది. ఎక్సెల్ కోసం మైక్రోసాఫ్ట్ పవర్ వ్యూని తనిఖీ చేసి, సరి క్లిక్ చేయండి.

- దశ 5: ఇది చొప్పించు టాబ్ క్రింద శక్తి వీక్షణను జోడిస్తుంది.

పవర్ వ్యూ ఎక్సెల్ 2013 మరియు అధిక వెర్షన్లలో మాత్రమే ఉందని గుర్తుంచుకోండి. మీరు ఎక్సెల్ 2016 ను ఉపయోగిస్తుంటే, యాడ్-ఇన్ ప్రారంభించబడిన తర్వాత కూడా పవర్ వ్యూ లేదు. శక్తి వీక్షణను ప్రారంభించడానికి మీరు క్రింది దశలను అనుసరించాలి.
- దశ 1: ఫైల్ -> ఎంపికపై క్లిక్ చేయండి

- దశ 2: ఎక్సెల్ ఐచ్ఛికాల స్క్రీన్ ఎక్సెల్ లో ఎంచుకున్న అనుకూలీకరించిన రిబ్బన్ను పాపప్ చేస్తుంది.

- దశ 3: మెయిన్ టాబ్ను అనుకూలీకరించు కింద, క్రొత్త సమూహంపై క్లిక్ చేయడం కంటే చొప్పించు ఎంపికను విస్తరించండి.

- దశ 4: ఇప్పుడు ఎడమవైపు చూపిన నుండి ఎంచుకోండి ఆదేశానికి వెళ్లి, డ్రాప్డౌన్ నుండి అన్ని ఆదేశాలను ఎంచుకోండి ఇప్పుడు పవర్ వ్యూ రిపోర్ట్ చొప్పించండి ఎంచుకోండి. జోడించుపై క్లిక్ చేయండి మరియు ఇది మీ చొప్పించు టాబ్ క్రింద పవర్ వ్యూను జోడిస్తుంది. (మీరు జోడించుపై క్లిక్ చేసినప్పుడు క్రొత్త సమూహం (కస్టమ్) ఎంచుకోబడిందని నిర్ధారించుకోండి, లేకపోతే లోపం పాపప్ అవుతుంది). సరే ఎంచుకోండి.

ఇప్పుడు మీరు క్రొత్త సమూహ విభాగంలో చొప్పించు టాబ్ క్రింద పవర్ వ్యూ ఎంపికను చూడవచ్చు:

ఎక్సెల్ లో పవర్ వ్యూని ఎలా ఉపయోగించాలి? (ఉదాహరణతో)
పవర్ వ్యూ ప్రారంభించబడిన తర్వాత, మీరు దాన్ని ఉపయోగించడానికి సిద్ధంగా ఉన్నారు. శక్తి వీక్షణను ఉపయోగించి విజువల్స్ సృష్టించడానికి క్రింది దశలను అనుసరించండి.
మీరు ఈ పవర్ వ్యూ ఎక్సెల్ మూసను ఇక్కడ డౌన్లోడ్ చేసుకోవచ్చు - పవర్ వ్యూ ఎక్సెల్ మూసనాకు సూపర్ స్టోర్ కోసం కొన్ని అమ్మకాల డేటా ఉంది మరియు ఎవరైనా నన్ను ఇంటరాక్టివ్ డాష్బోర్డ్ సృష్టించమని అడిగితే.
ఇప్పుడు పట్టిక రూపంలో డేటాను నిర్వహించండి.

పట్టికను సృష్టించడానికి, క్రింది దశలను అనుసరించండి.
- దశ 1: డేటాలో ఎక్కడైనా క్లిక్ చేయండి. మెనూ బార్కు వెళ్లండి - చొప్పించు - పట్టిక

- దశ 2: మీరు టేబుల్పై క్లిక్ చేసినప్పుడు, అది స్వయంచాలకంగా డేటా పరిధిని ఎంచుకుంటుంది. అయితే, మీరు డేటా పరిధిని మార్చాల్సిన అవసరం ఉంటే మీరు “మీ టేబుల్ కోసం డేటా ఎక్కడ ఉంది?” క్రింద పరిధిని ఉంచవచ్చు. మీ డేటాకు శీర్షికలు ఉంటే “నా పట్టికలో శీర్షికలు ఉన్నాయి” అని తనిఖీ చేయండి. గమనిక: పట్టికను సృష్టించడానికి మీరు ctrl + t సత్వరమార్గాన్ని ఉపయోగించవచ్చు.

ఇది క్రింద కనిపిస్తుంది.

ఎక్సెల్ లో పవర్ వ్యూని సృష్టించడానికి ఇప్పుడు మీ డేటా సిద్ధంగా ఉంది.
- దశ 1: చొప్పించు క్లిక్ చేయండి - చొప్పించు టాబ్ కింద శక్తి వీక్షణను ఎంచుకోండి

- దశ 2: ఇది వర్క్బుక్లో క్రొత్త షీట్ను తెరుస్తుంది (పవర్ వ్యూ షీట్ను రూపొందించడానికి దీనికి కొంత సమయం పడుతుంది. దయచేసి వేచి ఉండండి) విండో తెరిచిన తర్వాత మీరు ఎడమ వైపున ఒక టేబుల్, మధ్య వైపున ఫిల్టర్లు మరియు కుడి వైపున పవర్ వ్యూ ఫీల్డ్లను చూస్తారు. .

మీరు పవర్ వ్యూ డాష్బోర్డ్కు ఏదైనా పేరు ఇవ్వవచ్చు. మీరు ఫీల్డ్ను సమీక్షించవచ్చు మరియు అవసరానికి అనుగుణంగా ఫీల్డ్ను ఎంచుకోవచ్చు లేదా ఎంపికను తీసివేయవచ్చు.
మీరు ఒక గుర్తును చూడవచ్చు ∑ కొన్ని ఫీల్డ్ల ముందు ఉపయోగించబడుతుంది అంటే ఈ ఫీల్డ్ గణన చేయడానికి ఉపయోగించాల్సిన విలువను కలిగి ఉంటుంది.
పవర్ వ్యూ డాష్బోర్డ్ను ఎలా సృష్టించాలి?
ఇప్పుడు డాష్బోర్డ్ను సృష్టించడం ప్రారంభిద్దాం:
- దశ 1: పవర్ వ్యూ ఫీల్డ్ల నుండి వర్గం మరియు అమ్మకాల విలువను ఎంచుకోండి.

- దశ 2: చొప్పించు - కాలమ్ చార్ట్ పై క్లిక్ చేయండి. ఇది క్రింద కనిపిస్తుంది.

- దశ 3: మళ్ళీ డాష్బోర్డ్పై క్లిక్ చేసి, ఇప్పుడు స్టేట్ మరియు సేల్స్ మొత్తాన్ని ఎంచుకుని, ఆపై బార్ చార్ట్ ఎంచుకోండి. మీరు చార్టులో హోవర్ చేసినప్పుడు, ఇది ఎంపిక ద్వారా క్రమబద్ధీకరణను చూపుతుంది. మీరు దానిని తదనుగుణంగా క్రమబద్ధీకరించవచ్చు.

ఇప్పుడు చార్ట్ క్రింద కనిపిస్తుంది.

విభాగాల ఆధారంగా అమ్మకాలను చూద్దాం.
- దశ 4: ఫీల్డ్ జాబితా నుండి సెగ్మెంట్ మరియు సేల్స్ ఎంచుకోండి, ఆపై ‘కింద పై చార్ట్ ఎంచుకోండిఇతర చార్ట్ ’ ఎంపిక. చివరి చార్ట్ క్రింద కనిపిస్తుంది.

ఈ డాష్బోర్డ్ నుండి ఏ అంతర్దృష్టిని కనుగొనవచ్చో చూద్దాం.
- వర్గం “టెక్నాలజీ” నుండి అత్యధిక అమ్మకాలు వచ్చాయి
- కాలిఫోర్నియా, న్యూయార్క్ మరియు టెక్సాస్ అమ్మకాలు జరిపిన టాప్ 3 రాష్ట్రాలు. అదేవిధంగా, మీరు టాప్ 5 లేదా టాప్ 10 లేదా డేటా ఆధారంగా అవసరమైన వాటిని తెలియజేయవచ్చు
- మొత్తం అమ్మకాలలో సగానికి పైగా వినియోగదారుల విభాగాలు ఎక్కువగా ఉన్నాయి, కార్పొరేట్ 2 వ స్థానంలో మరియు 3 వ స్థానంలో హోమ్ ఆఫీస్ వద్ద ఉంది.
మీరు డాష్బోర్డ్లో డేటాను ఎంచుకున్నప్పుడు డిజైన్ టాబ్ కింద విభిన్న చార్ట్లు మరియు మ్యాప్లను ఉపయోగించి మేము మరిన్ని డాష్బోర్డ్లను సృష్టించవచ్చు.
గుర్తుంచుకోవలసిన విషయాలు
- డేటా వరుసలు లేదా నిలువు వరుసలలో సరిగ్గా అమర్చాలి మరియు డేటా మధ్య కాలమ్ ఖాళీగా ఉండకూడదు.
- ఇంతకు ముందు ఇన్స్టాల్ చేయకపోతే పవర్ వ్యూని ఉపయోగించే ముందు మీరు మైక్రోసాఫ్ట్ సిల్వర్లైట్ను ఇన్స్టాల్ చేయాలి.
- మీరు పవర్ వ్యూ యాడ్-ఇన్ మరియు సిల్వర్లైట్ను ఇన్స్టాల్ చేసిన తర్వాత అప్లికేషన్ను పున art ప్రారంభించండి.