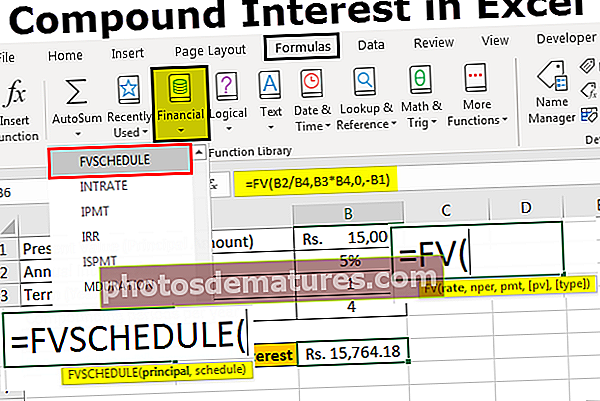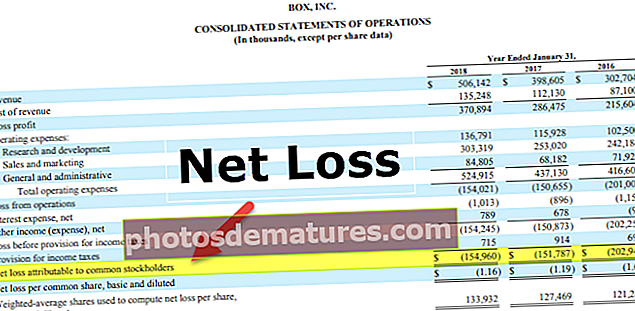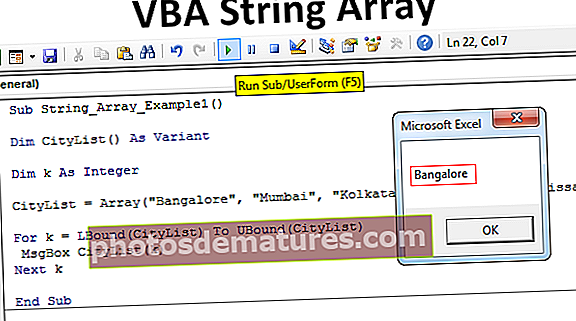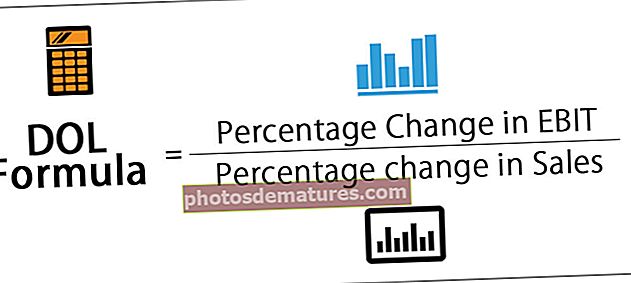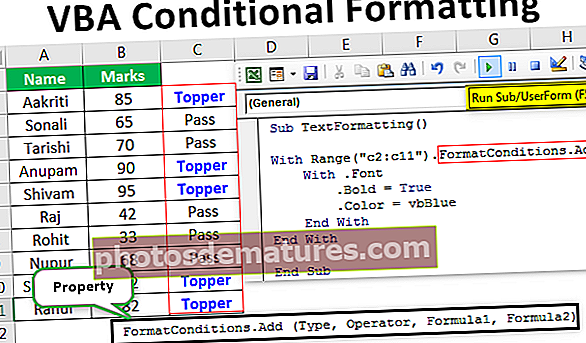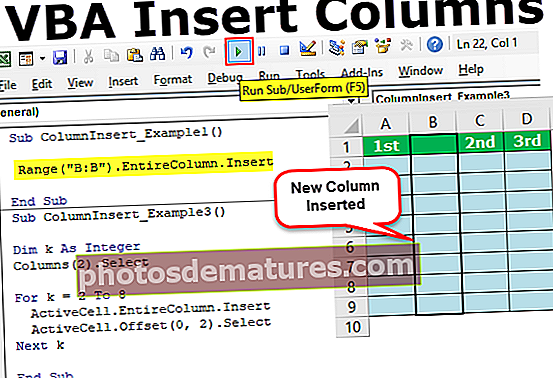ఎక్సెల్ టేబుల్ మరియు పివట్ టేబుల్లో స్లైసర్లను ఎలా జోడించాలి? (ఉదాహరణలతో)
ఎక్సెల్ లోని స్లైసర్స్ ద్వారా మీ ఉద్దేశ్యం ఏమిటి?
ఎక్సెల్ లో స్లైసర్స్ చాలా ఉపయోగకరమైన లక్షణం డేటా పట్టికలో బహుళ ఆటో ఫిల్టర్లను ఉపయోగించడానికి ఇది ఉపయోగించబడుతుంది, ఒక వినియోగదారు తేదీని కనుగొనడానికి ప్రతి కాలమ్లో ఫిల్టర్ను ఉపయోగించాల్సి వస్తే, అప్పుడు చాలా క్లిక్లను కలిగి ఉంటుంది, అయితే స్లైసర్ను చొప్పించడం వినియోగదారుకు సులభతరం చేస్తుంది. ఫిల్టర్లు ఎంపికలోని చొప్పించు టాబ్లో కొన్ని క్లిక్లు, స్లైసర్లు అందుబాటులో ఉన్నాయి.
# 1 మీ రెగ్యులర్ ఎక్సెల్ టేబుల్కు స్లైసర్ను ఎలా ఇన్సర్ట్ చేయాలి?
స్లైసర్ను మీ ఎక్సెల్ పట్టికలకు కూడా చేర్చవచ్చు. ఇప్పుడు దిగువ సాధారణ డేటా పరిధిని చూడండి, ఈ సాధారణ డేటా పరిధికి మీరు ఎలాంటి స్లైసర్ ఎంపికను చూడలేరు.
మీరు ఈ స్లైసర్స్ ఎక్సెల్ మూసను ఇక్కడ డౌన్లోడ్ చేసుకోవచ్చు - స్లైసర్స్ ఎక్సెల్ మూసఎక్సెల్ లో స్లైసర్ల ఎంపికను విప్పడానికి మీరు సాధారణ డేటా పరిధిని ఎక్సెల్ టేబుల్స్ గా మార్చాలి.
- దశ 1: మొత్తం డేటాను ఎంచుకుని, నొక్కండి Ctrl + T. డేటా పరిధికి పట్టికను జోడించడానికి.

- దశ 2: సరేపై క్లిక్ చేయండి అది మీ కోసం పట్టికను సృష్టిస్తుంది.


- దశ 3: పట్టిక సృష్టించబడిన వెంటనే మీరు డిజైన్ అనే రిబ్బన్లో క్రొత్త ట్యాబ్ను చూస్తారు, ఈ ట్యాబ్ కింద మీరు స్లైసర్స్ ఎంపికను చూడవచ్చు (ఎక్సెల్ 2013 నుండి మాత్రమే).

- దశ 4: చొప్పించు స్లైసర్ ఎంపికను ఎంచుకోండి. ఇది పట్టికలో అందుబాటులో ఉన్న అన్ని శీర్షికలను మీకు చూపుతుంది.

- దశ 5: మీరు డేటాను తరచూ ఫిల్టర్ చేయదలిచిన అవసరమైన కాలమ్ను ఎంచుకోండి.
గమనిక: మీరు అన్ని శీర్షికలను కూడా ఎంచుకోవచ్చు. కానీ నేను COUNTRY కాలమ్ శీర్షికను మాత్రమే ఎంచుకున్నాను.


దేశం అనే శీర్షిక కోసం నేను చొప్పించిన స్లైసర్ ఇది. ఇది జాబితా నుండి అన్ని ప్రత్యేక విలువలను జాబితా చేస్తుంది. మీరు ఒక నిర్దిష్ట దేశ డేటా పట్టికపై క్లిక్ చేస్తే ఎంచుకున్న దేశం యొక్క డేటాను మాత్రమే ప్రదర్శిస్తుంది.
ఇప్పుడు నేను కెనడా దేశం పేరు మరియు కెనడా దేశం యొక్క డేటాను మాత్రమే చూపించే డేటా పట్టికను ఎంచుకున్నాను.

# 2 మీ పివట్ టేబుల్కు స్లైసర్ను ఎలా ఇన్సర్ట్ చేయాలి?
స్లైసర్ల యొక్క అందమైన ఎంపిక మరియు దాని అద్భుతమైన లక్షణాలను చూసి మీరు నవ్వుతున్నారని నేను ఖచ్చితంగా అనుకుంటున్నాను. స్లైసర్ యొక్క అద్భుతమైన లక్షణంతో మునిగిపోకండి, ఎందుకంటే చాలా విషయాలు వెల్లడించడానికి నా దగ్గర చాలా ఎక్కువ ఉన్నాయి. గమనిక: నన్ను అనుసరించడానికి వర్క్బుక్ను డౌన్లోడ్ చేయండి.
మేము చాలా ఫీల్డ్లను కలిగి ఉన్న పివట్ పట్టికను వర్తింపజేసినప్పుడు, చాలా ఫీల్డ్లు ఉన్నందున సరైన సందేశాన్ని ఇవ్వడంలో తరచుగా విఫలమైంది. మీ రోజువారీ పనిలో మీరు కూడా దీనిని అనుభవించారని నేను ఖచ్చితంగా అనుకుంటున్నాను. కానీ మీ పట్టికకు స్లైసర్ను చొప్పించడం వల్ల నివేదిక మరింత యూజర్ ఫ్రెండ్లీ అవుతుంది.
నా వద్ద పెద్ద డేటా పట్టిక ఉంది, దీనికి 10 శీర్షికలు ఉన్నాయి మరియు 700 కంటే ఎక్కువ వరుసల డేటా ఉంది.

స్థూల అమ్మకం పరంగా ఈ పెద్ద డేటా యొక్క సారాంశాన్ని పొందాలనుకుంటున్నాను. ఈ పెద్ద డేటాను సంగ్రహించడానికి నేను పివట్ పట్టికను వర్తింపజేసాను.
నేను దేశం వారీగా, ఉత్పత్తి వారీగా, సంవత్సర వారీగా మరియు సెగ్మెంట్ వారీగా సారాంశ నివేదికను చూడాలనుకుంటున్నాను.

పివోట్ టేబుల్ నాకు సంగ్రహించిన నివేదికను చూపిస్తుంది, ఎందుకంటే డేటాకు చాలా ఫీల్డ్స్ రిపోర్ట్ ఉన్నందున యూజర్ ఫ్రెండ్లీ కాదు. స్లైసర్ను చొప్పించడం ద్వారా మేము యూజర్ ఫ్రెండ్లీ ఫిల్టర్ ఎంపికలను సృష్టించవచ్చు.
- దశ 1: పివట్ టేబుల్ లోపల కర్సర్ ఉంచండి. దేశం మరియు YEAR మినహా అన్ని ఫీల్డ్లను తొలగించండి.

- దశ 2: విశ్లేషించు> స్లైసర్ చొప్పించు

- దశ 3: స్లైసర్ ఎంచుకున్న తర్వాత అది అన్ని శీర్షికలను చూపుతుంది. ఎంచుకోండి విభాగం మరియు ఉత్పత్తి.

- దశ 4: ఇప్పుడు మీరు ఎంచుకున్న ఈ రెండు శీర్షికల కోసం స్లైసర్లను చూస్తారు.

ఇప్పుడు నివేదిక అన్ని విభాగాల మరియు అన్ని ఉత్పత్తుల సారాంశాన్ని చూపుతోంది. మీరు సెగ్మెంట్ ప్రభుత్వానికి మరియు ఉత్పత్తి కారెటెరా కోసం మాత్రమే నివేదికను ఫిల్టర్ చేయాలనుకుంటే, మీరు స్లైసర్ల నుండి ఎంపికలను ఎంచుకోవచ్చు. పివట్ పట్టిక అనువర్తిత ఫిల్టర్ల కోసం మాత్రమే నివేదికను చూపించడం ప్రారంభించింది. స్లైసర్లో GOVERNMENT & CARRETERA మాత్రమే హైలైట్ చేయబడ్డాయి.

# 3 రెండు పివట్ పట్టికల కోసం స్లైసర్ను ఎలా జోడించాలి
మేము రెండు పైవట్ పట్టికలకు ఒకే స్లైసర్ను వర్తించవచ్చు. ఇప్పుడు నాకు రెండు పివట్ టేబుల్స్ ఉన్న క్రింది చిత్రాన్ని చూడండి.

నివేదికను చూపించే మొదటి పైవట్ పట్టిక సెగ్మెంట్ వారీగా మరియు రెండవ పివట్ పట్టిక నివేదికను దేశం వారీగా చూపిస్తుంది. పివట్ పట్టికలు రెండింటికీ నేను నెల వారీగా విశ్లేషించాలి. నేను ఇప్పుడు మొదటి పివట్ పట్టిక కోసం స్లైసర్ను చొప్పించాను.


పై చిత్రంలో, ఫిబ్రవరి నెలకు మాత్రమే ఫలితాన్ని చూపించే ఫిల్టర్ మరియు మొదటి పివట్ పట్టికగా నేను ఫిబ్రవరి నెలను ఎంచుకున్నాను. ఏదేమైనా, రెండవ పైవట్ పట్టిక ఇప్పటికీ అన్ని నెలల మొత్తం నివేదికను చూపుతోంది.
రెండు పైవట్ పట్టికలతో స్లైసర్ను లింక్ చేయడానికి స్లైసర్పై కుడి క్లిక్ చేసి, పిలిచిన ఎంపికను ఎంచుకోండి కనెక్షన్లను నివేదించండి.

మీరు రిపోర్ట్ కనెక్షన్లపై క్లిక్ చేసిన తర్వాత, వర్క్బుక్లోని ఒకే డేటా పట్టిక యొక్క అన్ని పైవట్ పట్టికల జాబితాను ఇది మీకు చూపుతుంది. మీరు ఈ స్లైసర్కు లింక్ చేయాల్సిన పివట్ పట్టికల సంఖ్యను ఎంచుకోండి. ఈ సందర్భంలో రెండు పివట్ పట్టికలు మాత్రమే.

ఇప్పుడు తిరిగి వెళ్లి నివేదికను ప్రదర్శించడానికి నెల పేరును ఎంచుకోండి.

ఇప్పుడు రెండు పివట్ పట్టికలు ఫిబ్రవరి నెలకు మాత్రమే నివేదికను చూపుతున్నాయి.
# 4 మీ విండోను అమర్చడానికి స్లైసర్ను ఎలా సర్దుబాటు చేయాలి?
SLICER లో సాధారణ సమస్యలలో ఒకటి అంతరం సమస్య. ఇప్పుడు, MONTHS కోసం క్రింది స్లైసర్ పట్టికను చూడండి.

ఈ స్లైసర్ ప్రస్తుత ప్రదర్శనలో మొదటి ఆరు నెలలు మాత్రమే చూపిస్తుంది. నేను రీమింగ్ నెలలను ఎన్నుకోవాలనుకుంటే, నేను క్రిందికి స్క్రోల్ చేసి ఎంచుకోవాలి మరియు నా ఉత్పాదకతకు కొంత సమయం పడుతుంది. కానీ నా సౌలభ్యం ప్రకారం దాన్ని ప్రదర్శించడానికి నేను కొన్ని అమరిక మార్పులను చేయగలను.
- దశ 1: స్లైసర్ను ఎంచుకుని, ఐచ్ఛికాలకు వెళ్లండి.

- దశ 2: ఈ ఎంపిక కింద నిలువు వరుసలకు వెళ్లి 2 చేయండి.

ఇప్పుడు అది ఒక నిలువు వరుసకు బదులుగా రెండు నిలువు వరుసలలో ఫలితాన్ని చూపుతుంది. నెలలను ఎంచుకున్న మొదటిదానికంటే ఇది చాలా సులభం అవుతుంది.

గుర్తుంచుకోవలసిన విషయాలు
- పైవట్ పట్టికలను లింక్ చేసే విషయంలో, మీరు పైవట్ పట్టిక పేర్ల గురించి తెలుసుకోవాలి. మీ పైవట్ పట్టికలకు పేర్లు ఇవ్వడం ఎల్లప్పుడూ మంచి టెక్నిక్.
- మేము స్లైసర్ల ద్వారా డాష్బోర్డ్లను నియంత్రించవచ్చు.
- స్లైసర్ మరియు పివట్ పట్టికలు పరస్పరం ఆధారపడి ఉంటాయి.