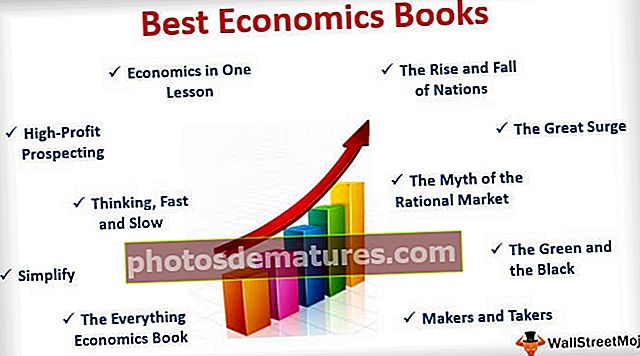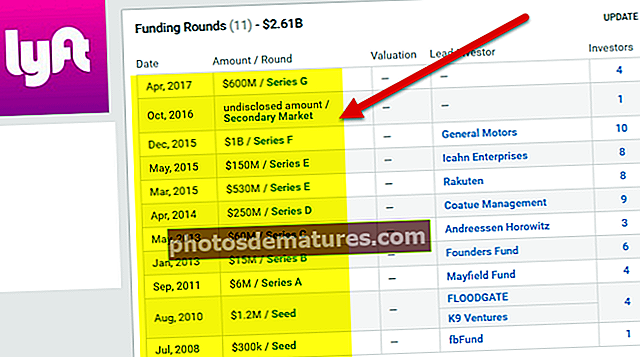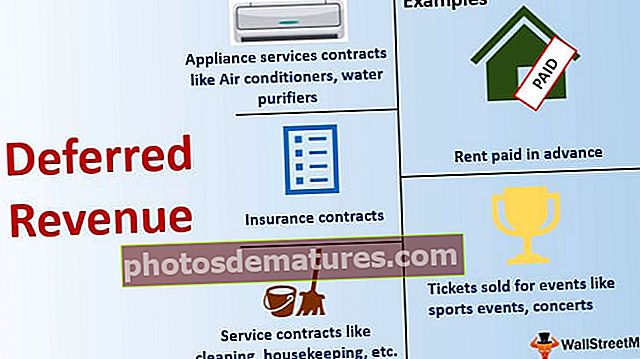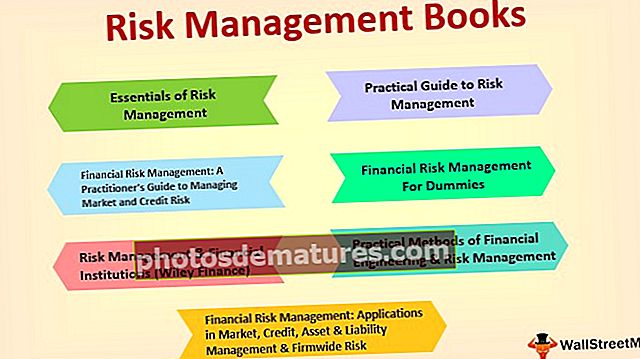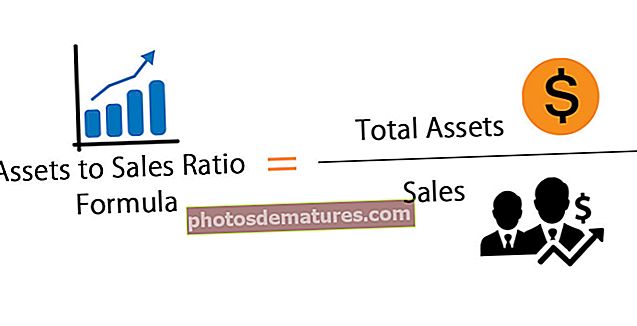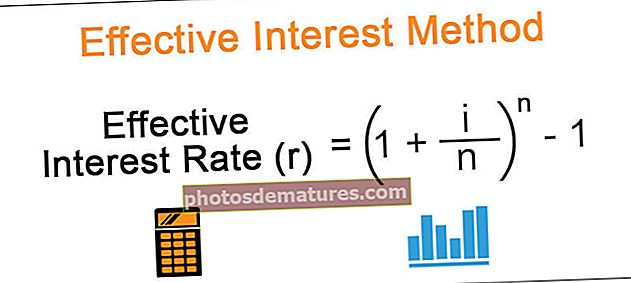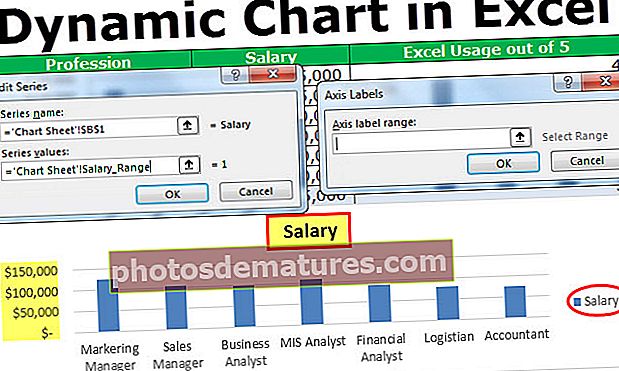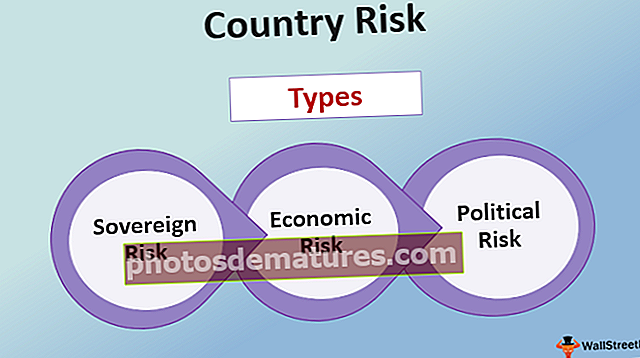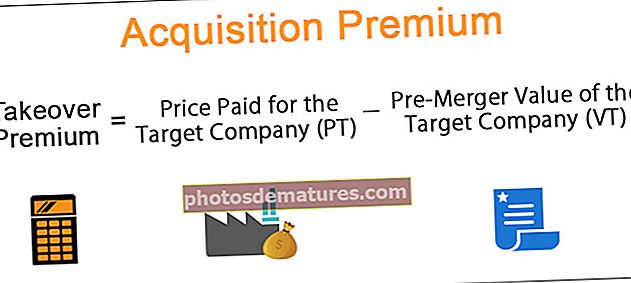ఎక్సెల్ చార్ట్ విజార్డ్ | చార్ట్ విజార్డ్ ఉపయోగించి చార్ట్ను రూపొందించండి (ఉదాహరణతో)
ఎక్సెల్ లో చార్ట్ విజార్డ్
ఎక్సెల్ లో చార్ట్ విజార్డ్ ఎక్సెల్ స్ప్రెడ్షీట్లో చార్ట్ను చొప్పించడానికి ఏ వినియోగదారునైనా తీసుకునే లేదా దశల వారీగా మార్గనిర్దేశం చేసే ఒక రకమైన విజర్డ్, ఇది ఎక్సెల్ పాత వెర్షన్లలో చార్ట్ విజార్డ్ పేరుగా అందుబాటులో ఉంది మరియు క్రొత్త సంస్కరణల కోసం మేము చార్ట్ల ఎంపికను సిఫార్సు చేసాము ఇక్కడ ఎక్సెల్ ఎంచుకోవడానికి వివిధ రకాల చార్టులను సిఫారసు చేస్తుంది.

ఎక్సెల్ చార్ట్ విజార్డ్ ఉపయోగించి చార్ట్ ఎలా నిర్మించాలి?
మీరు ఈ చార్ట్ విజార్డ్ ఎక్సెల్ మూసను ఇక్కడ డౌన్లోడ్ చేసుకోవచ్చు - చార్ట్ విజార్డ్ ఎక్సెల్ మూసదిగువ డేటాను మా చార్ట్ డేటాగా పరిశీలిద్దాం. ఈ డేటా ఆధారంగా మేము చార్ట్ నిర్మించబోతున్నాం.

- దశ 1: మొదట మనం మొదట డేటాను ఎన్నుకోవాలి. ఈ సందర్భంలో, డేటా పరిధి A1 నుండి B6 వరకు ఉంటుంది.

- దశ 2: INSERT టాబ్కు వెళ్లండి. INSERT టాబ్ కింద చార్ట్ ప్రాంతానికి వెళ్లండి.

- దశ 3: మేము కాలమ్ చార్ట్ ఎంచుకున్నందున, కాలమ్ చార్టుపై క్లిక్ చేయండి.

- దశ 4: ఇందులో మొదటి చార్ట్ ఎంచుకోండి.

- దశ 5: మీరు ఈ చార్ట్ పై క్లిక్ చేసిన వెంటనే ఎక్సెల్ దిగువ చిత్రంలో చూపిన విధంగా మీ డిఫాల్ట్ చార్ట్ చూపిస్తుంది.

- దశ 6: ఇది పూర్తిగా అమర్చిన చార్ట్ కాదు. ఈ చార్ట్ మంచిగా మరియు అందంగా కనిపించేలా చేయడానికి మేము కొన్ని సర్దుబాట్లు చేయాలి.
మొదట చార్టుపై కుడి క్లిక్ చేసి ఎంచుకోండి, డేటాను ఎంచుకోండి.

- దశ 7: దిగువ విండోలో కాలమ్ బార్లుగా చూపించడానికి మాకు అమ్మకాల కాలమ్ మాత్రమే అవసరం, కాబట్టి ఈ జాబితా నుండి సంవత్సరాన్ని తొలగించండి.

- దశ 8: దాన్ని తీసివేసిన తరువాత, X- యాక్సిస్లో కనిపించడానికి మాకు సంవత్సరాలు కావాలి. కాబట్టి కుడి వైపున ఉన్న ఎడిట్ బటన్ పై క్లిక్ చేయండి.

- దశ 9: ఇప్పుడు సంవత్సర శ్రేణిని సూచనగా ఎంచుకోండి.

- దశ 10: మునుపటి విండోకు తిరిగి రావడానికి సరేపై క్లిక్ చేయండి. చార్ట్ భవనాన్ని పూర్తి చేయడానికి మళ్ళీ OK బటన్ పై క్లిక్ చేయండి. మాకు ఇప్పుడు చార్ట్ సిద్ధంగా ఉంది.

- దశ 11: ఇయర్ సేల్స్ పోలికపై చార్ట్ శీర్షికను సంవత్సరానికి మార్చాలి. చార్ట్ శీర్షికను మార్చడానికి చార్ట్ శీర్షికపై డబుల్ క్లిక్ చేసి, మీ స్వంత చార్ట్ శీర్షికను నమోదు చేయండి.

- దశ 12: డేటా లేబుల్లను జోడించండి. డేటా లేబుల్స్ ప్రతి డేటా బార్ యొక్క వాస్తవ సంఖ్యలు తప్ప మరేమీ కాదు. ఇప్పుడు ప్రతి బార్లో డేటా లేబుల్లను చూపిద్దాం.
బార్లో ఒకదానిపై కుడి క్లిక్ చేసి, డేటా లేబుల్లను జోడించు ఎంచుకోండి.

ఇప్పుడు మేము ప్రతి లేబుల్ కోసం డేటా లేబుళ్ళను చూడవచ్చు.

- దశ 13: సుందరీకరణ ప్రక్రియలో తదుపరి విషయం గ్రిడ్లైన్లను తొలగించడం. ఎక్సెల్ లోని గ్రిడ్లైన్లు చార్ట్ ప్లాట్ ఏరియాలోని చిన్న బూడిద-రంగు రేఖ.

వాటిని తొలగించడానికి గ్రిడ్లైన్ ఎంచుకోండి మరియు తొలగించు కీని నొక్కండి, మనకు గ్రిడ్లైన్లు లేకుండా చార్ట్ ఉంటుంది.

- దశ 14: చార్ట్ ఫాంట్ల రంగును నలుపుకు మార్చండి. చార్ట్ ఎంచుకోండి మరియు హోమ్ టాబ్లో బ్లాక్ ఫాంట్ రంగును ఎంచుకోండి.

- దశ 15: ఈ చార్టులో మనకు ఒకే ఒక డేటా డేటా ఉన్నందున చార్ట్ నుండి లెజెండ్ను తొలగించండి.

- దశ 16: మీరు హోమ్ టాబ్ క్రింద మీ కోరిక ప్రకారం డిఫాల్ట్ కాలమ్ బార్ రంగును ఏదైనా రంగులకు మార్చవచ్చు. బార్ను ఎంచుకుని, మీకు నచ్చిన రంగును నొక్కండి.

గుర్తుంచుకోవలసిన విషయాలు
చార్ట్ సృష్టించే ప్రక్రియ ఇవి. ఇక్కడ గుర్తుంచుకోవలసిన కొన్ని అంశాలు క్రింద ఉన్నాయి.
- ఇది ఎక్సెల్ చార్ట్ సృష్టి గురించి మీరు తెలుసుకోవలసిన అన్ని విషయాలను కవర్ చేస్తుంది. ఎక్సెల్ 2007 వెర్షన్ ఎక్సెల్ వరకు దాని స్వంత విజార్డ్ సాధనం ఉంది, ఇది ఎక్సెల్ లో చార్టులను సృష్టించే విషయంలో ప్రారంభకులకు మార్గనిర్దేశం చేస్తుంది. ఎక్సెల్ 2007 సంస్కరణల నుండి వారు చార్ట్ విజార్డ్ మరియు ఇంటిగ్రేటెడ్ అధునాతన రిబ్బన్ ఇంటర్ఫేస్ ఎక్సెల్ ను తొలగించారు, ఇది సాంప్రదాయ చార్ట్ విజార్డ్ కంటే చాలా మంచిది.
- SELECT DATA కింద మేము అవాంఛిత విషయాలను ఎంచుకోవచ్చు మరియు తొలగించవచ్చు.
- ఎక్సెల్ మీకు సరైన ఎక్స్-యాక్సిస్ ఇవ్వకపోతే, మీరు స్టెప్ 8 & స్టెప్ 9 ను అనుసరించాలి.
- రెండు లేదా అంతకంటే ఎక్కువ వస్తువుల విషయంలో మాత్రమే లెజెండ్లను చూపించు. ఒకే అంశం విషయంలో పురాణాన్ని తొలగించండి.