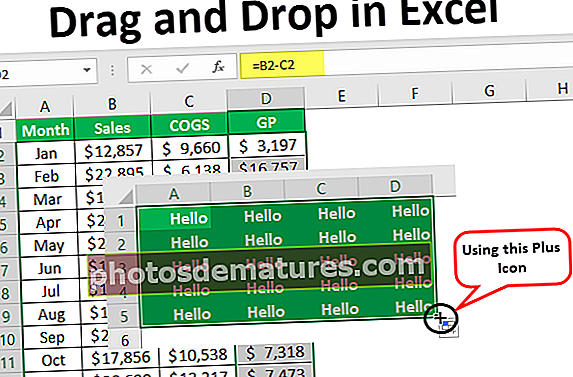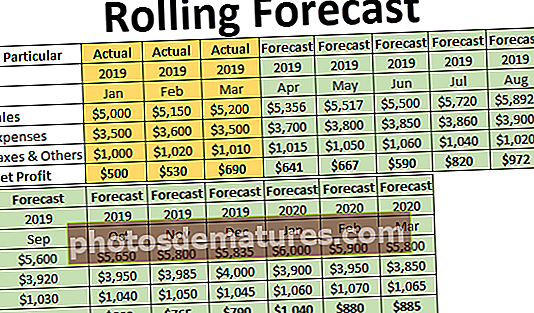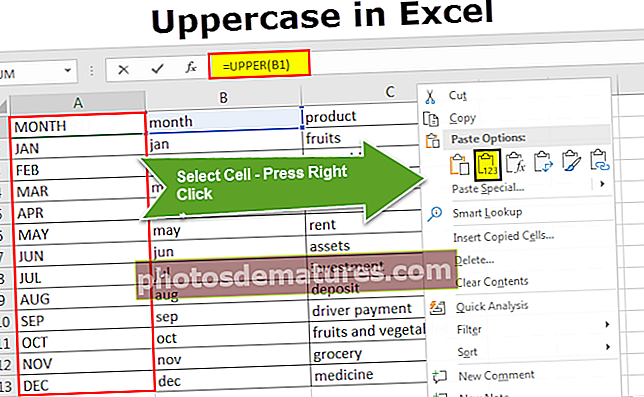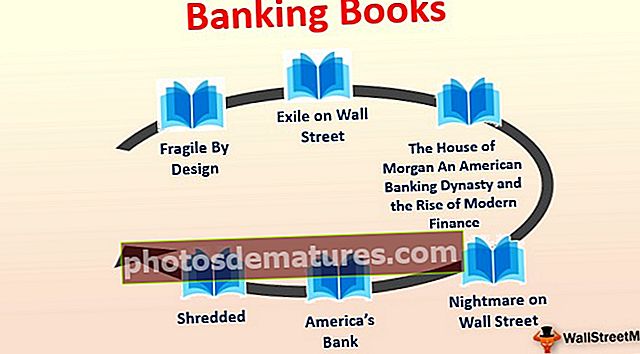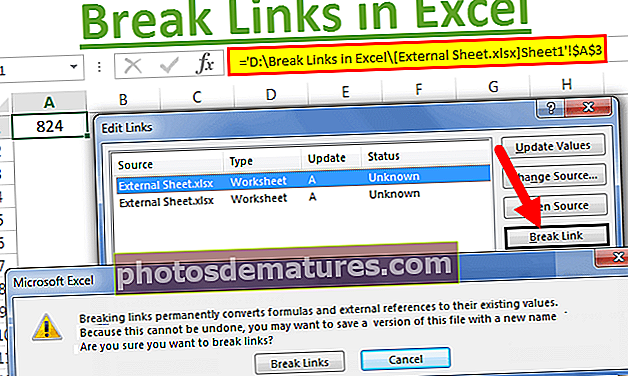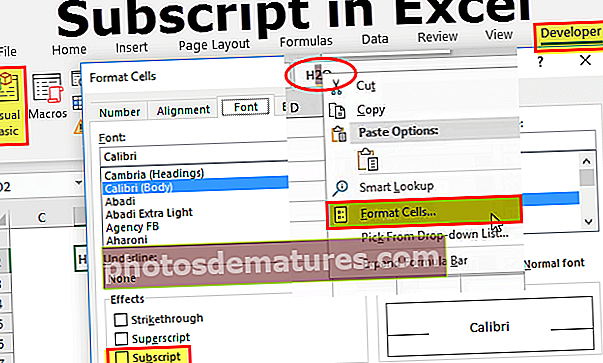ఎక్సెల్ లో ఫిల్టర్ జోడించండి (దశల వారీగా) | ఎక్సెల్ కాలమ్లో ఫిల్టర్లను ఎలా ఉపయోగించాలి?
డేటాను ఫిల్టర్ చేయడం ఒక ఉపయోగకరమైన పని, తద్వారా ఎక్సెల్ లో ఫిల్టర్ను ఉపయోగించడానికి రెండు వేర్వేరు పద్ధతులు ఉన్నాయి, మొదటిది కీబోర్డ్ సత్వరమార్గం, మేము డేటా పరిధిని లేదా నిలువు వరుసలను ఎంచుకున్నప్పుడు CTRL + SHIFT + L డేటా పరిధిని ఎంచుకున్న తర్వాత ఫిల్టర్లు విభాగంలో చొప్పించు టాబ్లో అందించిన ఫిల్టర్ సాధనాన్ని ఉపయోగించడం ద్వారా.
ఎక్సెల్ లో ఫిల్టర్ను ఎలా జోడించాలి మరియు ఉపయోగించాలి?
మీరు ఎక్సెల్ లో విస్తృతమైన సమాచార డేటాతో పనిచేస్తుంటే, ఇది సమాచారాన్ని నిర్ధారించడానికి ప్రత్యేకంగా కాదు, ఇంకా సంబంధిత డేటాను గుర్తించడంతో పాటు. అదృష్టవశాత్తూ, మైక్రోసాఫ్ట్ ఎక్సెల్ ఎక్సెల్ ఫంక్షన్లో సరళమైన మరియు మరింత ఫిల్టర్తో ముసుగును పరిమితం చేయడం మీకు సులభం చేస్తుంది. ఒక నిర్దిష్ట సమయంలో వర్తించే డేటాను చూపించడం మరియు ప్రతి ఇతర డేటాను వీక్షణ నుండి తొలగించడం లేదా తొలగించడం చాలా సులభమైన మరియు శీఘ్ర పద్ధతి. మీరు వర్క్షీట్లలో వరుసలను సంఖ్యా విలువ ద్వారా, ఏ ఫార్మాట్ ద్వారా మరియు ప్రమాణాల ద్వారా ఫిల్టర్ చేయవచ్చు.
ఫిల్టర్ను ఉపయోగించిన మరియు జోడించిన తర్వాత, మీరు మొత్తం డేటాను లేదా డేటాలోని పరిధిని సవరించకుండా స్పష్టమైన అడ్డు వరుసలను కాపీ చేయవచ్చు, మార్చవచ్చు, రేఖాచిత్రం చేయవచ్చు లేదా ముద్రించవచ్చు.
మీరు ఎక్సెల్ లో కాలమ్ ఫిల్టర్ను జతచేస్తున్నప్పుడు, స్క్రీన్ షాట్లో చూపిన విధంగా డేటా కాలమ్ పేర్లతో హెడర్ అడ్డు వరుసను కలిగి ఉండాలి.

మీ స్ప్రెడ్షీట్లో కాలమ్ ఫిల్టర్ను జోడించడానికి మూడు మార్గాలు ఉన్నాయి.
మీరు ఈ ఫిల్టర్ కాలమ్ ఎక్సెల్ మూసను ఇక్కడ డౌన్లోడ్ చేసుకోవచ్చు - ఫిల్టర్ కాలమ్ ఎక్సెల్ మూసఎక్సెల్ ఉదాహరణ # 1 లో ఫిల్టర్ను కలుపుతోంది
- ఎక్సెల్ రిబ్బన్లోని డేటా టాబ్కు వెళ్లి, క్రమబద్ధీకరించు & ఫిల్టర్ సమూహాన్ని ఎంచుకోండి, ఎంపికలోని ఫిల్టర్ బటన్ను క్లిక్ చేయండి.

- ఫిల్టర్ చేయడానికి క్లిక్ చేయండి, మీ డేటాలో ఫిల్టర్ ఫంక్షన్ ఉపయోగించబడిందని మీరు చూస్తారు.

ఎక్సెల్ ఉదాహరణ # 2 లో ఫిల్టర్ను కలుపుతోంది
- హోమ్ ట్యాబ్లో, ఎక్సెల్ టూల్బార్లోని ఎడిటింగ్ సమూహంలో, క్రమబద్ధీకరించు & ఫిల్టర్ క్లిక్ చేసి, డ్రాప్ డౌన్ ఎంపిక నుండి ఫిల్టర్ ఎంచుకోండి.

- ఫిల్టర్ చేయడానికి క్లిక్ చేయండి, మీ డేటాలో ఫిల్టర్ ఫంక్షన్ ఉపయోగించబడిందని మీరు చూస్తారు.

ఎక్సెల్ ఉదాహరణ # 3 లో ఫిల్టర్ను కలుపుతోంది
Ctrl + Shift + L కీలను ఉపయోగించి ఫిల్టర్ను ఉపయోగించడానికి ఎక్సెల్ ఫిల్టర్ సత్వరమార్గాన్ని ఉపయోగించండి. మీరు ఈ ఫంక్షన్ను ఉపయోగించిన తర్వాత అది మీ కాలమ్లోని ఫిల్టర్ ఎంపికను స్వయంచాలకంగా ప్రారంభిస్తుంది.

వడపోత కోసం మీరు ఏ పద్ధతిని ఉపయోగించినా, కణాల ప్రతి శీర్షికలో డ్రాప్-డౌన్ బాణాలు స్వయంచాలకంగా కనిపిస్తాయి.
డేటా పరిధిని చూడటానికి మీ ఫిల్టర్ డ్రాప్ డౌన్ ఎంపికను విస్తృతంగా లేదా పెద్దదిగా చేయాలనుకుంటే, కర్సర్ను మూడు చుక్కలపై ఉంచండి మరియు పెట్టెను బయట లాగండి.

మీరు ఫిల్టర్ ఫంక్షన్ను డ్రాప్ చేస్తున్నప్పుడు చూపించే ఎంపిక:

మీరు ఫిల్టర్ ఫంక్షన్ను డ్రాప్ డౌన్ చేసేటప్పుడు ఎంపిక
- A నుండి Z వరకు క్రమబద్ధీకరించండి మరియు Z నుండి A ను క్రమబద్ధీకరించండి: మీరు మీ డేటాను ఆరోహణ లేదా అవరోహణ క్రమాన్ని ఏర్పాటు చేయాలనుకుంటే.
- రంగు ద్వారా క్రమబద్ధీకరించు: మీరు ఒక సెల్ రంగుతో నిండి ఉంటే డేటాను రంగు ద్వారా ఫిల్టర్ చేయాలనుకుంటే.
- టెక్స్ట్ ఫిల్టర్: మీరు కొన్ని ఖచ్చితమైన వచనం లేదా సంఖ్యతో కాలమ్ను ఫిల్టర్ చేయాలనుకున్నప్పుడు.
- ఖచ్చితమైన అక్షరంతో లేదా వచనంతో ప్రారంభమయ్యే లేదా ముగిసే కణాలను ఫిల్టర్ చేయండి
- వచనంలో ఎక్కడైనా ఇచ్చిన అక్షరం లేదా పదాన్ని కలిగి ఉన్న లేదా లేని కణాలను ఫిల్టర్ చేయండి.
- వివరణాత్మక అక్షరానికి సమానంగా లేదా సమానంగా లేని కణాలను ఫిల్టర్ చేయండి.
ఉదాహరణకి:
- మీరు ఒక నిర్దిష్ట అంశం కోసం ఫిల్టర్ను ఉపయోగించాలనుకుంటే. టెక్స్ట్ ఫిల్టర్పై క్లిక్ చేసి, సమానం ఎంచుకోండి.

- ఇది కస్టమ్ ఆటో-ఫిల్టర్ డైలాగ్ బాక్స్ను కలిగి ఉన్న ఒక డైలాగ్ను మీకు అనుమతిస్తుంది.

- వర్గం కింద పండ్లను నమోదు చేసి, సరి క్లిక్ చేయండి.

- ఇప్పుడు మీరు క్రింద చూపిన విధంగా మాత్రమే పండ్ల వర్గం యొక్క డేటాను పొందుతారు.

ఎక్సెల్ లో ఫిల్టర్ జోడించడం వల్ల కలిగే ప్రయోజనాలు
- ఇది ఎక్సెల్ లో ఉపయోగించడం చాలా సులభమైన ఫంక్షన్.
- అన్ని నిలువు వరుసలను చేర్చడం తప్పనిసరి కాదు కాని డేటా అన్ని వరుసలను కలిగి ఉండాలి.
- చెక్బాక్స్ ఎల్లప్పుడూ డ్రాప్డౌన్ ఎంపికలలో ప్రత్యేక విలువలను చూపుతుంది.
- మీరు సమాచారాన్ని ఫిల్టర్ చేసినప్పుడు, మీరు నిజంగా చూడవలసిన విభాగాలు చూపించబడతాయి మరియు ఈ సమయంలో సంబంధిత ప్రతి అంశం వీక్షణ నుండి తీసివేయబడుతుంది.
- మీరు ఎంచుకున్న పరిధిలో డేటాను ఫిల్టర్ చేయడానికి ఎక్సెల్ ప్రతి కాలమ్ హెడర్లో చాలా చిన్న చిహ్నాన్ని ఉంచుతుంది.
- ఎక్సెల్ పెద్ద మరియు చిన్న అక్షరాల మధ్య తేడాను గుర్తించదు.
- భారీ మరియు పెద్ద డేటాను నిర్వహించడానికి ఇది మీకు సహాయపడుతుంది.
ఎక్సెల్ కాలమ్లో ఫిల్టర్ను జోడించడం గురించి గుర్తుంచుకోవలసిన విషయాలు
- అన్ని కాలమ్లో శీర్షికలు ఉన్నాయో లేదో ఎల్లప్పుడూ తనిఖీ చేయండి.
- ఫిల్టర్ను ఉపయోగిస్తున్నప్పుడు మీరు సరైన కాలమ్లోని ఫిల్టర్లను ఉపయోగిస్తున్నారో లేదో తనిఖీ చేయండి.
- మీరు తేదీ కోసం శోధించవలసి వచ్చినప్పుడు, మీరు ఒక సంవత్సరం, నెల లేదా తేదీ కోసం వెతకవలసిన అవసరం ఉందో లేదో ఎంచుకోవడానికి మీరు ముసుగు పట్టీ యొక్క సరైన వైపు నుండి డ్రాప్-డౌన్ను ఉపయోగించుకోవచ్చు.
- మీరు రెండు షరతులపై ఆధారపడిన అంచనాలను ఫిల్టర్ చేయాల్సిన అవసరం ఉందని అనుకుందాం, ఉదాహరణకు: మీరు ఒక నిర్దిష్ట కణంలో “ఫ్రూట్” మరియు “ఆర్గానిక్ ఫ్రూట్” రెండింటినీ కలిగి ఉన్న కణాలను ఫిల్టర్ చేయాల్సిన సందర్భంలో, మీరు ఉపయోగించుకోవచ్చు మరియు బదులుగా OR కంటే.
- మీరు వర్క్షీట్లో సమాచారాన్ని ఫిల్టర్ చేసినప్పుడు, ఎక్సెల్ అదేవిధంగా ఆ సమాచారం లేదా డేటాకు అభ్యర్థనలను ఏర్పాటు చేయడానికి దరఖాస్తు చేసుకోవడానికి మిమ్మల్ని అనుమతిస్తుంది.
- ఫిల్టర్ చేసిన సమాచారంతో పనిచేసేటప్పుడు, దానికి ఫిల్టర్ కనెక్ట్ చేయబడిన కాలమ్ను మీరు అసాధారణంగా ఏర్పాటు చేయాల్సి ఉంటుంది.
- ఫిల్టర్ నిలువు వరుసలతో మాత్రమే ఉపయోగించబడుతుంది.