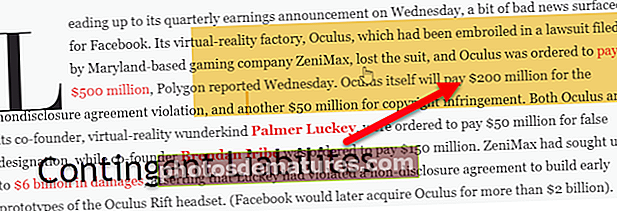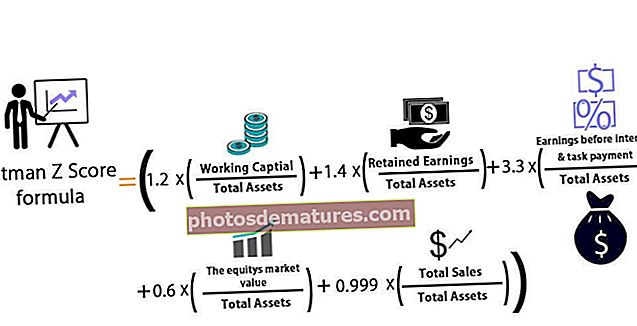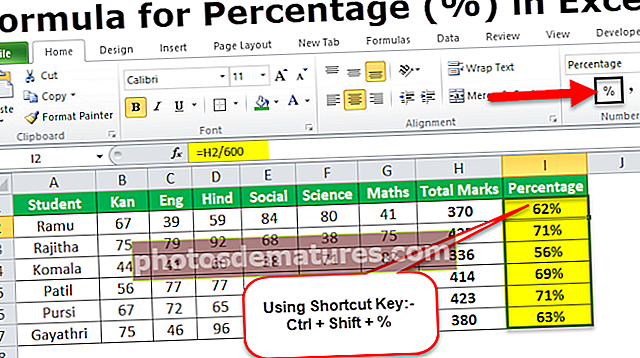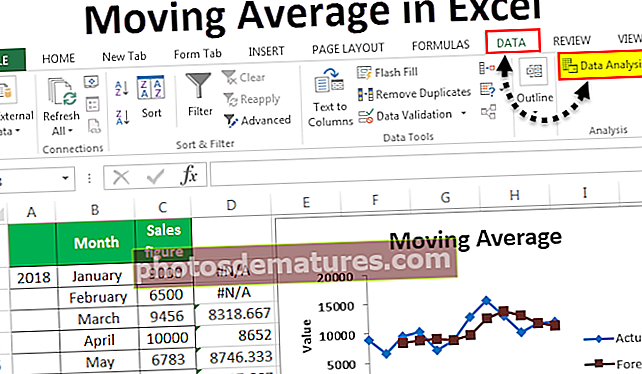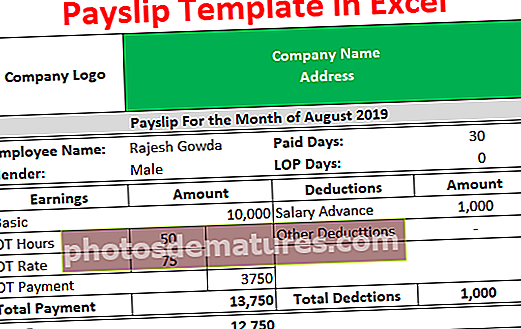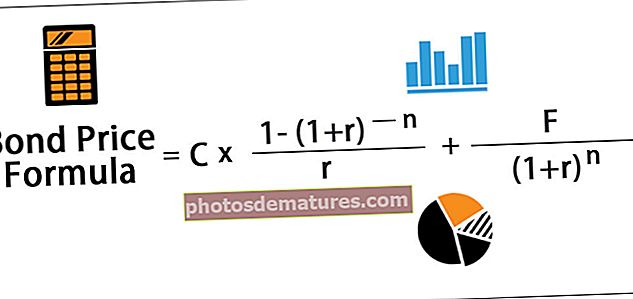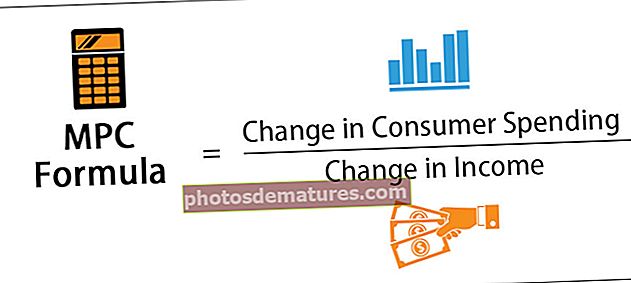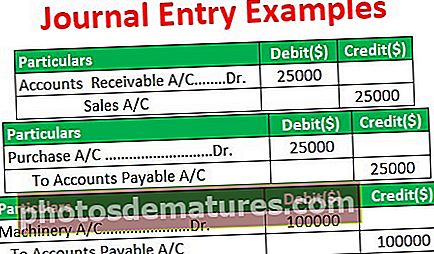ఎక్సెల్ లో తేదీని టెక్స్ట్ గా మార్చండి | తేదీని టెక్స్ట్గా మార్చడానికి టాప్ 3 పద్ధతులు
ఎక్సెల్ లో తేదీని టెక్స్ట్ గా మార్చడం ఎలా?
మేము ఎక్సెల్ లో పనిచేసేటప్పుడు తరచుగా సంఖ్యలు, టెక్స్ట్, తేదీ ఫార్మాట్ తో వ్యవహరిస్తాము. ఎక్సెల్ పూర్తిగా సంఖ్యలపై పనిచేస్తుంది మరియు ఇది మీరు ఇచ్చే ఫార్మాటింగ్ ఆధారంగా విలువలను ప్రతిబింబిస్తుంది. ఎక్సెల్ లో తేదీ & సమయం సంఖ్యలుగా నిల్వ చేయబడతాయి మరియు ఆకృతీకరణ ఆధారంగా చదవగలిగే విలువలకు మార్చబడతాయి.
దిగువ ఉదాహరణను చూడండి, సెల్ A1 లోని విలువ 43388, కానీ మీరు దానిని ఇప్పటి వరకు ఫార్మాట్ చేస్తే అది మీకు విలువను 15-10-2018 గా చూపుతుంది.
మీరు ఈ మార్పిడి తేదీని టెక్స్ట్ ఎక్సెల్ మూసకు ఇక్కడ డౌన్లోడ్ చేసుకోవచ్చు - తేదీని టెక్స్ట్ ఎక్సెల్ మూసగా మార్చండి

సెల్ పై కుడి క్లిక్ చేసి ఎంచుకోండి ఫార్మాట్ కణాలు ఎంపిక.

తేదీ ఎంపికను ఎంచుకోండి మరియు క్రింది ఎంపికను ఎంచుకోండి.

ఇప్పుడు, ఫలితం క్రింద ఉంటుంది.

కాబట్టి, ఎక్సెల్ మీరు ఇచ్చే ఫార్మాటింగ్ ఆధారంగా సంఖ్యలను ప్రతిబింబిస్తుంది.
ఎక్సెల్ లో తేదీని టెక్స్ట్ కు ఎక్కడ మార్చవచ్చు?
ఇప్పుడు, మీరు ఎక్సెల్ లో తేదీని టెక్స్ట్ గా మార్చగల కొన్ని ఉదాహరణలు చూద్దాం.
మేము ఎక్సెల్ లో తేదీని టెక్స్ట్ గా మార్చవలసి వచ్చినప్పుడు, మనం ఉపయోగించాలి TEXT ఎక్సెల్ లో ఫంక్షన్. నేను ఇప్పటికే చెప్పినట్లుగా ఎక్సెల్ లో సమయం & తేదీ సంఖ్యలుగా నిల్వ చేయబడతాయి. అయితే, కొన్నిసార్లు దీన్ని టెక్స్ట్ స్ట్రింగ్గా చూపించాల్సిన అవసరం ఉంది. అటువంటి సందర్భాలలో, మేము TEXT ఫంక్షన్ను ఉపయోగించవచ్చు.

- TEXT ఫంక్షన్ కలిగి ఉంటుంది VALUE & FORMAT_TEXT.
- విలువ: మీరు ఏ విలువను మార్చాలి. ఇది కేవలం లక్ష్యంగా ఉన్న సెల్. ఇది సంఖ్య, రిఫరెన్స్ సెల్ కావచ్చు.
- FORMAT_TEXT: మీరు సెల్కు ఇవ్వవలసిన ఫార్మాట్ అనగా లక్ష్య సెల్.
ఎక్సెల్ లో బహుళ తేదీ ఫార్మాట్లు అందుబాటులో ఉన్నాయి. దిగువ పట్టిక విభిన్న ఆకృతి మరియు ఫలితాల గురించి మంచి ఆలోచనను ఇస్తుంది.



ఉదాహరణ # 1 - “TEXT” ఫంక్షన్ను ఉపయోగించి ఎక్సెల్ లో తేదీని టెక్స్ట్ గా మార్చండి
సెల్ A2 నుండి A10 వరకు, మనకు విలువలు క్రింద ఉన్నాయి మరియు వాటిని B2 నుండి B10 కి తేదీగా మారుస్తాయి.

వాటిని తేదీ ఆకృతికి మార్చడానికి, సెల్ B2 లో క్రింది సూత్రాన్ని వ్రాయండి.
= TEXT (A3, ”dd-mm-yyyy”)

ఎంటర్ నొక్కండి మరియు సూత్రాన్ని లాగండి

ఉదాహరణ # 2 - “TEXT” ఫంక్షన్ను ఉపయోగించి ఎక్సెల్ లో తేదీని టెక్స్ట్ గా మార్చండి
దిగువ డేటాను తీసుకోండి మరియు రెండు నిలువు వరుసలను (A2 & B2) కలిసి చేరండి. ఉదాహరణకు, ఫలితాన్ని పొందండి శ్వేతా మీనన్ పుట్టిన తేదీ 14 డిసెంబర్ 2002.

దశ 1: సెల్ C2 కి వెళ్లి కాంకాటేనేట్ కోడ్ క్రింద వర్తించండి.

మొదట, అది విలువను చూపుతుంది “శ్వేతా మీనన్ పుట్టినరోజు 37604 న ఉంది”. ఇది చదవడానికి అర్ధమే లేదు, ఎందుకంటే సూత్రం తేదీని సంఖ్యలుగా మాత్రమే చూపిస్తుంది. అందువల్ల, మేము సంఖ్యను ఫార్మాట్ చేయాలి మరియు దానికి తేదీ ఆకృతిని వర్తింపజేయాలి.
దశ 2: వర్తించు TEXT సరైన ఆకృతిని పొందడానికి ఫంక్షన్. కణంలో, C2 క్రింది సూత్రాన్ని వర్తింపజేస్తుంది.

ఫలితం:

గమనిక: విభిన్న ఫలితాలను పొందడానికి మరియు అర్థం చేసుకోవడానికి ప్రారంభ పట్టికలో చూపిన విభిన్న ఫార్మాట్ శైలిని వర్తించండి.
ఉదాహరణ # 3 - తేదీని కాలమ్ ఎంపికకు ఉపయోగించి తేదీని టెక్స్ట్గా మార్చండి
తేదీని టెక్స్ట్ ఫార్మాట్గా మార్చడానికి ఎక్సెల్ లోని సూత్రాలు మీకు నచ్చకపోతే, మీరు ఉపయోగించవచ్చు కాలమ్ ఎంపికకు టెక్స్ట్. మీకు A2 కణాల నుండి A8 వరకు డేటా ఉందని అనుకోండి.

ఇప్పుడు మీరు దానిని టెక్స్ట్ ఫార్మాట్ గా మార్చాలి.
దశ 1: మీరు మార్చాలనుకుంటున్న మొత్తం కాలమ్ను ఎంచుకోండి.

దశ 2: వెళ్ళండి సమాచారం >ఎక్సెల్ లోని నిలువు వరుసలకు వచనం

దశ 3: డీలిమిటర్ ఎంచుకోబడిందని నిర్ధారించుకోండి మరియు తదుపరి బటన్ పై క్లిక్ చేయండి.
దశ 4: ఇప్పుడు, దిగువ పాప్ అప్ అన్ని పెట్టెలను తెరిచి, ఎంపిక చేసి, తదుపరి బటన్ క్లిక్ చేస్తుంది.

దశ 5: ఎంచుకోండి TEXT తదుపరి డైలాగ్ బాక్స్ నుండి ఎంపిక. గమ్యం సెల్ను బి 2 గా పేర్కొనండి మరియు ముగింపు క్లిక్ చేయండి ..

దశ 6: ఇప్పుడు అది తక్షణమే దాన్ని టెక్స్ట్ ఫార్మాట్ గా మారుస్తుంది.

ఉదాహరణ # 4 - ఫార్ములా ఉపయోగించి ఎక్సెల్ లో తేదీని టెక్స్ట్ గా మార్చండి
సంఖ్యను తేదీ ఆకృతికి మార్చడానికి ఫార్ములా పద్ధతిని ఉపయోగించండి. మీ ఎక్సెల్ ఫైల్లో మీకు దిగువ డేటా ఉందని అనుకోండి.

YYYY-MM-DD గా మార్చడానికి మీరు తెలుసుకోవలసిన సూత్రాలు DATE, LEFT, RIGHT & MID విధులు. అంతేకాక, సూత్రం.
తేదీ: ఎక్సెల్ లో తేదీ ఫంక్షన్ ఇయర్-నెల-డే ఫార్మాట్ లోకి ఫార్మాట్ చేస్తుంది.

ఎడమ: ఎక్సెల్ లో లెఫ్ట్ ఫంక్షన్ సంవత్సరం ఫార్మాట్ కోసం మొదటి భాగాన్ని తీసుకుంటుంది. 4 మొదటి 4 అక్షరాలను ఇయర్ ఫార్మాట్గా తీసుకుంటుంది.

మధ్య: MID ఫంక్షన్ నెల ఫార్మాట్ కోసం డేటా యొక్క మధ్య భాగాన్ని తీసుకుంటుంది. నెల ఫార్మాట్ కోసం మధ్య 2 అక్షరాలను తీసుకుంటుంది.

కుడి: ఎక్సెల్ లో రైట్ ఫంక్షన్ డే ఫార్మాట్ కోసం చివరి భాగం పడుతుంది. డే ఫార్మాట్ కోసం చివరి 2 అక్షరాలను తీసుకుంటుంది.

ఇప్పుడు, తేదీ ఆకృతిని పొందడానికి ఫార్ములాను వర్తించండి.

ఇప్పుడు, ప్రతి భాగాన్ని వివరించాము.
1 వ భాగము: LEFT (B2, 4) దీని అర్థం, సెల్ B2 లో మొదటి 4 అక్షరాలను తీసుకోండి. అనగా. 2017
పార్ట్ 2: MID (B2, 5, 2) దీని అర్థం, 5 వ అక్షరం నుండి ప్రారంభమయ్యే సెల్ B2 లో 2 అక్షరాలను ఎంచుకోండి. అనగా. 08.
పార్ట్ 3: కుడి (బి 2, 2) దీని అర్థం, కుడి వైపు నుండి సెల్ B2 లో 2 అక్షరాలను ఎంచుకోండి. అనగా. 15
ఇప్పుడు, తేదీ ఫంక్షన్ ఇవన్నీ మిళితం చేస్తుంది మరియు ఈ క్రింది విధంగా మీకు విలువను ఇస్తుంది. మిగిలిన కణాల కోసం సూత్రాన్ని లాగండి మరియు వదలండి.