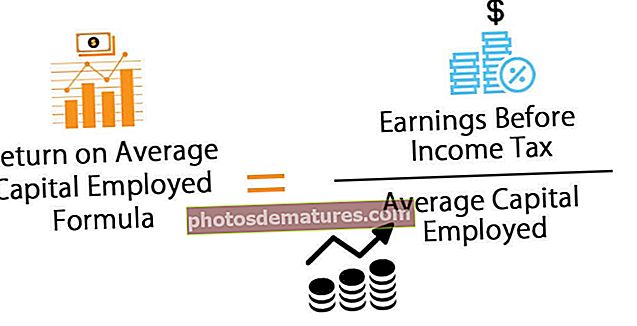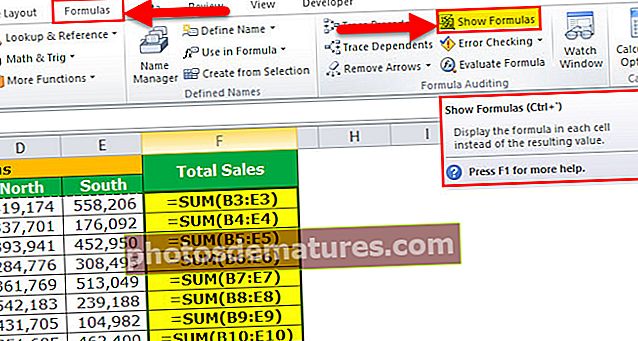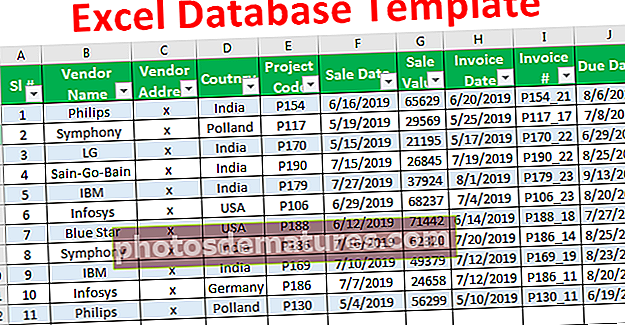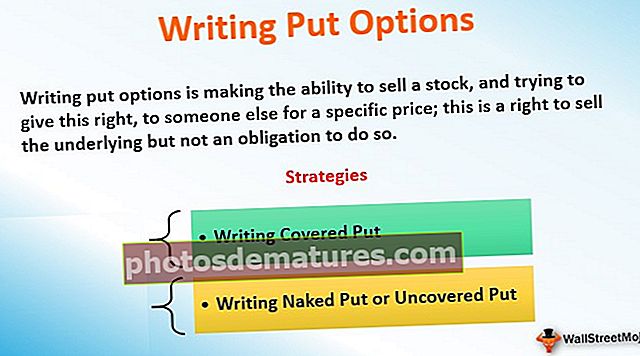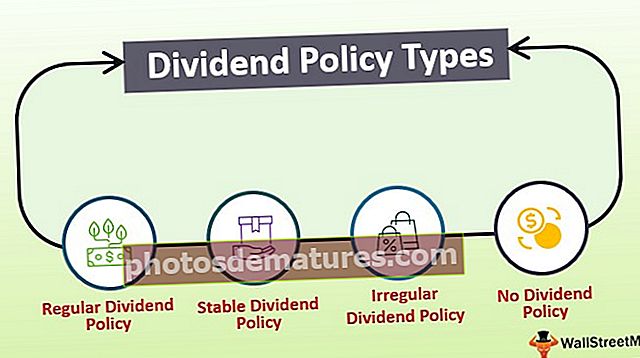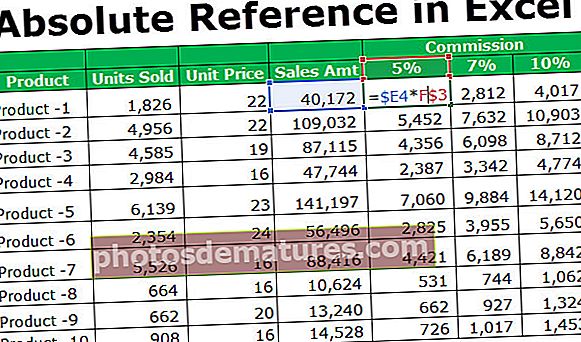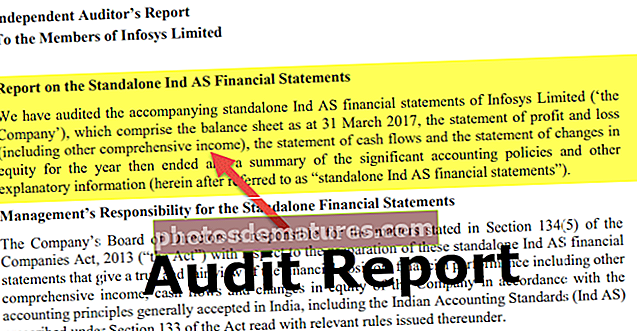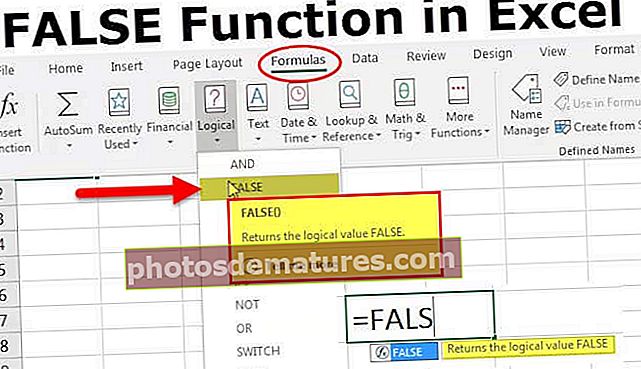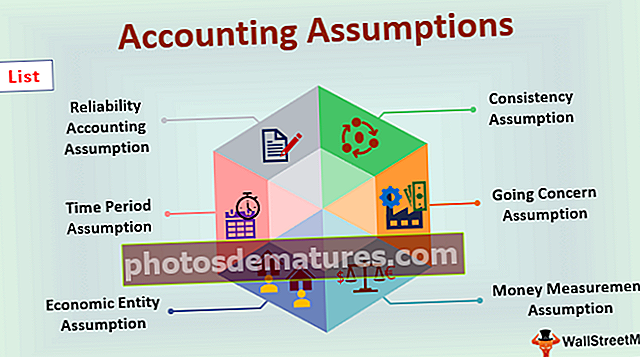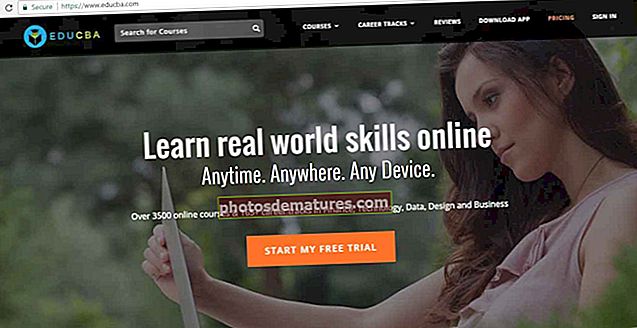ఎక్సెల్ లో వరుసలను హైలైట్ చేయండి | ఎక్సెల్ లోని ప్రతి ఇతర వరుసను ఎలా హైలైట్ చేయాలి?
ఎక్సెల్ లోని ప్రతి ఇతర వరుసను ఎలా హైలైట్ చేయాలి?
మేము ఎక్సెల్ లో పనిచేస్తున్నప్పుడు, మేము తరచుగా డేటాను రూపకల్పన చేసే మార్గాలను పరిశీలిస్తాము మరియు ఆ డేటాను వీక్షకులకు లేదా మన కోసం అందంగా కనిపించేలా చేస్తాము. డేటాను రూపకల్పన చేయడానికి అనేక మార్గాలు ఉన్నాయి మరియు ఎక్సెల్ లోని ప్రతి ఇతర వరుసను షేడింగ్ చేయడం లేదా హైలైట్ చేయడం లేదా ప్రతి N వ అడ్డు వరుస ఒకటి.
ఈ వ్యాసంలో, ఫార్మాటింగ్ ఉపయోగించి ప్రతి N వ వరుసను హైలైట్ చేసే పద్ధతులను నేను ప్రదర్శించబోతున్నాను.
ఎక్సెల్ లోని ప్రతి ఇతర అడ్డు వరుసలను హైలైట్ చేయడానికి కొన్ని మార్గాలు ఉన్నాయి.
- ఎక్సెల్ టేబుల్ ఉపయోగించి
- షరతులతో కూడిన ఆకృతీకరణను ఉపయోగించడం.
- అనుకూల ఆకృతీకరణ
వాటిలో ప్రతిదాన్ని తెలుసుకోవడానికి మరియు అన్వేషించడానికి ఈ కథనాన్ని అనుసరించండి.
మీరు ఈ హైలైట్ రో ఎక్సెల్ మూసను ఇక్కడ డౌన్లోడ్ చేసుకోవచ్చు - హైలైట్ రో ఎక్సెల్ మూసవిధానం 1 - ఎక్సెల్ టేబుల్ ఉపయోగించి వరుసలను హైలైట్ చేయండి
డిఫాల్ట్గా ఎక్సెల్లో, మనకు “ఎక్సెల్ టేబుల్” అనే సాధనం ఉంది. ఎక్సెల్ లోని ప్రతి ఇతర వరుసను హైలైట్ చేయడానికి ఇది శీఘ్ర మార్గం.
ఇప్పుడు ముడి డేటాను పరిశీలించండి.

ఈ డేటాలో, మేము ఎక్సెల్ లోని ప్రతి ఇతర వరుసను హైలైట్ చేయాలి. ఈ పద్ధతిని ఉపయోగించి మేము ప్రతి ఇతర వరుసను హైలైట్ చేయవచ్చు. మాకు ప్రత్యేక నైపుణ్యాలు అవసరం లేదు.
- దశ 1: డేటాను ఎంచుకోండి.

- దశ 2: నొక్కండి Ctrl + T. (పట్టికను సృష్టించడానికి సత్వరమార్గం). ఇది క్రింది పెట్టెను తెరుస్తుంది.

- దశ 3: OK పై క్లిక్ చేయండి. ఇది పట్టికను సృష్టిస్తుంది.

ఇది ప్రతి ఇతర వరుసను స్వయంచాలకంగా హైలైట్ చేస్తుంది.
డిజైన్> టేబుల్ స్టైల్స్ కు వెళ్ళండి

ఇక్కడ ప్రతి డిఫాల్ట్గా ప్రతి ఇతర అడ్డు వరుసలను హైలైట్ చేసే అనేక రకాలు ఉన్నాయి.
మీరు బ్యాండెడ్ వరుసల పెట్టెను ఎంపిక చేయకపోతే అది హైలైటింగ్ ఎంపికను తొలగిస్తుంది.
విధానం 2 - షరతులతో కూడిన ఆకృతీకరణను ఉపయోగించి అడ్డు వరుసలను హైలైట్ చేయండి
షరతులతో కూడిన ఆకృతీకరణ ఏమిటో మీకు తెలిస్తే మీరు అర్థం చేసుకోవడం సులభం. నేను మీకు సాధారణ కండిషన్ ఫార్మాటింగ్ ఉదాహరణ ఇస్తాను.
నాకు A1 నుండి A10 వరకు సంఖ్య జాబితా ఉంది. నేను ఈ శ్రేణిలోని 5 వ సంఖ్యను పసుపు రంగుతో హైలైట్ చేయాలనుకుంటున్నాను.

- దశ 1: A1 నుండి A10 వరకు డేటా పరిధిని ఎంచుకోండి.

- దశ 2: హోమ్ టాబ్> షరతులతో కూడిన ఆకృతీకరణ> క్రొత్త నియమం> కు వెళ్లండి

- దశ 3: నొక్కండి కొత్త నియమం ఇది ప్రత్యేక డైలాగ్ బాక్స్ తెరుస్తుంది. ఏ సెల్ను ఫార్మాట్ చేయాలో నిర్ణయించడానికి సూత్రాన్ని ఉపయోగించండి ఎంచుకోండి.

- దశ 4: ఫార్ములా విభాగంలో ప్రస్తావించండి = $ A1 = 5.

- దశ 5: ఫార్ములా ఎంటర్ చేసిన తర్వాత క్లిక్ చేయండి ఫార్మాట్.

- దశ 6: పూరించడానికి వెళ్లి మీకు కావలసిన రంగును ఎంచుకోండి.

- దశ 7: సరే క్లిక్ చేయండి. ఇది A1 నుండి A10 వరకు 5 వ సంఖ్య కలిగిన అన్ని కణాలను హైలైట్ చేస్తుంది.

ఈ విధంగా మన కోసం నిర్దిష్ట కణాలను ఫార్మాట్ చేయడానికి వినియోగదారు పరిస్థితి ఆధారంగా ఎక్సెల్.
విధానం 3 - కస్టమ్ ఆకృతిని ఉపయోగించి ఎక్సెల్ లోని ప్రతి అడ్డు వరుసను హైలైట్ చేయండి
అదేవిధంగా, షరతులతో కూడిన ఆకృతీకరణను ఉపయోగించడం ద్వారా మేము ప్రతి ప్రత్యామ్నాయ వరుసను హైలైట్ చేయవచ్చు.
- దశ 1: మా డేటాను ఎంచుకోండి (ఉదాహరణ 1 లో మేము ఉపయోగించిన డేటా). శీర్షికను ఎన్నుకోవద్దు ఎందుకంటే ఫార్ములా ఆ అడ్డు వరుసను హైలైట్ చేస్తుంది.

- దశ 2: హోమ్ టాబ్> షరతులతో కూడిన ఆకృతీకరణ> క్రొత్త నియమం> కు వెళ్లండి

- దశ 3: నొక్కండి కొత్త నియమం ఇది ప్రత్యేక డైలాగ్ బాక్స్ తెరుస్తుంది. ఏ సెల్ను ఫార్మాట్ చేయాలో నిర్ణయించడానికి సూత్రాన్ని ఉపయోగించండి ఎంచుకోండి.

- దశ 4: ఫార్ములా విభాగంలో ప్రస్తావించండి = MOD (ROW (), 2) = 1

- దశ 5: ఫార్ములా ఎంటర్ చేసిన తర్వాత క్లిక్ చేయండి ఫార్మాట్.

- దశ 6: పూరించడానికి వెళ్లి మీకు కావలసిన రంగును ఎంచుకోండి.

- దశ 7: సరే క్లిక్ చేయండి. ఇది ప్రతి ప్రత్యామ్నాయ వరుసను హైలైట్ చేస్తుంది.

ఫార్ములాను విచ్ఛిన్నం చేయడం
సరే, సూత్రాన్ని విచ్ఛిన్నం చేద్దాం.
సూత్రం చదువుతుంది = మోడ్ (అడ్డు వరుస (), 2) =
MOD ఫంక్షన్ డివిజన్ లెక్కింపు యొక్క మిగిలిన భాగాన్ని అందిస్తుంది. ఉదాహరణకు, = MOD (3, 2) ఫలితంగా 1 ని అందిస్తుంది. మేము సంఖ్య 3 ను 2 ద్వారా విభజించినప్పుడు మనకు 1 మిగిలినది అవుతుంది. అదేవిధంగా, ROW ఫంక్షన్ ఎక్సెల్ అడ్డు వరుస సంఖ్యను తిరిగి ఇస్తుంది మరియు ROW ఫంక్షన్ ద్వారా తిరిగి వచ్చిన సంఖ్య 2 ద్వారా విభజించబడుతుంది. MOD ఫంక్షన్ ద్వారా తిరిగి వచ్చే సంఖ్య సంఖ్య 1 కు సమానంగా ఉంటే, ఎక్సెల్ పేర్కొన్న రంగు ద్వారా అడ్డు వరుసను హైలైట్ చేస్తుంది.
- అడ్డు వరుస సంఖ్యను 2 ద్వారా భాగిస్తే మిగిలినది సున్నా అవుతుంది. అడ్డు వరుస సంఖ్యను 2 ద్వారా విభజించకపోతే, మిగిలినది 1 కి సమానం.
- అదేవిధంగా, మేము ప్రతి 3 వ వరుసను హైలైట్ చేయాలనుకుంటే, ఫార్ములాను = MOD (ROW (), 3) = 1 గా మార్చాలి.
- ప్రతి 2 వ నిలువు వరుసను హైలైట్ చేయాలనుకుంటే మనం = MOD (COLUMN (), 2) = 0 ను ఉపయోగించవచ్చు.
- మొదటి కాలమ్ నుండి ప్రారంభమయ్యే ప్రతి 2 వ నిలువు వరుసను హైలైట్ చేయాలనుకుంటే, అప్పుడు మేము ఈ సూత్రాన్ని ఉపయోగించాలి. = MOD (COLUMN (), 2) = 1
గుర్తుంచుకోవలసిన విషయాలు
- డేటాను ముద్రించాల్సిన అవసరం ఉంటే మీరు హైలైట్ చేయడానికి లేత రంగులను ఉపయోగించాలి. ఎందుకంటే ముదురు రంగులు ముద్రించిన తర్వాత ఫాంట్లను చూపించవు.
- షరతులతో కూడిన ఆకృతీకరణను వర్తించేటప్పుడు శీర్షిక ఎంచుకోబడితే, అది శీర్షికను మొదటి వరుసగా కూడా పరిగణిస్తుంది.
- మేము ప్రతి 3 వ వరుసను హైలైట్ చేయాలనుకుంటే, అడ్డు వరుసను 3 ద్వారా విభజించాలి.
- అదేవిధంగా, మేము ఒకే ఫార్ములాను ఉపయోగించి నిలువు వరుసల కోసం ఈ ఆకృతీకరణను వర్తింపజేయవచ్చు.
- షరతులతో కూడిన ఆకృతీకరణ వర్తింపజేసిన తర్వాత మీరు అడ్డు వరుస యొక్క రంగును మార్చలేరు.