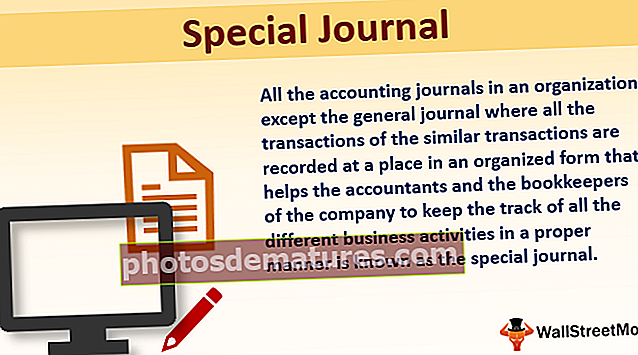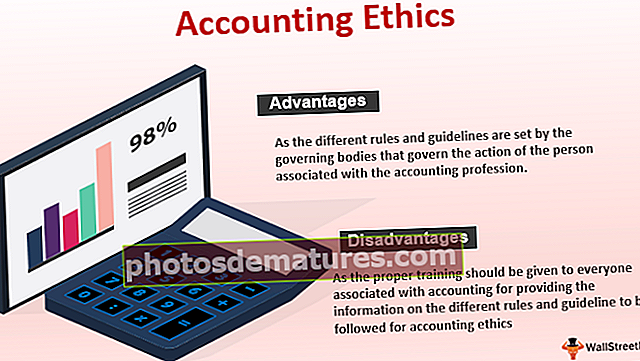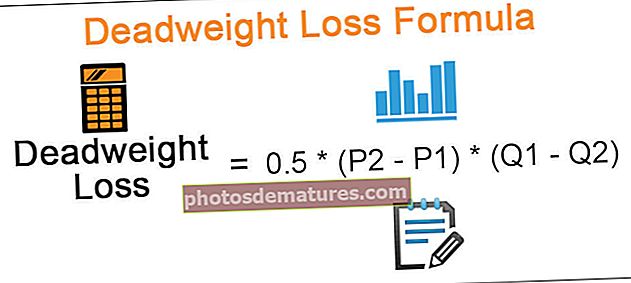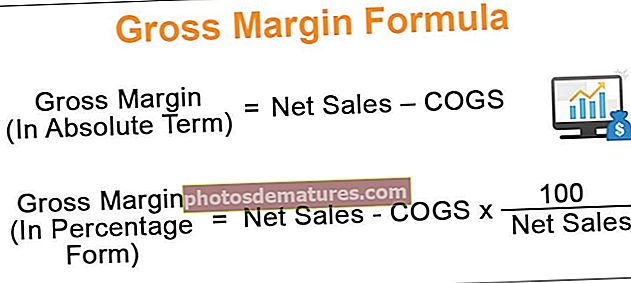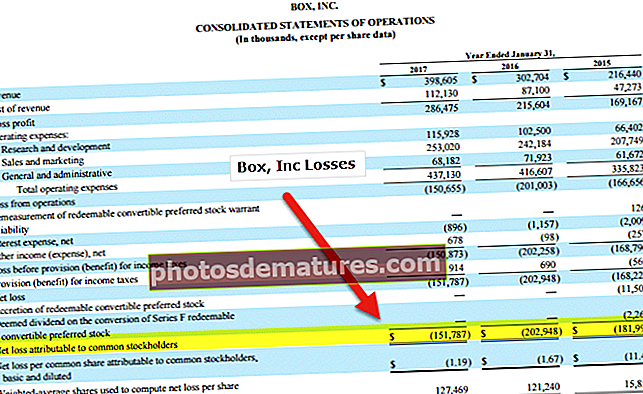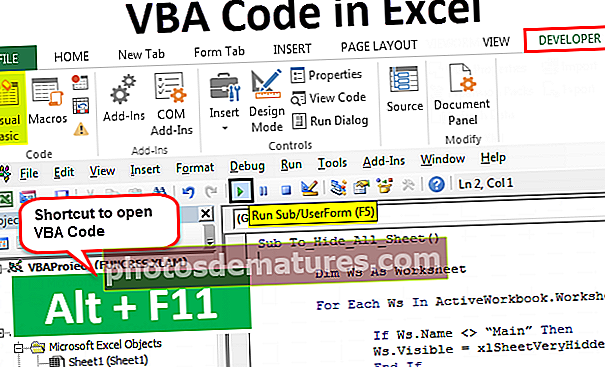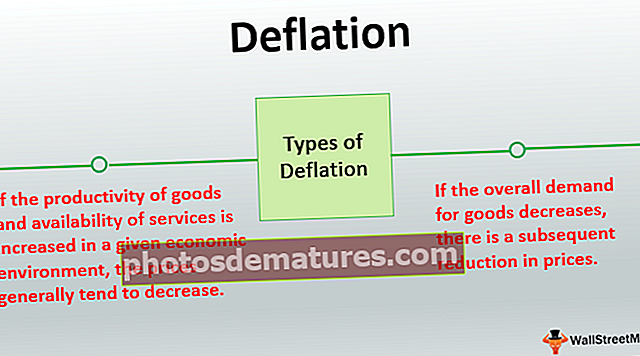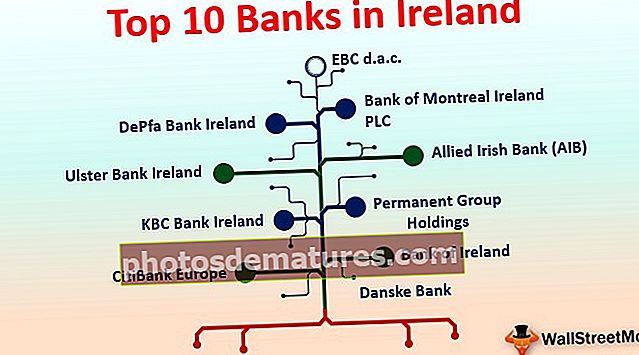ఎక్సెల్ లో వ్యాఖ్యలను ముద్రించండి | హ్యాండీ వ్యాఖ్యలను ముద్రించడానికి 2 మార్గాలు
ఎక్సెల్ లో వ్యాఖ్యలను ఎలా ముద్రించాలి?
ఎక్సెల్ లో వ్యాఖ్యలను ముద్రించడానికి మనం ఫైల్స్ టాబ్ మరియు పేజ్ సెటప్ టాబ్ నుండి ప్రింట్ విభాగానికి వెళ్ళాలి, అక్కడ వ్యాఖ్యలను ముద్రించడానికి ఏవైనా ఎంపికలు దొరుకుతాయి మరియు షీట్ చివరలో లేదా అవి ఉన్నట్లుగా వాటిని ఎక్కడ ప్రదర్శించాలనుకుంటున్నాము షీట్లో ఉంది.
వ్యాఖ్యలను ముద్రించే పద్ధతులు
రిపోర్టుతో పాటు ఎక్సెల్ లో మా సులభ వ్యాఖ్యలను ముద్రించడానికి రెండు మార్గాలు ఉన్నాయి.
- ఎక్సెల్ పేజీ లేఅవుట్ ఎంపికను ఉపయోగించడం.
- ఎక్సెల్ లో ప్రింట్ ప్రివ్యూ పద్ధతిని ఉపయోగించడం.
మళ్ళీ, వ్యాఖ్యలను ముద్రించడానికి కొన్ని ఎంపికలు ఉన్నాయి. మేము వ్యాఖ్యను పేజీ చివరిలో ముద్రించవచ్చు లేదా వర్క్షీట్లో ప్రదర్శించిన విధంగా వ్యాఖ్యను ముద్రించవచ్చు.
మీరు ఈ ప్రింట్ వ్యాఖ్యలు ఎక్సెల్ మూసను ఇక్కడ డౌన్లోడ్ చేసుకోవచ్చు - వ్యాఖ్యలను ముద్రించండి ఎక్సెల్ మూస# 1 ఎక్సెల్ పేజీ లేఅవుట్ ఎంపికను ఉపయోగించి వ్యాఖ్యలను ముద్రించండి
మీ ఎక్సెల్ షీట్లో మీకు దిగువ నివేదిక ఉందని అనుకోండి మరియు మీరు పేజీ లేఅవుట్ ఎంపికను ఉపయోగించి వ్యాఖ్యలను ముద్రించాలనుకుంటున్నారు.
చాలా వ్యాఖ్యలు ఉంటే, షీట్ చివరిలో అన్ని వ్యాఖ్యలను ముద్రించడం మంచిది. మిగిలిన డేటా తర్వాత ఎక్సెల్ లో అన్ని వ్యాఖ్యలను ముద్రించడం వివరాలు ప్రదర్శించబడినప్పుడు కీలకమైన సెల్ వ్యాఖ్యల అతివ్యాప్తిని తొలగిస్తుంది.
దీన్ని పూర్తి చేయడానికి మేము కొన్ని సెట్టింగులను ట్యూనింగ్ చేయాలి.
ఎక్సెల్ షీట్ చివరిలో వ్యాఖ్యలను ముద్రించండి
- దశ 1: మీ డేటా దీన్ని ఇష్టపడాలి.

మీరు E2 నుండి E8 వరకు ఉన్న కణాలను పరిశీలిస్తే, అందులో కొన్ని వ్యాఖ్యలు ఉంటాయి. కణాలు దానిలో వ్యాఖ్యలను కలిగి ఉన్నాయని సూచించే కొద్దిగా ఎరుపు గుర్తు.
మొదట ఎక్సెల్ షీట్ చివరిలో వ్యాఖ్యలను ముద్రించడానికి, వ్యాఖ్యలు అప్రమేయంగా కనిపిస్తాయి; లేకపోతే, ఇది షీట్లో చూపిన విధంగా వ్యాఖ్యలను ముద్రిస్తుంది.
- దశ 2: ఇప్పుడు వెళ్ళండి పేజీ లేఅవుట్ అప్పుడు పేజీ సెటప్ మరియు చిన్న బాణం గుర్తుపై క్లిక్ చేయండి.

- దశ 3: మీరు దిగువ కుడి విస్తరణ బాణంపై క్లిక్ చేసిన వెంటనే అది క్రింది డైలాగ్ బాక్స్ను తెరుస్తుంది.

- దశ 4: ఇప్పుడు వెళ్ళండి షీట్ టాబ్ చేసి ఆ టాబ్ పై క్లిక్ చేయండి.

- దశ 5: షీట్ ట్యాబ్పై క్లిక్ చేసిన తర్వాత, మీరు ఎంచుకోవాలి షీట్ చివరిలో కింద ఎంపిక వ్యాఖ్యలు విభాగం.

- దశ 6: ఒక సా రి “షీట్ చివరిలో” ఎంపికను మీరు క్లిక్ చేయవలసి ఉంది ముద్రణ ఎంపిక.

- దశ 7: ముద్రణ ఎంపికను ఎంచుకున్న తర్వాత, అది మిమ్మల్ని ప్రింట్ ప్రివ్యూ విభాగానికి తీసుకెళుతుంది.

మొదటి పేజీలో, ఇది నివేదికను ముద్రిస్తుంది మరియు రెండవ పేజీలో, ఇది అన్ని వ్యాఖ్యలను ముద్రిస్తుంది. మరియు, తుది అవుట్పుట్ క్రింద ఉన్న చిత్రం ప్రకారం ఉంటుంది.


క్రియాశీల విండోలో చూపిన విధంగా వ్యాఖ్యలను ముద్రించండి
చివరి ఉదాహరణలో, షీట్ చివరిలో అన్ని సెల్ వ్యాఖ్యలను ముద్రించడం చూశాము. బదులుగా, మేము సెల్ను సూచించే లేదా సూచించే వ్యాఖ్యలను ముద్రించవచ్చు. దీని కోసం, మేము దశ 5 లోని ఇతర ఎంపికను ఎంచుకోవాలి.

ఈ ముద్రణ ఎంపికపై క్లిక్ చేసిన తరువాత అది ప్రింట్ ప్రివ్యూ డైలాగ్ బాక్స్ను తెరుస్తుంది. ముద్రణ పొందడానికి ప్రింట్ ఎంపికపై క్లిక్ చేయండి మరియు దిగువ చిత్రంలో చూపిన విధంగా ముద్రణ ఉంటుంది.

# 2 ప్రింట్ ప్రివ్యూ పద్ధతిని ఉపయోగించడం
చివరి ఉదాహరణలో, పేజీ లేఅవుట్ ఎంపికను ఉపయోగించి వ్యాఖ్యలను ముద్రించడాన్ని మేము చూశాము. మేము ప్రింట్ ఎంపికను ఉపయోగించి వ్యాఖ్యలను ముద్రించవచ్చు. చివరి పద్ధతికి చాలా పోలి ఉంటుంది కాని వెళ్ళడానికి బదులుగా పేజీ లేఅవుట్, ఎంచుకోండి ప్రింట్ ఎంపిక (Ctrl + P).
- దశ 1: FILE కి వెళ్లి PRINT ఎంపికను ఎంచుకోండి.

- దశ 2: మీరు ఆ PRINT ఎంపికపై క్లిక్ చేసిన తర్వాత అది క్రింది విండోను తెరిచి క్లిక్ చేస్తుంది పేజీ సెటప్.

- దశ 3: ఇప్పుడు, ఇది డైలాగ్ బాక్స్ ఏర్పాటు చేసిన పేజీని తెరుస్తుంది మరియు ఎంచుకోండి షీట్ టాబ్.

- దశ 4: షీట్ ట్యాబ్పై క్లిక్ చేసిన తర్వాత, మీరు ఎంచుకోవాలి షీట్ చివరిలో కింద ఎంపిక వ్యాఖ్యలు విభాగం.

- “షీట్ చివరిలో” ఎంపిక ఎంపిక ఎంపిక అవుతుంది ముద్రణ షీట్ చివరిలో వ్యాఖ్యలు.
- “షీట్లో ప్రదర్శించినట్లు” ఎక్సెల్ షీట్లో చూపిన విధంగా ముద్రించబడుతుంది.
- ఏదీ లేదు ఏదైనా ముద్రించదు.